Kan ikke slette netværksadapter i Windows 10?
For nylig afinstallerede jeg nogle VPN-software fra mit system, fordi jeg ikke længere brugte det, men den virtuelle netværksadapter, der blev oprettet af softwaren, blev ikke fjernet automatisk. Da jeg forsøgte at slette netværksadapteren fra listen over adaptere, blev sletningsindstillingen gråtonet.
Efter ganske lidt fejlfinding kunne jeg endelig fjerne netværksadapteren fra mit Windows 10-system. I denne artikel vil jeg nævne alle de forskellige metoder, du kan prøve, fra det nemmeste og flytte til de mere tekniske. Hvis du har brug for at redigere registreringsdatabasen, skal du sørge for at sikkerhedskopiere registreringsdatabasen først.
Så specifikt, her er det problem, jeg havde. Jeg åbnede Kontrolpanel, gik til Netværks- og delingscenter og klikket på Change adapter-indstillinger . Da jeg forsøgte at højreklikke på den adapter, jeg ønskede at fjerne, var indstillingen Slet ikke tilgængelig.

Metode 1 - Brug Enhedshåndtering
Den første ting du kan forsøge at gøre er at åbne Enhedshåndtering (klik på start og skriv enhedshåndtering), udvid netværkskort og derefter højreklik på den netværksadapter, du vil fjerne.
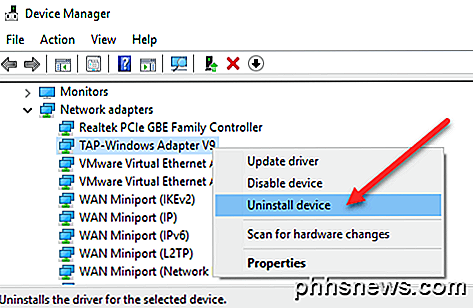
Her vil du se en mulighed kaldet Afinstaller enhed . Dette bør forhåbentlig ikke være gråtonet ud. Hvis det er, fortsæt til næste metode. Når du vælger afinstallationsenhed, vises et andet vindue, der beder om at bekræfte afinstallationen.
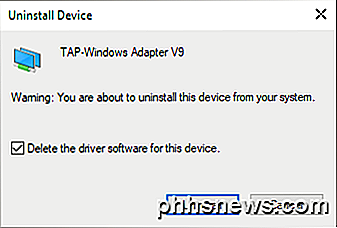
Du får også vist en mulighed for at slette driversoftwaren til enheden. Hvis du vil fjerne netværksadapteren helt, foreslår jeg, at du vælger denne mulighed for at fjerne driveren også. Hvis alt går godt, skal du se, at adapteren er blevet fjernet fra både Enhedshåndtering og listen over netværkskort i Kontrolpanel.
Hvis du ikke kan se enheden, der er angivet her, kan du prøve at klikke på Vis og derefter Vis skjulte enheder .
Metode 2 - Slet netværksprofil
Vi kan også prøve at slette netværksprofilen via kommandolinjen, og prøv derefter metode 1 igen. Først skal du åbne en forhøjet kommandoprompt ved at klikke på Start, skrive i CMD og derefter højreklikke på kommandoprompt og vælge Kør som administrator .
Indtast nu følgende kommando for at se alle kablede (Ethernet) -adaptere:
Netsh lan viser profiler
Hvis du skal fjerne en trådløs adapter, skal du skrive denne kommando:
netsh wlan viser profiler
Hvis du får en fejlmeddelelse om, at Wired- eller WLAN AutoConfig-tjenesten ikke kører, skal du klikke på Start, skrive ind services.msc, højreklikke på den relevante tjeneste og vælge Start .
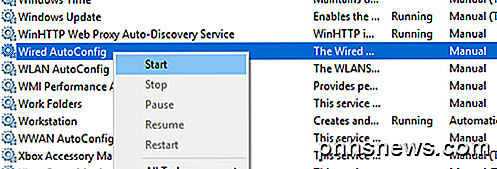
Nu, når du kører kommandoen, skal du se en liste over profiler. I mit tilfælde har jeg kun en profil på denne computer.
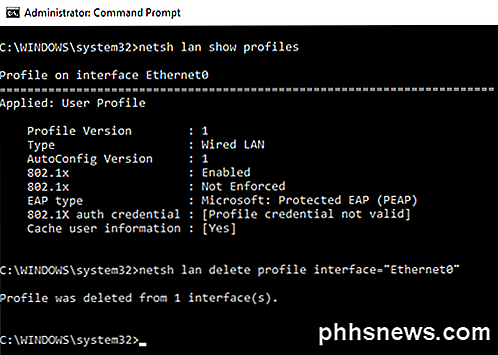
Indtast derefter følgende kommando, som vil slette den ønskede grænseflade.
netsh lan slet profilgrensesnitt = "InterfaceName"
Igen, hvis det er en trådløs grænseflade, skal du bruge wlan i stedet for lan . Interfacenavnet er angivet øverst på hver overskrift ( Profil på interfacenavn ), når du kørte kommandoen Visprofiler. Når profilen er slettet, skal du genstarte computeren og prøve metode 1 igen.
Metode 3 - Fjern adapterindstillinger via registreringsdatabasen
Ud over at slette netværksprofilen kan du også prøve at fjerne adapterindstillingerne via registreringsdatabasen. Når du har fjernet indstillingerne, kan du gå tilbage til metode 1 og forsøge at fjerne adapteren. For at fjerne indstillingerne skal du åbne registreringseditoren (klik på Start og indtaste regedit.msc) og navigere til følgende nøgle:
HKEY_LOCAL_MACHINE - SYSTEM - CurrentControlSet - Services - Tcpip - Parametre - Grænseflader
Du kan se flere elementer opført med en lang række tilfældige tal. Hvis du klikker på hver enkelt, ser du den IP-adresse, der er tildelt til netværksadapteren.
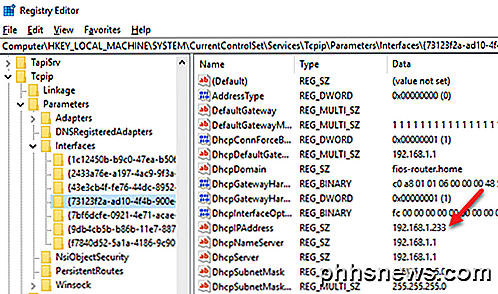
Du kan bekræfte, hvilken netværksadapter der svarer til den registreringsnøgle ved at åbne en kommandoprompt (Start og skriv cmd) og indtaste ipconfig .
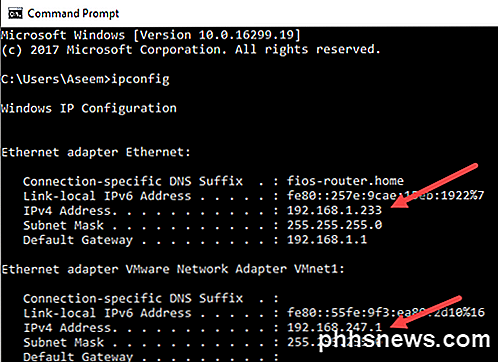
Som du kan se, er Ethernet-adapter den der har en IP-adresse på 192.168.1.233. Så du ville slette nøglen under grænseflader, der starter med {73123f2a-ad10-4f4b-900e ...} . Hvis du klikker på en anden grænseflade, vil en af dem have IP 192.168.247.1, hvilket svarer til VMWare Network Adapter på computeren. Igen sletter dette kun indstillingerne for adapteren, ikke selve adapteren. Genstart computeren og prøv metode 1 igen.
Metode 3 - Nulstil netværksindstillinger
I Windows 10 kan du også nulstille dine netværksindstillinger, som vil slette alle netværksadaptere og derefter geninstallere dem. Du skal omkonfigurere eventuelle indstillinger på disse adaptere, men det kan hjælpe med at fjerne forældede eller gamle netværksadaptere.
For at gøre dette skal du klikke på Start, derefter Indstillinger og derefter klikke på Netværk og Internet .
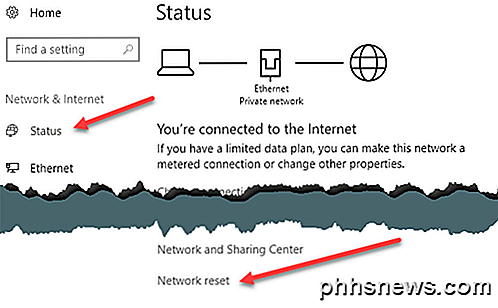
Klik på Status i menuen til venstre og rul derefter helt ned til bunden, indtil du får vist Nulstil . Du bliver bedt om at bekræfte, hvorefter computeren genstartes. Hvis den pågældende adapter er væk efter genstart, så fantastisk! Hvis ikke, prøv metode 1 igen.
Metode 4 - Deaktiver i BIOS
Hvis den pågældende netværksadapter er bygget på bundkortet, kan du også prøve at deaktivere netværksadapteren i BIOS'en. Læs mit tidligere indlæg om, hvordan du får adgang til BIOS, hvis du ikke er sikker på hvordan.
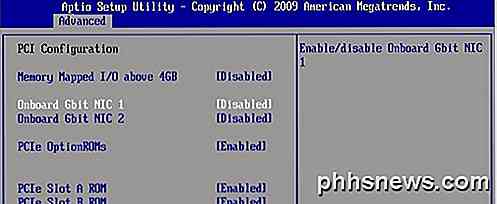
Når du er i BIOS, skal du søge efter det afsnit, der lader dig deaktivere hardware. Du vil normalt se noget som Onboard Gbit eller Onboard LAN med mulighed for at deaktivere.
Forhåbentlig har en af disse metoder hjulpet dig med at slippe af med en gammel eller forældet netværksadapter på din Windows-maskine. Hvis du stadig har problemer, er du velkommen til at skrive en kommentar, og jeg vil forsøge at hjælpe. God fornøjelse!

Begynder Geek: Har jeg brug for et grafikkort på min pc?
Der er altid meget chatter om computer grafikkort takket være større og bedre modeller hvert par måneder. Det er ikke altid klart, hvem der faktisk har brug for en. Lad os se på, hvad de er, og hvorvidt de passer til pc'en. Forskellen mellem integrerede og dedikerede GPU'er Overskriften til denne artikel er lidt af et trick spørgsmål i en måde.

Sådan bruges kommandolinjen til at dræbe et program
Alle ved, hvordan man dræber et program ved hjælp af Task Manager i Windows eller Force Quit i OS X, men nogle gange er det nyttigt at dræbe et program ved hjælp af kommandolinjen. Jeg har kørt ind i flere situationer, hvor programmet nægtede at afslutte via Task Manager, selv når jeg forsøgte at dræbe den underliggende proces. Force Q



