Sådan knytter du dine foretrukne indstillinger til startmenuen i Windows 10

Hvis du finder, at du får adgang til de samme indstillinger igen og igen i Windows 10, kan du tilføje disse indstillinger til Start menu som fliser for hurtig og nem adgang. Vi viser dig hvordan du gør dette.
For at indstille en indstillingsskærm til startmenuen, skal du åbne startmenuen og klikke på "Indstillinger".
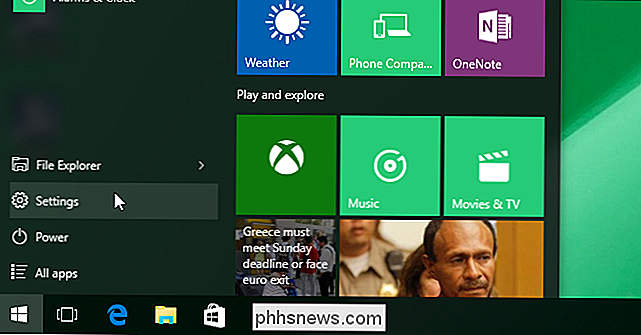
Klik på en indstillingerskategori, f.eks. "Opdatering og sikkerhed".
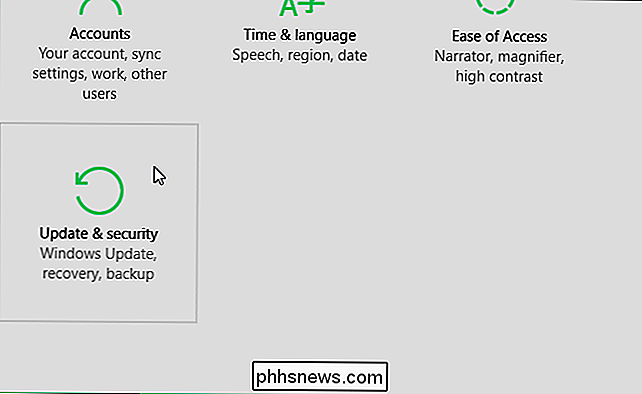
På skærmen for denne indstillingskategori vises en liste over underkategorier til venstre. For at tilføje en indstilling til startmenuen skal du højreklikke på indstillingen i listen og vælge "Pin til start".
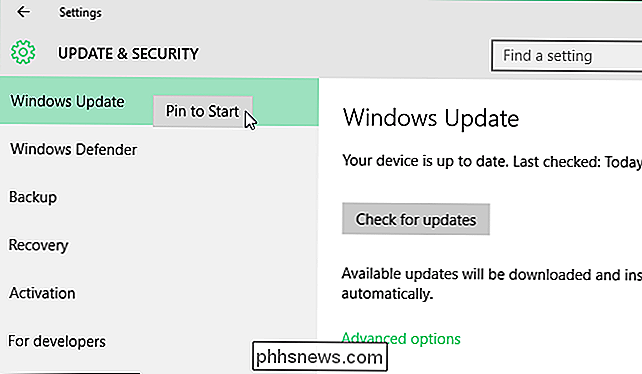
Indstillingen er tilføjet nederst på fliserne på højre side af startmenuen sammen med programmer, du har installeret.
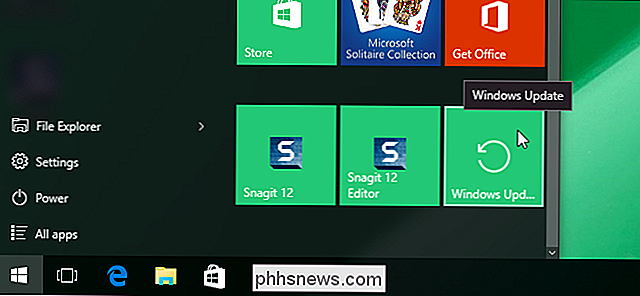
Bemærk, at Microsoft har ændret den måde, du pinker indstillinger på Start-menuen fra tidligere builds. Der var en tommelfinger til venstre for søgefeltet på hver indstillingsskærm, som gjorde det muligt at indstille indstillingen til startmenuen.
Du kan også tilpasse startmenuen på flere andre måder.

Fejlfinding Windows 10 Frysning eller låsning tilfældigt
I løbet af det sidste år har jeg kørt Windows 10 på omkring 4 pc'er og har virkelig ikke haft meget problemer før for nylig. For nogle dage siden begyndte jeg at have et mærkeligt problem, hvor min Windows 10-pc ville fryse tilfældigt og til sidst tvinge mig til at udføre en hård nulstilling på systemet.Hvad er m

Hvorfor ønsker Windows at genoprette så ofte?
Hvis der er en klage, synes næsten alle at have om Windows, er det, at det vil genstarte så ofte. Uanset om det er til Windows-opdateringer eller lige ved installation, afinstallation eller opdatering af software, vil Windows ofte bede om at genstarte. Windows skal generelt genstarte, fordi det ikke kan ændre systemfiler, mens de bruges.



