Sådan skifter du en Windows 8-pc til en Chromebook

Foretrækker du Google Chrome til Microsofts Windows 8-apps? Nå har du held og lykke, selvom du har en Windows 8-pc. Du kan bytte hele det "Moderne" miljø til Chrome OS-skrivebordet, der udelukker Windows 8-grænsefladen helt.
Du kan også bruge Chrome-skrivebordet som bare en anden app på Windows 8, bytte frem og tilbage mellem andre Windows 8-apps og det traditionelle skrivebord. Det er mere praktisk, men hvor er det sjovt i det?
Lav Chrome til din standardwebbrowser
Chrome-skrivebordet er nu tilgængeligt i den stabile version af Chrome, så du behøver ikke søge noget særligt - bare installer Google Chrome. Dette kræver stadig en fuld Windows 8-pc, ikke en Windows RT-enhed som en Surface RT eller Surface 2 - du kan ikke installere Chrome på Windows RT.
RELATED: Glem Chromebooks: Chrome OS kommer til Windows
Hvis Chrome er angivet som din standardbrowser, kan du få vist det i Windows 8-tilstand ved at åbne menuen og vælge Genstart Chrome i Windows 8-tilstand. I den nyeste version af Chrome giver dette dig nu et fuldt desktop-miljø i Chrome OS, hvor du kan køre Chrome-browservinduer og bruge Chrome-apps fra Chrome-webshoppen.
Bemærk : Google Chrome's "Windows 8-tilstand "Arbejder i øjeblikket ikke på enheder med højt DPI-skærme, som f.eks. Microsofts Surface Pro. Det kræver også hardwaregrafik acceleration. Hvis din pc ikke understøttes, er denne valgmulighed ikke tilgængelig i menuen.
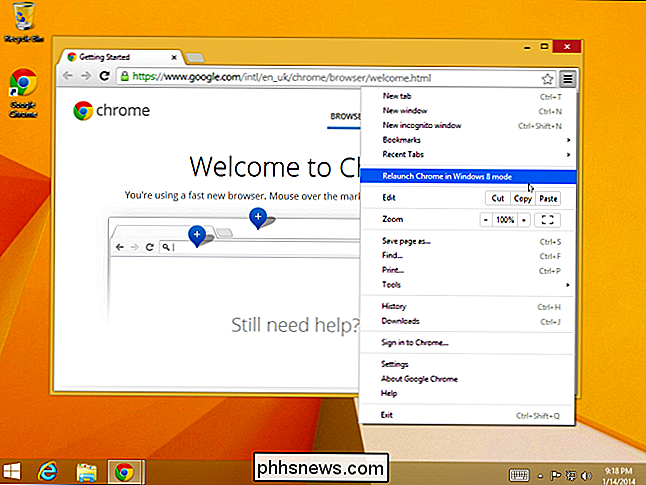
Skrivebordet i Chrome OS-stil fungerer som en Windows 8-app, så du kan skifte mellem den og andre apps normalt. Du kan endda snap dem - så du kunne have en Windows 8-app, Chrome-skrivebordet, og det traditionelle Windows-skrivebord vises side om side med snap-funktionen.
Dette er mere praktisk, men det miljø du bruger er stadig Windows 8! Der er mulighed for at skjule det meste af Windows 8-grænsefladen helt.
Lås Windows 8 til Chrome-skrivebordet
Microsoft tillader os at låse en Windows-brugerkonto for kun at have adgang til en bestemt app, og Chrome OS-skrivebordet er bare en Chrome Windows 8-app. Det betyder, at vi kan bruge funktionen Windows 8.1 Assigned Access til at låse en brugerkonto til Chrome-skrivebordet. Når brugeren logger ind fra velkomstskærmen, ser de Chrome-skrivebordet. De kan ikke skifte til andre programmer i Windows 8-stil, bruge Windwos-skrivebordet, få adgang til charmerne eller gøre noget andet - de kan lige så godt bruge en Chromebook.
RELATED: Hvordan nemt Sæt en Windows-pc i Kiosk-tilstand med Tildelt Adgang
For at gøre dette skal du gennemgå opsætningsadgangsprocessen. Du vil sandsynligvis gerne oprette en separat Chrome OS-brugerkonto og derefter logge ind som den pågældende konto. Når du er logget ind som den anden brugerkonto, skal du sørge for at gøre Chrome til standardwebbrowseren for kontoen. Hvis du ikke gør det, vil Chrome ikke være tilgængelig som en mulighed på skærmen Assigned Access.
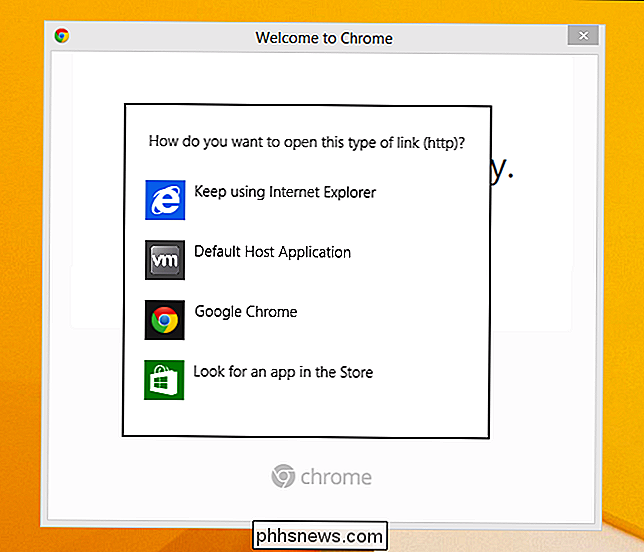
Derefter kan du logge ind igen som din primære brugerkonto og begrænse den sekundære brugerkonto til Chrome-appen fra den tildelte adgang skærmen.
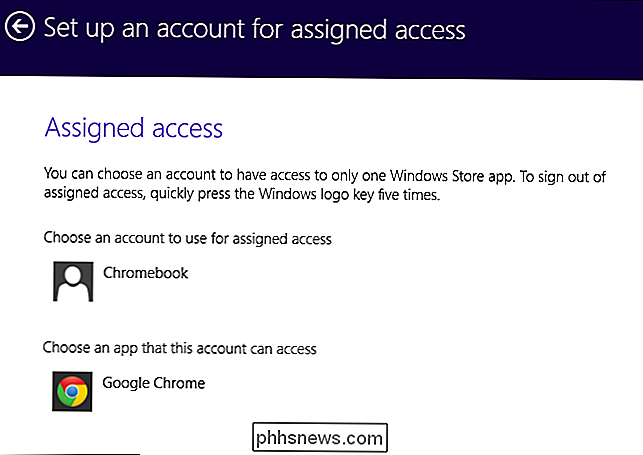
Når du logger ind som "Chrome" -brugerkontoen, kan du kun bruge Chrome-skrivebordet. Du kan ikke se startskærmen, charmer eller andre dele af Windows 8-grænsefladen. Microsofts "kiosk-tilstand" er perfekt til at gemme det meste af Windows 8.

Brug af Chrome-skrivebordet på Windows 8
RELATED: Chrome bringer apps til dit skrivebord: Er de værd at bruge?
Ligesom på Chrome OS selv, Chrome-skrivebordet kan ikke køre Windows desktop apps eller Windows 8 apps. Alt du har er Chrome-browservinduer, webapps, der kører i normale Chrome-browservinduer og Chrome-apps fra Chrome-netbutikken.
Plugin-programmer til peber-API - som Chromes inkluderede Flash player, PDF Viewer og native klient - vil fungere i Windows 8-tilstand. Du kan ikke bruge Java eller Silverlight i dette miljø, ligesom du ikke kan bruge i Windows 8-versionen af Internet Explorer.
Desværre ser det ikke ud til at det er muligt at forlade dette miljø uden genstart computeren. For at forlade Assigned Access-tilstand skal du trykke Windows-tasten fem gange hurtigt, men Chrome aflyser Windows-nøglen for at åbne Chrome App launcher.
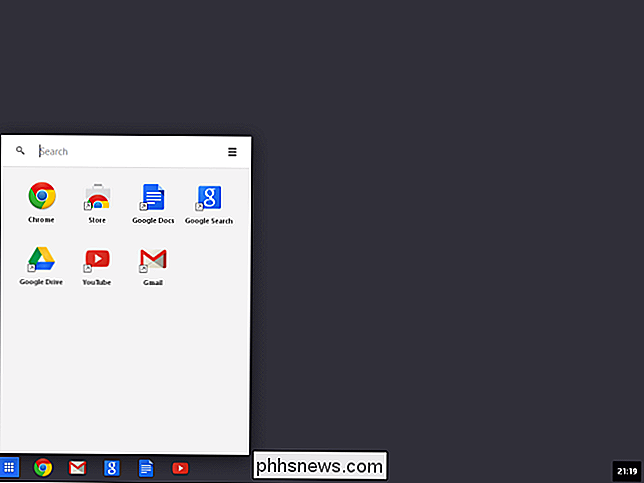
Dette kan give dig en smag på, hvad det rent faktisk kan lide at bruge Chrome OS, selvom en del af appellen fra en Chromebook er, at det er enklere - du behøver ikke installere Windows-sikkerhedsopdateringer på en Chromebook.
Er dette praktisk ? Ikke nødvendigvis. Men det er et interessant trick, at Microsoft ikke kan være for glad for.

Sådan aktiveres automatiske sikkerhedsopdateringer på Ubuntu Server
Der er ikke noget mere kedeligt som systemadministrator end at køre sikkerhedsopdateringer på et dusin servere hver eneste dag. Heldigvis vil Ubuntu lade dig automatisere stabile sikkerhedsopdateringer, så du aldrig risikerer. Alt du skal gøre er at køre denne ene kommando på din server: sudo dpkg-reconfigure -plad uopdaterede opgraderinger Hvis du får en fejl om, at pakken ikke er installeret, skal du køre denne først: sudo apt installer uovervågede opgraderinger Hvis du er logget ind som root, kan du selvfølgelig springe over sudo.

Hvordan man dræber et "ikke-svarende" -program, når task manager fejler
Windows informerer dig om, at et program er ophørt med at reagere, vælger du at lukke programmet og intet sker, du forsøger at opsige det Task Manager og intet sker, og der er du, fast med et fejlagtigt, men usletteligt program. Hvad kan du gøre? Læs videre, da vi hjælper en HTG-læser med at dræbe sin drage.



