Sådan synkroniseres iOS 9's noter med din Gmail-konto

Du kan synkronisere noter på din iPhone eller iPad til din iCloud-konto, men vidste du, at du også kan synkronisere noter med Gmail? Du kan tilføje din Gmail-konto til Notes-appen og få adgang til eventuelle noter, der er føjet til den konto på en hvilken som helst computer-Mac eller Windows.
Først skal du, hvis du ikke allerede har, tilføje din Gmail-konto til din iOS-enhed. Du kan nå det ved at gå til Indstillinger> Mail, Kontakt, Kalendere> Tilføj konto> Google. Indtast oplysningerne for den Gmail-konto, du vil tilføje, og følg vejledningen på skærmen.
Derefter skal du aktivere Noter til den pågældende konto for at synkronisere noter med din Gmail-konto. For at gøre dette skal du trykke på ikonet "Indstillinger" på startskærmen.
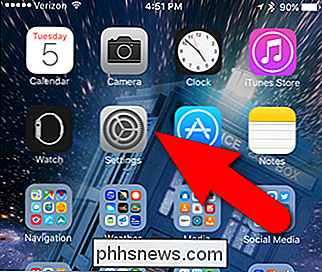
På skærmen Indstillinger skal du trykke på "Mail, Contacts, Calendars".
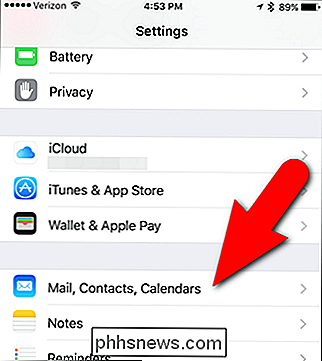
Tryk på den konto, du vil aktivere Noter til. Alt, der er angivet under kontonavnet, er aktiveret for den pågældende konto. For min personlige Gmail-konto er Mail, Kontakter og Kalendere aktiveret, men ikke Noter.
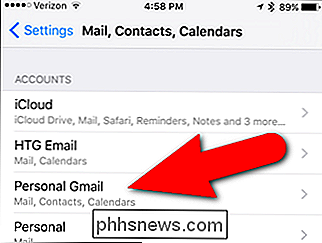
Skærmen for den valgte konto lister elementer, der kan synkroniseres med den pågældende konto. Tryk på gliderknappen "Noter".
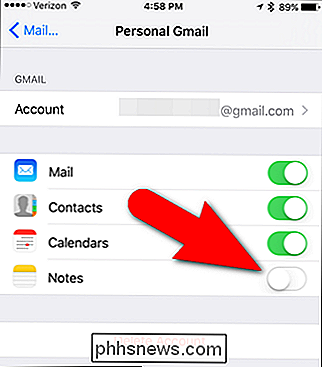
Skydeknappen for Notes bliver grøn for at angive, at den er aktiveret.
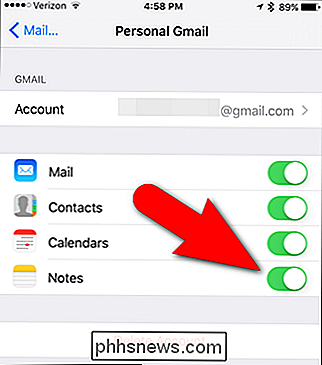
Gå nu tilbage til startskærmen og tryk på ikonet "Noter" for at åbne appen
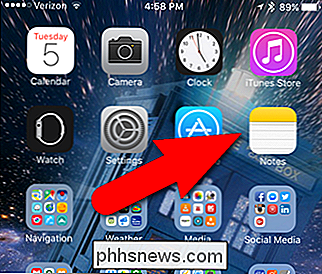
I Appen Notes, du får se et afsnit til din Gmail-konto. Eventuelle noter, der oprettes under denne konto, synkroniseres med din Gmail-konto og er tilgængelig ved at logge ind på din Gmail-konto i en webbrowser på en computer eller i Gmail-appen på andre mobilenheder. For at oprette en note, der skal synkroniseres med din Gmail-konto, skal du trykke på "Noter" under Gmail-kontonavnet i Notes-appen.
BEMÆRK: Du kan ikke oprette dine egne mapper i din Gmail-konto i Notes-appen. Du kan kun tilføje noter til standardmappen "Noter".
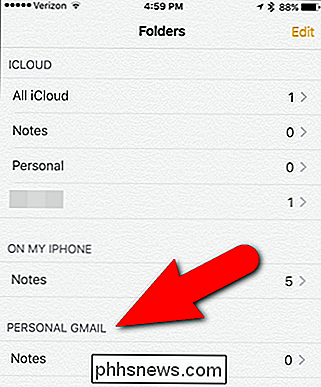
Tryk på knappen Ny note i nederste højre hjørne af skærmen.
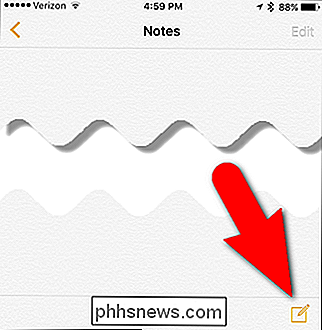
Opret din note, og tryk derefter på linket "Notes" venstre hjørne af skærmen.
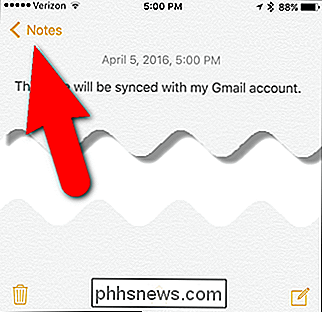
På skærmen, der noterer noterne i din Gmail-konto, skal du trykke på bagpilen i øverste venstre hjørne af skærmen.
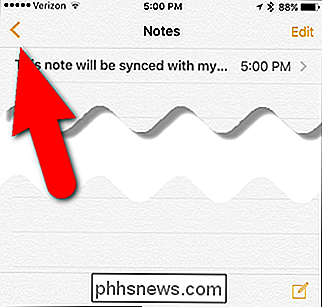
Antallet af noter i din Gmail-konto vises til højre for Notes-mappen.
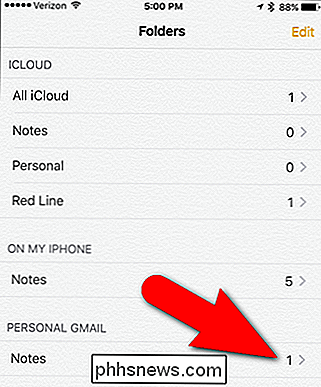
Log ind på din Gmail-konto i en webbrowser på din computer. En Notes-etiket tilføjes til sidelinjen i din Gmail-konto, og eventuelle noter, du har tilføjet til din Gmail-konto i Notes-appen på din iOS-enhed, er tilgængelige under denne etiket i en webbrowser eller i Gmail-appen på andre mobilenheder. Klik på Notes-etiketten for at få vist alle de noter, du oprettede i Gmail-kontoen i Notes-appen.
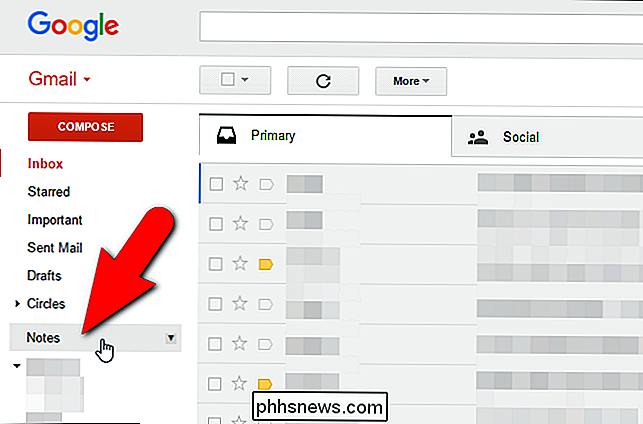
Den note, vi tilføjede, vises i listen under Notes-etiketten. Klik på den for at få vist den fulde note.
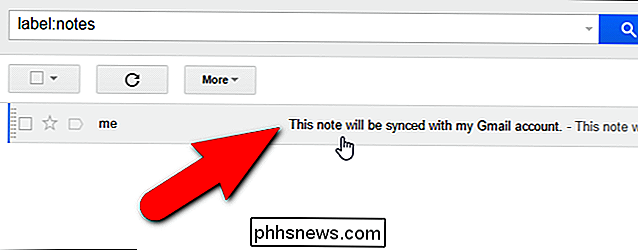
Bemærk, at synkroniseringsnotater med din Gmail-konto er en envejs-synkronisering. Du kan redigere noterne under Gmail-kontoen i Notes-appen på din iOS-enhed, men ikke i din Gmail-konto. Du kan kun se dem. Du kan dog slette noter under Notes-mærket i din Gmail-konto, og de vil også blive slettet på din iOS-enhed.
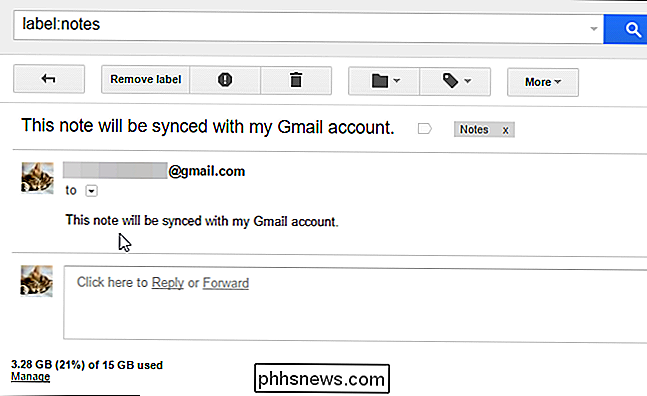
Hvis du sletter en note under din Gmail-konto i Notes-appen, slettes den imidlertid i din Gmail-konto.
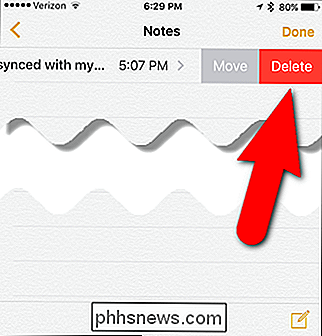
sletningen af noten kan ikke ske med det samme. Klik på "Opdater" over listen over noter under Notes-etiketten ...
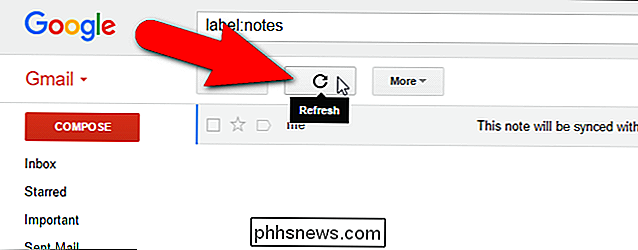
... og noten, du slettet på din iOS-enhed, er ikke længere i din Gmail-konto.
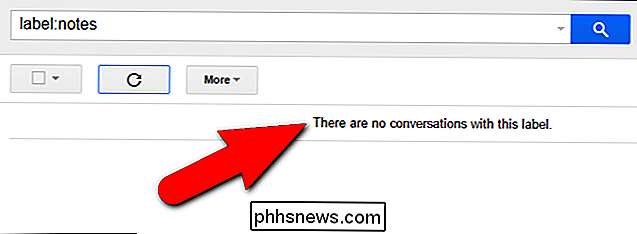
Hvis du deaktiverer Notes i din Gmail-konto på din iOS Enheden, eventuelle noter under den konto i Notes-appen slettes på din iOS-enhed, men de forbliver i din Gmail-konto. Hvis du genaktiverer Noter til din Gmail-konto, synkroniseres noterne i den konto tilbage til din iOS-enhed.
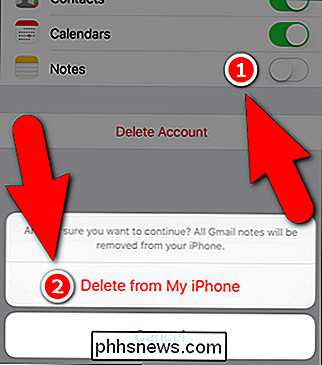
Noter, der er oprettet i en Gmail-konto i Notes-appen, synkroniseres kun med din Gmail-konto, ikke med iCloud. Noter, du vil have sikkerhedskopieret til din iCloud-konto, skal oprettes under iCloud-kontoen i Notes-appen. Du kan dog også flytte noter fra din Gmail-konto til din iCloud-konto, ligesom du kan flytte noter fra "På min iPhone" til iCloud. Du kan også finde ud af mere om at bruge Notes-appen til at organisere dine tanker.
Så denne metode er ikke rigtig et alternativ til at synkronisere dine noter med iCloud, men hvis du bruger Gmail meget og vil have nem adgang til dine noter på din computer (Mac eller Windows), kan denne metode være nyttig.

OTT forklarer - Forståelse af netværksoverførselshastigheder
Jeg købte for nylig en NAS-enhed (netværkstilsluttet lagringsenhed) fra Synology, koblede den op til mit netværk og begyndte at overføre filer. Det første jeg bemærkede var, hvor langsomt netværksoverførselshastigheden var. Jeg kopierede over nogle store videofiler, og det tog for evigt! Jeg besluttede at kontrollere overførselshastigheden mellem min NAS og pc for at se prisen for overførslen.Jeg downl

Sådan tænder og slukker du Belkin WeMo automatisk
Mens du kan styre din Belkin WeMo Switch fra din telefon, kan du også tænde og slukke automatisk med Smart Outlets automatiske funktioner . Både den regelmæssige WeMo Switch og WeMo Insight Switch leveres med automatiseringsfunktioner, der gør det muligt at tænde og slukke dem automatisk på bestemte tidspunkter, hvilket gør dem gode til at sætte lamper på timere eller indstille en grænse for en rumvarmer.



