Sådan kalibrerer du din skærm i Windows og OS X
De fleste mennesker forstyrrer aldrig nogensinde deres kalibrering, fordi alt ser fint ud, når de først sætter det op, og så holder de bare det. Jeg har også gjort det selv selv mange gange, men for nylig prøvede jeg at kalibrere min skærm og fandt ud af, at det så meget bedre ud end det jeg havde været vant til.
Windows 7, 8, 10 og Mac OS X har alle indbygget guider, der hjælper dig med at kalibrere skærmen, så den ikke er for lyst eller for mørk. For mig var mine skærme altid super lyse, og jeg begynder at bruge et tredjepartsprogram kaldet f.lux, der justerer skærmens farve i løbet af natten.
Når jeg kalibrerede mine skærme, behøvede jeg ikke at bruge f.lux så ofte, selv om natten. Ud over lysstyrken så farverne på skærmen bedre efter kalibreringen. I denne artikel snakker jeg om, hvordan du kan kalibrere dit display på Windows og Mac.
Kalibrere skærm - Windows
For at starte kalibreringsguiden i Windows skal du klikke på Start og skrive ind kalibrere . Du kan også komme derhen ved at gå til Kontrolpanel, klikke på Vis og derefter klikke på Kalibrere farve i menuen til venstre.

Dette vil starte guiden Farvekalibrering for skærmbillede . Gå videre og klik på Næste for at starte det første trin. Den første ting du beder dig gøre er at åbne menuen til dit display og nulstille farveindstillingerne til fabriksindstillingen. I mit tilfælde nulstillede jeg hele skærmen til fabriksindstillinger, fordi jeg ikke var sikker på, hvilke indstillinger jeg allerede havde ændret. Hvis du bruger en bærbar computer, skal du bare gå gennem hvert trin.
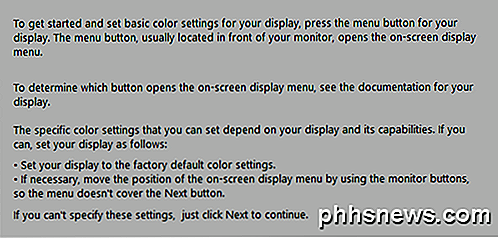
Klik på Næste, og du skal først justere gammaindstillingen. I grund og grund skal du for alle trinene matche skærmen til centerbilledet, som betragtes som den bedste indstilling. Det viser dig også de for høje og for lave indstillinger, så du tydeligt kan se, hvornår du har justeret for meget.
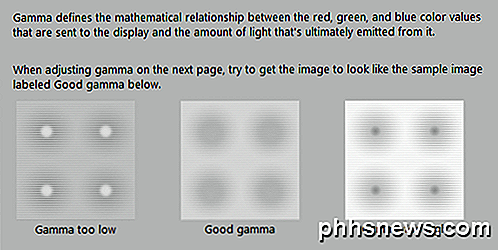
Bemærk, at når du forsøger at justere skyderen i Windows-programmet, kan skærmen muligvis nulstille til sine egne standardindstillinger. De fleste af disse indstillinger skal skiftes via skærmen på skærmen selv og ikke bruge programmet (medmindre du kalibrerer en bærbar skærm). Du bruger bare programmet til at sikre, at det ligner det billede, der anses for godt.

Her er f.eks. Et billede af min Acer-skærm og indstillingerne på skærmen, der kan justeres. I mit tilfælde måtte jeg justere gamma-værdien fra denne skærmmenu, fordi det ikke ville lade mig ændre det ved hjælp af skyderen i Windows.
Efter gamma skal du justere lysstyrken for at skelne trøje fra jakkesætet og få X næppe synlig i baggrunden. Du kan springe over lysstyrke og kontrast til bærbare skærme.
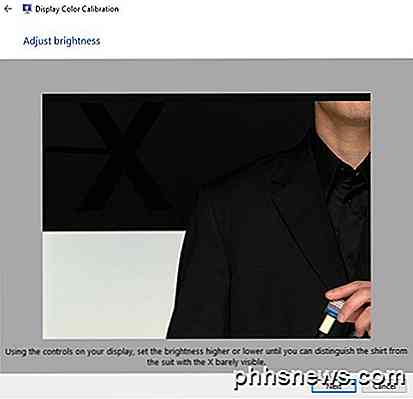
Næste op er kontrast. Igen skal du justere indstillingen på skærmen. Til gengæld vil du indstille den til den højeste værdi, inden knapperne på trøjen begynder at forsvinde.
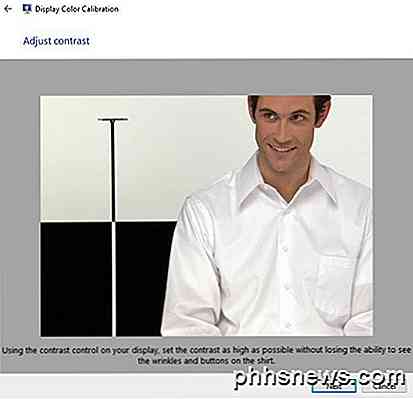
Den næste skærm hjælper dig med at justere farvebalancen. Her vil du sørge for at alle stængerne er grå og at der ikke er andre farver til stede. I nyere skærme er dette taget hånd om, og hvis du forsøger at justere skyderne, vil skærmen bare nulstille standardværdierne, så du kan bare springe over denne del, hvis det sker med dig.
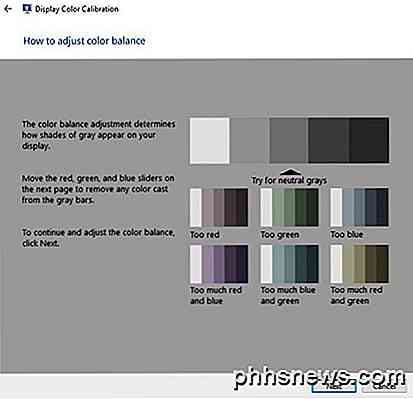
Når du er færdig med dette, er kalibreringen færdig. Du kan nu klikke på Preview og Current for at se forskellen mellem det, du havde før, og hvordan det ser ud nu.
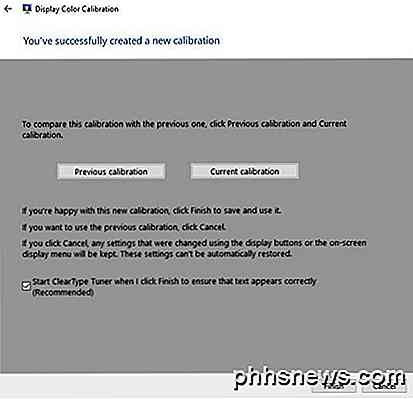
Jeg vil også forlade feltet ClearType Tuner, inden du klikker på Afslut . Dette er en anden kort guiden, der sikrer, at teksten vises skarpt og tydeligt på skærmen. Du skal dybest set gå gennem fem skærme og vælge hvilken tekst der passer bedst til dig.
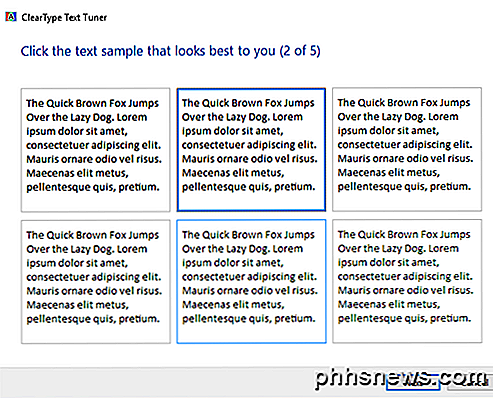
Det handler om at kalibrere en Windows-skærm. Mellem monitorsoftwaren og denne guiden har du virkelig ikke brug for noget andet, medmindre du er professionel, i hvilket tilfælde du sandsynligvis vil have en high-end monitor alligevel.
Kalibrere skærm - Mac
For Mac'er er guiden lidt forskellig når det kommer til kalibrering. Det afhænger også af hvilken version af OS X du kører. Jeg har skrevet denne artikel, der kører OS X 10.11.2 EL Capitan, som er den nyeste version.
For at komme i gang skal du klikke på det lille Apple-ikon øverst til venstre på skærmen og derefter klikke på Systemindstillinger .
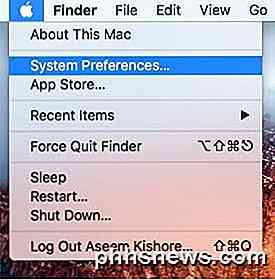
Klik derefter på Displays i listen.
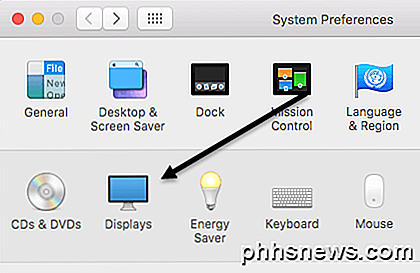
Klik nu på fanen Farve og klik derefter på kalibreringsknappen til højre.
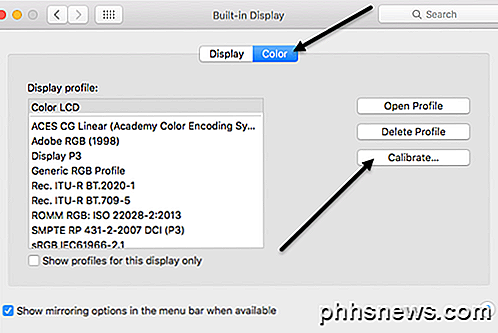
Dette vil medføre indstillingsskærmbilledet Display Calibrator Assistant, der fører dig gennem hvert trin.
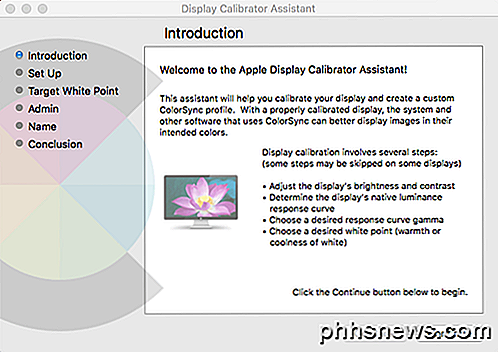
Mac-guiden er faktisk ret smart og vil fjerne nogle af de trin, som din skærm ikke kan understøtte. For eksempel kørte jeg dette på min MacBook Pro-bærbar computer, og den eneste tilpasning, jeg kunne gøre, var til mål-hvidpunktet. Det hoppede over lysstyrke / kontrast, native luminansresponsskurve og gamma kurve. Hvis en ekstern skærm er tilsluttet din Mac, får du de andre muligheder.
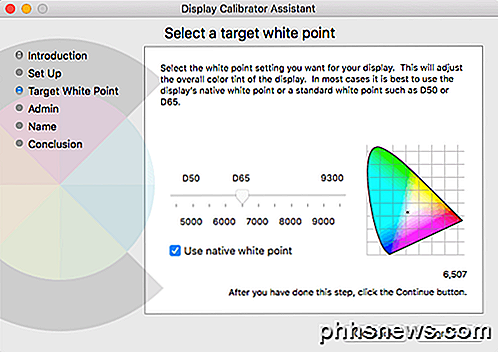
For mål hvidt punkt kan du enten bruge det hvide hvide punkt til dit display eller justere det manuelt ved at fjerne markeringen af boksen først. Jeg fandt det indfødte hvide punkt gav en bedre farvefarve på skærmen end hvad der blev angivet, da OS'et blev installeret.
Jeg havde ikke en ekstern skærm til min Mac, så jeg kunne ikke få de andre muligheder som luminans, gamma osv., Men du kan nok regne det ud, mens du går gennem guiden. Administrationssteget spørger bare, om du vil gøre denne farveprofil tilgængelig for andre brugere eller ej, og Navn trin giver dig mulighed for at navngive din nye profil.
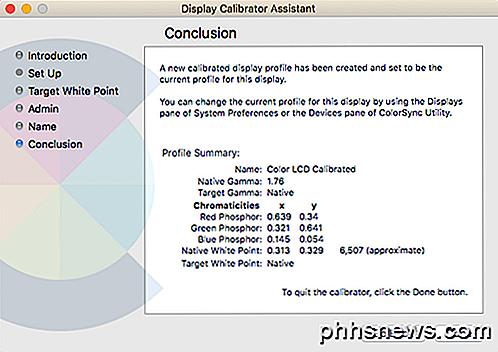
Opsummeringsskærmen giver dig nogle tekniske detaljer om de aktuelle farveindstillinger for din skærm. OS X har også et andet værktøj kaldet ColorSync Utility, som lader dig reparere farveprofiler, se alle profiler og beregne RGB-værdierne for en pixel på skærmen. Bare klik på Spotlight og indtast ColorSync for at indlæse det.
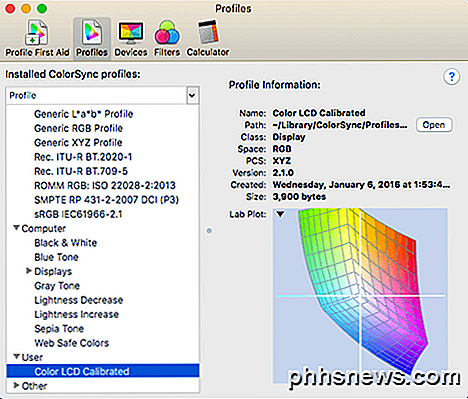
Som jeg sagde tidligere, vil de fleste aldrig bekymre sig om at kalibrere deres skærme, fordi de fleste af dem gør et godt godt job som standard. Men hvis du er kræsen om, hvordan alt ser ud på din skærm, er det værd at give det et skud. Hvis du har spørgsmål, skriv en kommentar. God fornøjelse!

Sådan gendannes det gamle ur, kalender og batteri på Windows 10-proceslinjen
Windows 10 ændrede grænsefladen til uret, kalenderen og batteriet ret dramatisk fra tidligere versioner. Mens den nye stil er attraktiv og passer godt ind i Windows 10-udseendet, kan du stadig gendanne den gamle grænseflade, der bruges i Windows 7 og 8 til disse funktioner, hvis du foretrækker dem. Hvis du skifter tilbage til den gamle batteri- grænseflade, får du også hurtigere mulighed for at skifte mellem strømplaner.

Opdater Facebook Status Fra en Dumbphone ved hjælp af Facebook Texts
I årenes løb har Facebook hele tiden ændret den måde, hvorpå du kan opdatere din profil fra din telefon. Tilbage i dagene kan du forbinde din mobiltelefon til din konto og uploade billeder ved at sende en email til [email protected]å et tidspunkt ændrede dette sig, og de oprettede en post-by e-mail- adresse, som var unik for hver konto. Ved h



