Sådan opretter du en ren installation af Windows 10 den nemme måde

Windows 10-opgraderingsprocessen trækker gamle filer, indstillinger og programmer fra dit tidligere Windows-system til din nye. Microsoft giver dig mulighed for at få et helt frisk system ved at udføre en ren installation.
Dette er især nyttigt, hvis du har købt en ny Windows 10-pc, og den indeholder producentinstalleret bloatware, du ikke vil have. Eller du skal muligvis udføre en ren installation på en computer uden et eksisterende Windows-system efter installation af en ny harddisk. Selvfølgelig vil du gå glip af de gode forudinstallerede apps, som det gratis dvd-afspillerprogram, der følger med mange pc'er. Du kan dog altid installere VLC for at få DVD-afspilning eller bruge et af de mere komplette Windows Media Center-alternativer.
RELATERET: Windows 10 er ude i dag: Skal du opgradere?
Tidligere har Microsoft tvunget brugere at opgradere til Windows 10, før de kunne begynde at friske og lave en ren installation - hvilket var irriterende kompliceret og tidskrævende. Nu er tingene meget nemmere, da du kan aktivere Windows 10 med en Windows 7, 8 eller 8.1-tast.
Valg One: Opret installationsmedier og installer Windows fra bunden
RELATED: Hvor hen til download Windows 10, 8.1 og 7 ISOs Legally
Den klassiske metode til at udføre en ren installation er stadig vores go-to mulighed med Windows 10. Du skal blot downloade og oprette installationsmedier, enten på en dvd eller et flashdrev, og installer den derfra.
Download værktøjet til oprettelse af Windows 10-medier fra Microsoft. Dette værktøj vil downloade de korrekte Windows 10 installationsfiler til dit system og hjælpe dig med at oprette en installations-dvd eller et flashdrev. Start det og vælg "Opret installationsmedie til en anden pc" mulighed for at oprette installationsmedier.
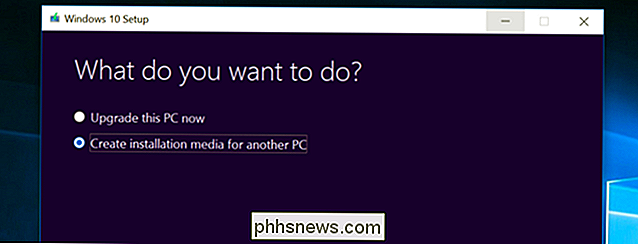
Sørg for at vælge den rigtige type installationsmedie til kopien af Windows 10, der er licenseret til din pc - Windows 10 Home eller Professional . (Hvis "Windows 10" er den eneste mulighed, kan du sikkert bruge det, og det vil opdage hvilken version du vil have.) Du skal også vælge dit sprog og vælge, om du vil have 32-bit eller 64-bit version af Windows her. De fleste vil have 64-bit versionen, men du kan oprette installationsmedier, der indeholder begge, og installationsprogrammet vælger automatisk den mest hensigtsmæssige, når du bruger den til at installere Windows på en computer.
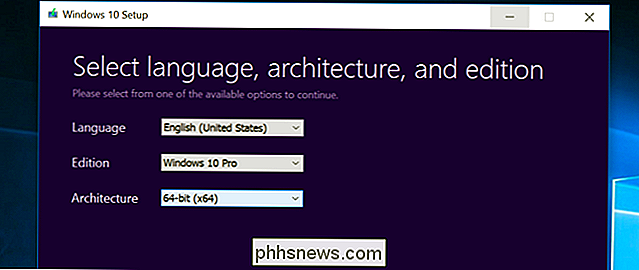
Installer Windows 10 fra installationen medier som du ville have noget andet operativsystem. Start computeren igen med USB-drevet eller DVD'en, og start den fra den pågældende enhed. Dette kan kræve, at du ændrer en indstilling i BIOS, får adgang til en opstartsmenu eller bruger indstillingen Brug en enhed i de avancerede opstartsmuligheder på en moderne Windows 8 eller 10-enhed, der indeholder UEFI-firmware i stedet for den traditionelle BIOS. Vælg "Installer nu", når Windows-installationsprogrammet starter.
Næste vil du se aktiveringsskærmen. Hvad du gør her, afhænger af din situation:
- Hvis du aldrig har installeret og aktiveret Windows 10 på denne computer før, vil du se aktiveringsskærmen. Indtast din Windows 10-nøgle her. Hvis du ikke har en, men du har en gyldig 7, 8 eller 8.1 nøgle, skal du indtaste den her i stedet.
- Hvis du nogensinde har installeret og aktiveret Windows 10 på denne computer, skal du klikke på "Jeg gør ikke have en produktnøgle ". Windows aktiveres automatisk, når den er installeret.
Den anden situation virker på grund af, hvordan Windows 10 aktiverer pc'er. Når du installerer og aktiverer Windows 10 på et system for første gang, bekræfter installationsprogrammet, at du har installeret et "ægte Windows" -system og registrerer din hardware sammen med Microsofts servere. Derefter skal du ikke indtaste den pågældende tast igen på samme pc. Microsoft genkender din hardware næste gang du installerer Windows 10 på den pågældende maskine, bekræfter den er registreret og aktiverer sig selv.
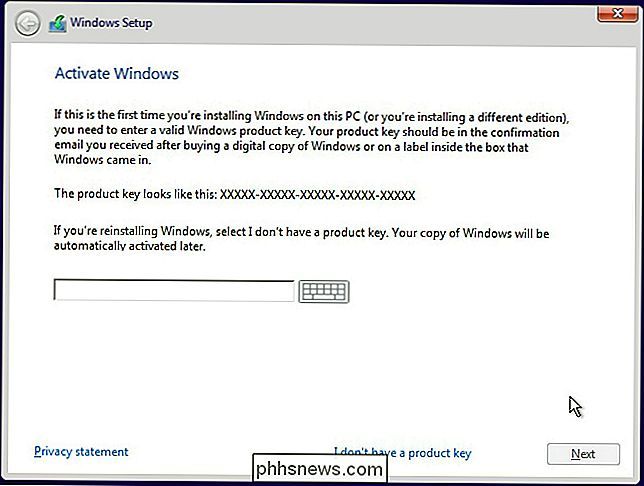
Gå gennem opsætningen Behandles normalt, indtil du ser skærmbilledet "Hvilken type installation skal du have?". Vælg indstillingen "Brugerdefineret" for at sikre, at du udfører en ren installation og ikke en opgraderingsinstallation.
Opdel dit systemdrev, men du vil. Hvis du kun har en enkelt Windows-partition, kan du fortælle installationsprogrammet at overskrive det. Hvis du har mange partitioner, kan du slette dem alle og fortælle Windows 10 at installere sig selv i det ikke-allokerede rum.
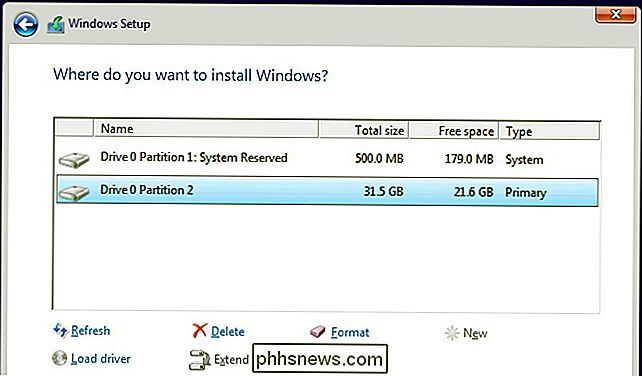
Når du logger ind på dit nye, rent installerede Windows 10-system, skal det automatisk aktivere sig, når du har oprettet forbindelse til internettet .
For at sikre, at den aktiveres korrekt, skal du åbne menuen Start og klikke på Indstillinger. Klik på knappen Opdatering og sikkerhed, og gå til fanen "Aktivering".
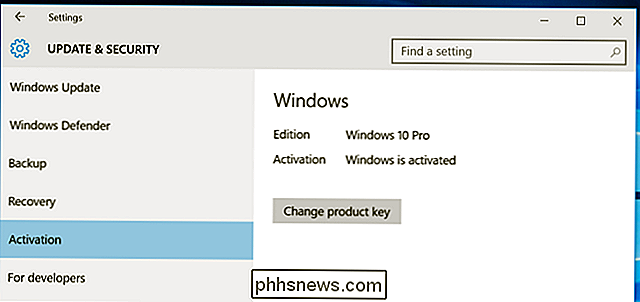
Bekræft, at du ser "Windows er aktiveret" her. Bemærk også udgaven af Windows 10, du har installeret - enten Windows 10 Home eller Windows 10 Pro. De fleste vil modtage Home-udgaven som led i den gratis opgradering fra 7 eller 8, men du får Windows 10 Pro, hvis du tidligere havde en professionel udgave af Windows 7 eller 8 installeret.
Når vi geninstallerede Windows 10 Pro på vores computer, det aktiveres straks. Men hvis Microsofts aktiveringsservere overbelastes, kan det tage lidt tid før dit system aktiveres. Hvis det ikke er aktiveret, kan du muligvis se oplysninger her, som kan hjælpe dig med at aktivere.
Nogle rapporterer at skulle genstarte flere gange, mens andre lige har ventet. Følgende kommando kan tvinge en aktivering til at ske, hvis den ikke sker automatisk efter at have gennemgået ovenstående trin. Først skal du åbne et administratorkommandoprompt ved at højreklikke på knappen Start eller trykke på Windows Nøgle + X og vælge Kommandoprompt (Admin). Skriv følgende kommando, og tryk på Enter:
slmgr.vbs / ato
Mange rapporterer at skulle køre denne kommando flere gange. Hvis du ser en fejlmeddelelse, skal du prøve at genstarte og køre den igen, vent og kør den igen, eller vent bare og lad Windows aktivere automatisk. Microsofts servere kan overbelastes i øjeblikket, når du forsøger at aktivere.
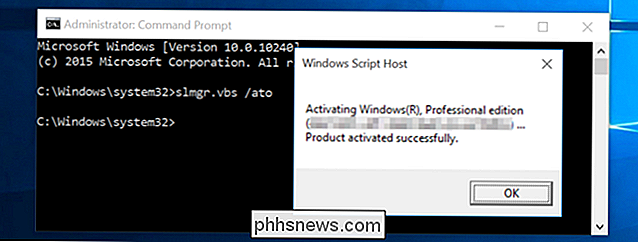
Mulighed to: Udfør en nulstilling og fjern alt
Hvis du allerede har opgraderet til Windows 10 og ønsker en frisk installation, er der en nemmere metode. Du kan bruge Reset-funktionen til at nulstille dit Windows 10-system tilbage til en frisk tilstand. Hvis du selv installerede Windows 10, skal dette give dig et nyt Windows-system på ingen tid.
Der er dog nogle advarsler: Denne metode er ikke ideel til enhver situation. Hvis du f.eks. Købte en computer, der fulgte med Windows 10, vil dette sandsynligvis bringe tilbage den bloatware, der fulgte med din Windows 10-pc. (Der er en vej rundt om dette, men vi har endnu ikke testet det selv.)
Derudover har nogle mennesker rapporteret, at det ikke løser problemer med systemkorruption, i hvilket tilfælde du vil udføre en reel ren installation med valgmulighed 1.
For at nulstille din Windows 10-pc skal du åbne appen Indstillinger, vælge Opdatering og sikkerhed, vælge Gendannelse og klikke på knappen "Kom godt i gang" under Nulstil denne pc. Vælg "Fjern alt". Dette vil slette alle dine filer, så sørg for, at du har sikkerhedskopier.
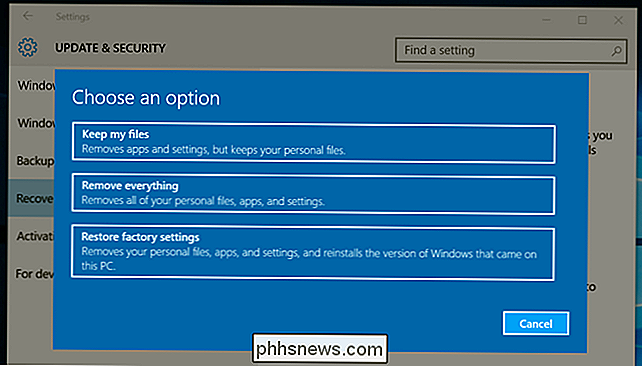
Microsofts gratis opgraderingstilbud afhænger af pc'ens hardware, så det kan ikke aktiveres korrekt, hvis du har udskiftet hardware inde i din pc. Du skal muligvis ringe til Microsoft og gennemføre aktiveringsprocessen for telefonen og forklare, hvad der skete, hvis du har ændret pc'ens hardware efter at have udnyttet tilbuddet. Telefonens supportlinje kan give dig en aktiveringskode, der giver dig mulighed for at aktivere Windows 10, selvom den ikke aktiveres automatisk. Du skal dog muligvis give yderligere oplysninger.
Teknisk set skal den gratis Windows 10-opgradering (samt OEM-kopier af Windows og forudinstallerede kopier af Windows 10) ikke overføres til en separat pc. Men ofte vil telefonaktiveringsprocessen lade dig gøre det alligevel, så det er et skød værd.
Billedkredit: Brett Morrison på Flickr

Jeg har fulgt din guide til Minecraft-serien med stor succes, men jeg har slået en smule af en hik. Min søn og jeg har gået igennem det sammen, men da vi kom til lektion 14 og 15 (de fokuserede på lokal multiplayer og internet multiplayer) fandt jeg ud af, at jeg ikke kunne oprette forbindelse til min sønns computer via LAN.

Sådan genoptages din sidste aktivitet på håndleddet Hæv på Apple Watch
Som standard bliver din Apple Watch-skærm tændt, når du hæver dit håndled. Som standard, når skærmen tændes på grund af en håndleds hæve, vises urets ansigt, selvom du udførte en anden aktivitet på dit ur, da skærmen gik. Indstillingen "Fortsæt til" på uret giver dig mulighed for at angive, om du vil have uret ansigt til visning hver gang du hæver dit håndled, eller om den foregående aktivitet genoptages.



