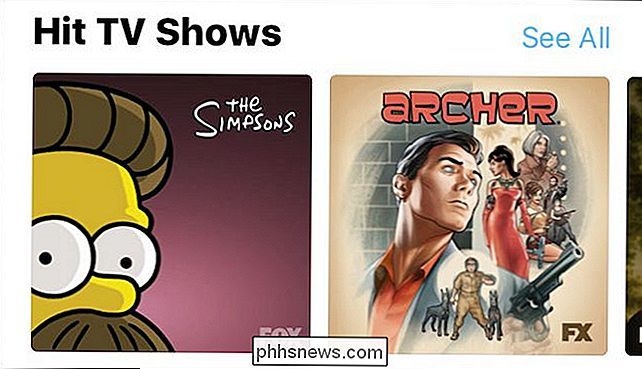Brug en iPad som en anden skærm til pc eller Mac
Har du tilfældet en ekstra iPad omkring huset, som du ikke længere bruger? Jeg har holdt min iPad 2 i årevis, før jeg endelig opgraderede til iPad Air 2, hvilket betød, at iPad 2 bare sad i en skrivebordsskuffe. Men hvorfor spilde en helt god iPad, ikke?
Jeg skrev tidligere om, hvordan du kan opsætte dobbeltmonitorer i Windows, men det kræver en anden skærm. Heldigvis kan du bruge din ældre iPads (2., 3. eller 4. generation), iPad Airs (1 & 2) eller iPad Pros som en anden skærm eller anden skærm til din Mac eller Windows PC. Dette indebærer i grunden at installere en app på din iPad og på din computer og derefter forbinde de to direkte med enten et lynledning eller et 30-polet kabel (dock-stik).
Min favorit app og den eneste jeg anbefaler er Duet Display. Der er andre muligheder som Air Display og iDisplay, men begge koster omtrent det samme og fungerer ikke næsten lige så godt. Den direkte forbindelse mellem computeren og iPad gør oplevelsen praktisk talt lavfrit, hvilket er meget vigtigt, når du bruger en anden skærm. Forsøg på at gøre dette via WiFi (dvs. Air Display) var bare smerteligt langsomt og ikke en god implementering.
Duet Display
Det er også værd at bemærke, at Duet Display blev oprettet af ex-Apple ingeniører og er nok en af hovedårsagerne til, at det fungerer så godt med iPads og Macs. Appen koster $ 16, hvilket er super dyrt, når man ser på prisen på de fleste apps i App Store, men jeg ville tænke på dette mere som et standard Windows- eller Mac-program.
At få alt setup er meget ligefrem og kræver ikke nogen form for kontooprettelse eller noget lignende. Først skal du gå og hente appen på din iPad. Bemærk at du også kan bruge din iPhone som et andet skærmbillede, men det var lidt ubrugeligt i mine test. Du har absolut brug for en større skærm for at gøre noget arbejde korrekt.
Duet Display - iTunes
Når du åbner appen, får du nogle rigtig enkle instruktioner, som fortæller dig at gå videre og downloade softwaren til din computer først.

Tryk på Got It, og du vil se en skærm, der beder dig om at forbinde din iPad til din computer. Før vi gør det, skal vi dog først installere softwaren på pc'en eller Mac'en.
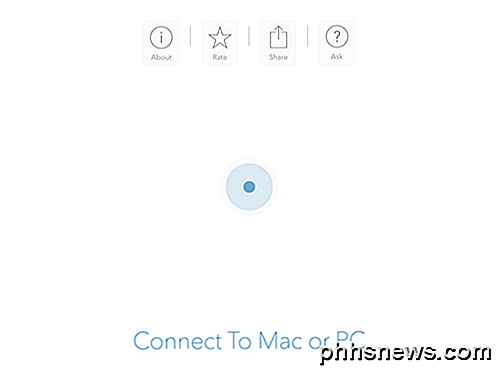
Gå videre og download pc'en eller Mac-programmet på din computer og installer det. På Mac'en får du en slank rektangulær installationsskærm ved opstart.
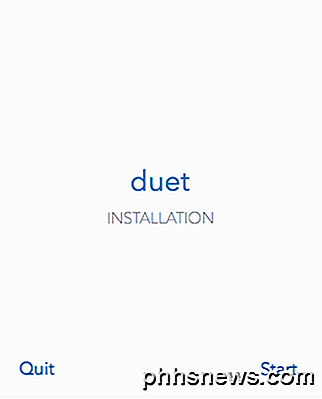
Klik på linket Start, tjek Jeg accepterer, og klik derefter på Authorize and Install på næste skærmbillede.
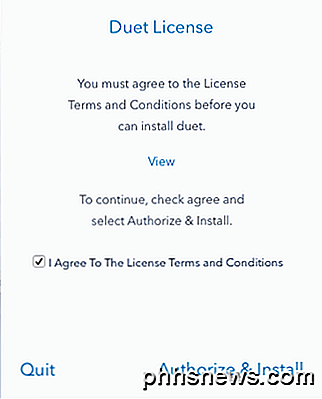
Når installationen er gennemført, bliver du bedt om at genstarte computeren. Gå videre og gør det. Når du logger på igen, skal du se en endelig skærm, der fortæller dig, at du finder ikonet Duet i menulinjen i OS X eller systembakken i Windows.
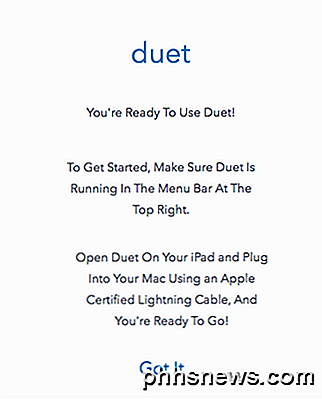
Hvis du klikker på ikonet, vil det bede dig om at forbinde din enhed til computeren.
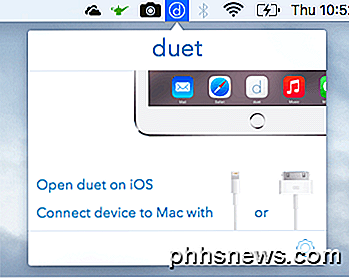
På dette tidspunkt skal du åbne Duet Display-appen på din iPad og derefter slutte den til din computer. Det skal automatisk registrere din computer og spejle skærmen. Her er hvad min opsætning som standard lignede.

Her bruger jeg en ældre MacBook Pro medio 2009 med en iPad 2, og alt så godt ud. Alt var lidt lille på iPad, men det er fordi det er en ældre iPad 2, og fordi jeg havde det setup til at spejle skærmen. Hvis du klikker på ikonet i menulinjen, kan du ændre indstillingerne.
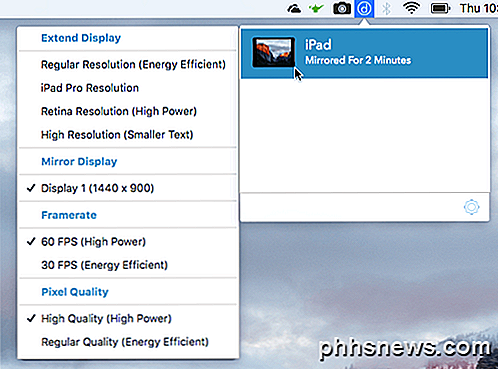
Du får vist udvidet skærm øverst efterfulgt af spejlvisning, framerat og pixelkvalitet y. Hvis du vil udvide displayet til iPad i stedet for bare at spejle det, skal du gå videre og vælge et af de fire valgmuligheder: Almindelig opløsning, iPad Pro opløsning, Retina opløsning eller Høj opløsning .
Bemærk, at du ikke kan vælge andet end regelmæssig opløsning, hvis du bruger en ældre iPad som iPad 2. Du kan bruge Retina eller High, hvis du har en nethinde iPad. IPad Pro- indstillingen er naturligvis kun for iPad-prosjekter.
Hvad jeg virkelig ønsket om Duet Display er, at den anden skærm virkelig virker som en separat anden skærm. Hvad jeg mener er, at du kan trække vinduer fra hovedskærmen til din iPad og få forskellige apps åbne på hver skærm. Her er et screenshot af Chrome, der er åben på min MacBook Pro, og Maps åbnes på iPad.
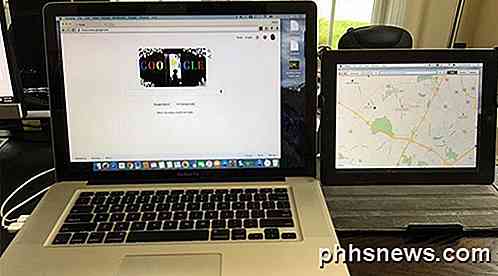
Du vil bemærke, at på iPad er der en menulinje og også kajen. Hvad der virkelig er cool er, at du kan have flere stationære pc'er på iPad og Mac. Mens min mus er på iPad-skærmen, kan jeg også bruge alle de normale pegefeltbevægelser til at skubbe mellem stationære computere uden at ændre noget på hoved Mac.
Absolut bruger en højere opløsning iPad som Air eller Pro gør alt ser meget pænere ud.

Jeg fik ikke problemer med min Mac, men jeg kørte ind i nogle problemer på min Windows laptop. Heldigvis er deres kundesupport fremragende, og jeg har fået problemet løst i løbet af få timer. Tilsyneladende havde jeg brug for en anden video driver, som de mailede mig, og det fik problemet.
Hvis du planlægger at bruge dette med en stationær computer, skal du sandsynligvis købe dig et 6-fods lynledning og også en slags stativ, så din iPad kan placeres lige ved siden af din skærm.
Alt i alt, hvis du finder dig selv ikke bruger din iPad, så er det ofte, at konvertere det til en anden skærm, en god mulighed, der koster meget mindre end den traditionelle metode til brug af to skærme. Hvis du har spørgsmål, skriv en kommentar. God fornøjelse!

Har du brug for at "Eject" MTP-enheder, der er tilsluttet til Windows?
Vi ved alle, at der er en rigtig måde og en forkert måde at løsne USB-masselagringsenheder fra vores computere, men gør Det samme princip gælder for MTP-enheder? Dagens SuperUser Q & A-indlæg har svaret på en nysgerrig læsers spørgsmål. Dagens Spørgsmål og Svar-sessions kommer til vores side med SuperUser-en underafdeling af Stack Exchange, en community-driven gruppe af Q & A-websteder.

Sådan får du dit Apple Watch vibrere mere prominently
Din Apple Watch tapper dig på dit håndled for at advare dig, når du får en besked. Dette kaldes haptisk feedback. Hvis du har problemer med at føle krane, kan du øge intensiteten af haptic alarmerne. Først vil vi vise dig, hvordan du justerer haptisk feedback direkte på dit ur. Tryk på den digitale krone for at få adgang til startskærmen.