Sådan laver du en stationær eller bærbar handling som en router
Leder du efter en måde at konvertere din laptop eller desktop til en trådløs router? Du kan finde dig selv i en situation, hvor der ikke er en trådløs router, så alle kan oprette forbindelse til. Hvis kun en computer er forbundet til et kabel- eller DSL-modem, kan du konvertere den pågældende computer til en router eller en trådløs router, hvis computeren har et trådløst kort.
Før vi taler om installationsprocessen, er det vigtigt at kende kravene. Hovedkravet er, at computeren skal have mindst to netværksgrænseflader installeret på systemet. Du kan enten have to netværkskort eller et netværkskort og et trådløst kort. Hvis du kun har en netværksgrænseflade, kan du ikke konvertere din computer til en router.
Også på Windows-computere kaldes processen med opsætning af denne routerfunktionalitet Internet Connection Sharing . For at få kunderne til at oprette forbindelse til værtscomputeren trådløst, skal du imidlertid konfigurere et ad hoc-trådløst netværk, der forbinder til internettet ved hjælp af den anden netværksinterface, der er installeret på maskinen.
For en bedre forståelse er her de opgaver, vi skal udføre for at gøre computeren til en trådløs router:
Trin 1: Aktivér internetforbindelse deling i grænsefladen Local Area Connection
Trin 2: Opret et nyt ad hoc trådløst netværk
Trin 3: Opret forbindelse til det nye trådløse netværk på værtscomputeren
Trin 4: Forbind hver klient til det nye trådløse ad hoc-netværk
Trin 1 - Aktiver ICS
For at aktivere ICS i Windows skal du åbne Kontrolpanel og klikke på Netværks- og delingscenter . Sørg for at du er i ikonvisning og ikke kategorivisning. Klik på Change adapter settings i menuen til venstre.

Højreklik nu på Local Area Connection og vælg Egenskaber . Bemærk, at du på nogle andre websteder angiver, at du skal højreklikke på Wireless Network Connection, men det ville bety, at den trådløse forbindelse ville blive delt, og alle klienter skulle oprette forbindelse via Ethernet. Det er meget mere kompliceret, og jeg har aldrig engang været i stand til at få det til at fungere, så hold dig til Local Area Connection, hvis du vil gøre dit liv lettere.
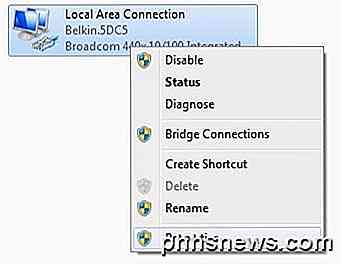
Klik på fanen Deling, og der er virkelig kun en boks, du kan tjekke: Tillad, at andre netværksbrugere kan oprette forbindelse via denne computers internetforbindelse .
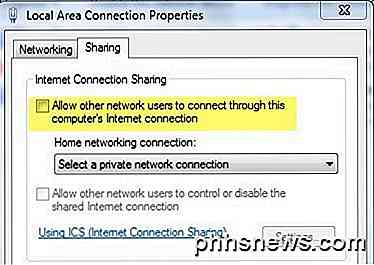
Når du markerer afkrydsningsfeltet, bliver drop-down boksen under Home networking-forbindelse aktiveret. Her skal du vælge den trådløse netværksforbindelse til dit trådløse kort.
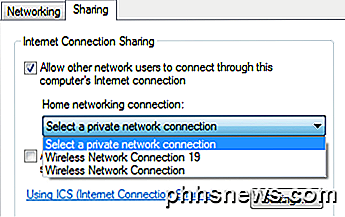
Hvis du har mere end en liste, kan det være, at en af dem er en virtuel adapter. Sørg for ikke at vælge den ene. Du kan se, om der er en virtuel adapter, når du kigger på alle adaptere, når du har klikket på Skift adapterindstillinger i begyndelsen af denne artikel.
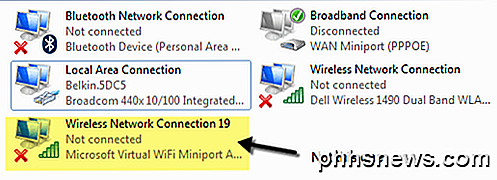
Klik på OK og Luk ud af vinduet Egenskaber. Nu vil LAN-forbindelsen deles, og vi kan fortsætte til trin 2.
Trin 2 - Opret Ad-Hoc Wireless Network
For at oprette det ad-hoc trådløse netværk, som klientens maskiner skal oprette forbindelse til, skal vi gå tilbage til Netværks- og delingscenter og klikke på Indstil en ny forbindelse eller et netværk .
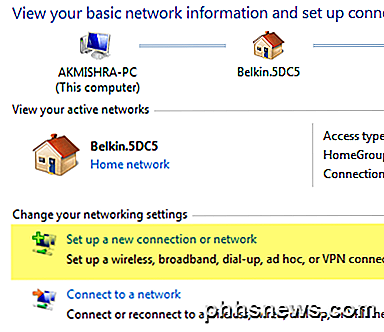
Nu rul ned og klik på Opsætning et trådløst ad hoc-netværk (computer til computer) .
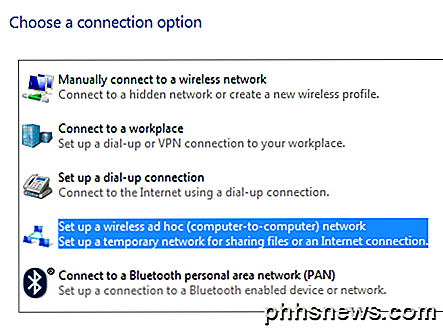
Klik næste og giv derefter dit netværk et navn. Dette navn bliver SSID for netværket, som andre brugere vil se på deres computere. For Sikkerhedstype vælges Ingen, og slip feltet Sikkerhedstastatur tom.
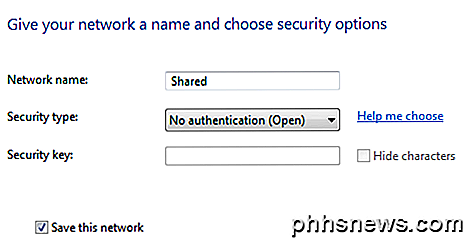
Sørg også for at tjekke feltet Gem dette netværk . Klik på Næste, og det vil oprette det nye trådløse netværk og fortælle dig, at det er klar til brug. Klik på Luk og flyt videre til Trin 3.
Trin 3 - Opret forbindelse til ad hoc-netværk
Nu da det nye netværk er oprettet, skal vi sørge for, at vi er forbundet med det på værtscomputeren. For at gøre dette skal du klikke på netværksikonet i meddelelsesområdet på proceslinjen.
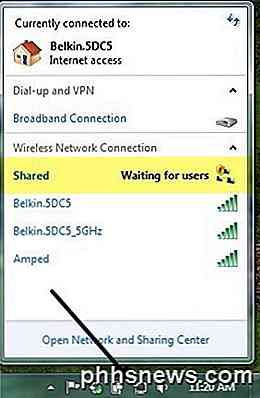
Som du kan se, kaldes mit netværk Delt, og statusen venter på brugere . Det betyder, at værtscomputeren allerede er tilsluttet og venter på, at andre brugere kan oprette forbindelse. Du kan klikke på netværksnavnet og klikke på Connect, hvis systemet ikke oprette forbindelse automatisk. Når en anden bruger forbinder, skal statusen ændres til Tilsluttet .
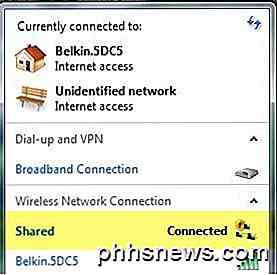
Trin 4 - Tilslut klienter
Det sidste trin er det nemmeste. Bare gå til en klientmaskin og klik på netværksikonet og klik på ad hoc-netværksnavnet. Du skal oprette forbindelse uden problemer.
Den eneste ændring, du skal lave på klientmaskiner, findes i Internet Explorer. Åbn IE, og klik derefter på tandhjulsikonet og vælg Internetindstillinger .
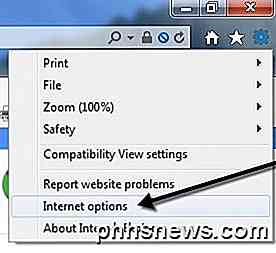
Klik på fanen Forbindelser, og klik derefter på LAN-indstillinger nederst.
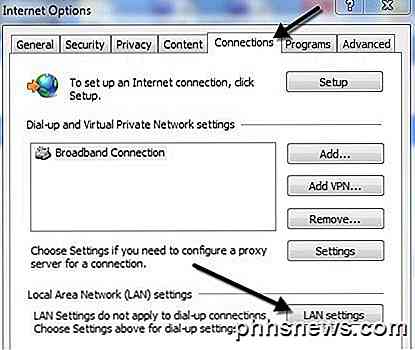
Du vil fortsætte og afkryds alt, der er markeret her. Indstillinger for automatisk registrering af det vil sandsynligvis blive kontrolleret, så sørg for at fjerne markeringen i denne boks.
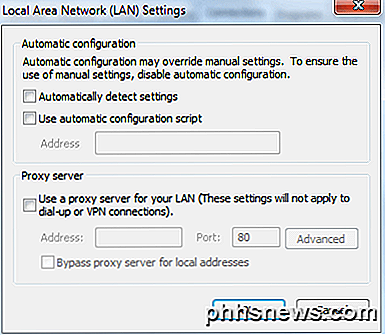
Bemærk, at du kun skal følge denne procedure på klientcomputere, ikke værtscomputeren. På dette tidspunkt skal du kunne oprette forbindelse til internettet fra klientmaskinen.
Fejlfinding
Hvis du har forbindelse til ad hoc-netværket, men ikke kan få adgang til internettet på klientmaskinen, kan du prøve et par tip til fejlfinding.
Nulstil Winsock
Efter at have spillet med ICS på flere computere var der tidspunkter, hvor jeg kunne åbne en kommandoprompt og pinge et websted som Google.com, men kunne ikke få adgang til det via webbrowseren. Hvis du har et lignende problem, kan du prøve at nulstille Winsock. For at gøre dette skal du åbne en administrativ kommandoprompt ved at klikke på Start, skrive i cmd og derefter højreklikke på cmd og vælge Kør som administrator .
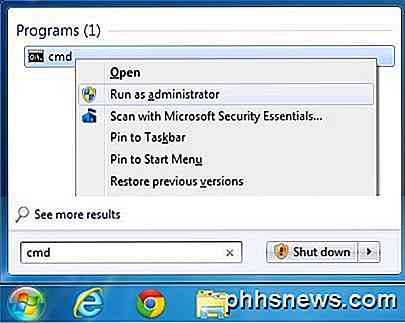
Indtast nu netsh winsock reset og tryk Enter . Kommandoen afsluttes, og det vil fortælle dig at genstarte computeren.

Hvis du stadig har problemer med at forbinde klienter til internettet, skriv din situation her, og jeg vil forsøge at hjælpe. Processen er lidt kompliceret, men hvis du kan få det til at fungere, er det en god lille måde at forbinde flere klienter uden ekstra software eller hardware. God fornøjelse!

Sådan tilføjes den nostalgiske hiss og pop af et vinyl record til MP3-filer
Mens den skarpe og rene optagelse, som digital musik tillader det, er fantastisk til perfekt reproduktion, er der noget at sige for snaps, crackles og pops af en gammel rekord i spil. Læs videre, da vi viser dig, hvordan du efterligner lyden af en gammel rekord med din digitale musiksamling. Kære How-To Geek, Jeg voksede op med at lytte til poster med både mine forældre og bedsteforældre, og jeg ville kan virkelig lide at genoptage den lyd af den oplevelse, selvom optagelsespillerne og optegnelserne selv er langt væk.

Sådan automatiserer du stavning og typografier, når du bruger "cd" på Linux
Vi er vant til tekstbehandlingsprogrammer, der fortæller os, når vi har stavet et ord, men hvad med fingrene flyver gennem mapper på Linux kommandolinjen? Du kan faktisk få dine skrifttyper og stavefejl automatisk korrigeret, i hvert fald når du bruger kommandoen cd . Vi viser dig, hvordan du tilføjer en enkel kommando til .



