Tre nye, mindre kendte Window Management-funktioner i MacOS Sierra

På dette tidspunkt tror du nok, at du ved alt om de nye funktioner i MacOS Sierra. Det gjorde jeg også, men det viser sig, at der er et par nye ting, der ikke fik meget presse - især når det gælder styring af alle dine vinduer.
Her er fire nye funktioner, der gør vinduestyring lettere, som alle arbejder uden nogen tredjeparts software. Vi er villige til at satse på, at du ikke har bemærket alle disse endnu, selvom du hele tiden læser om macOS.
Dobbeltklik på vinduekanter for at maksimere i den retning
Programmeringsvinduer, der er tilpasset manuelt, har været de samme i årtier . Sæt markøren nær vinduets kant, og den bliver til en tosidet pil, og klik derefter og træk for at ændre størrelsen. Grundlæggende computing ting.
Sierra tilbyder et nyt twist her. Når du ser den tosidede pil, kan du dobbeltklikke for straks at udvide den side af vinduet til kanten af dit display. Sådan ser det ud:
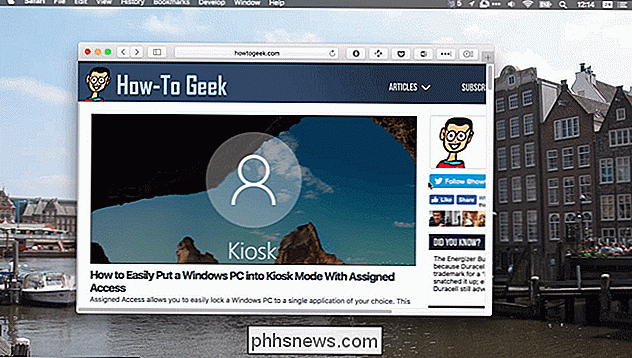
Dette virker på alle kanter. Du kan også dobbeltklikke på et hjørne for at strække sig i to retninger, som dette:
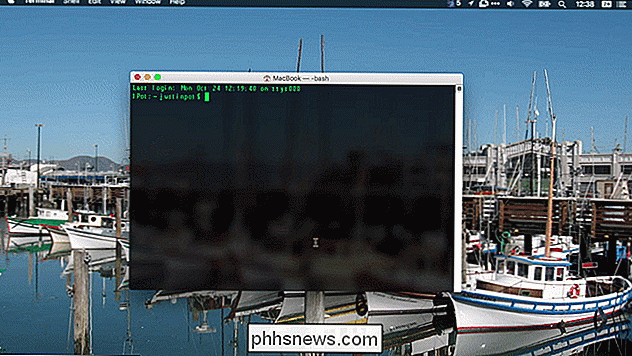
Det er en subtil ting, og sandsynligvis umulig for nogen at opdage på egen hånd.
Windows er nu klæbrig
Sierra gør også vinduer "Klæbrig" for første gang. Hvad betyder det? Når du flytter et vindue, holder det i bund og grund til kanten af andre vinduer, som en magnet.
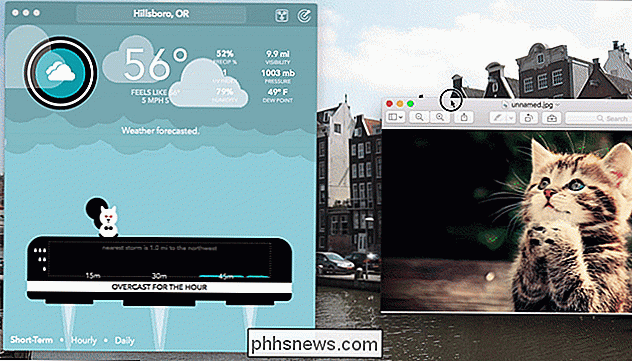
Som du kan se, er der bare en smule modstand, da jeg flytter et vindue sammen med et andet, hvilket gør det lettere for mig at Placer perfekt to vinduer ved siden af hinanden. Der er også modstand, når vinduerne er justeret vandret. Dette gør det meget nemmere at justere vinduer side om side.
Windows vil også "holde fast" til siderne på din skærm, menulinjen øverst på skærmen og din dock. Det er en subtil ting, og lang tid, men bedre sent end aldrig.
Dette gælder også for størrelsen af størrelsen. Dette betyder, at hvis du har to vinduer placeret side om side, vil størrelsen "holde fast", når tingene er justeret. Sådan ser det ud:
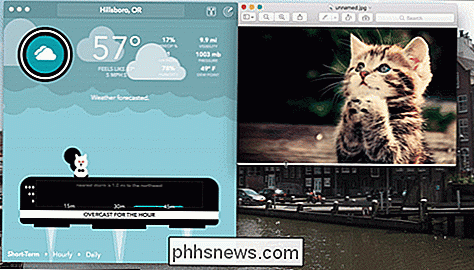
Som du kan se, er der en lille forsinkelse lige ved det punkt, hvor de to vinduer justeres vandret. Dette gør det meget nemmere at justere vinduerne perfekt, hvis det er det du vil.
Hvis du vil flytte et vindue uden at holde fast i noget, skal du blot holde tasten "Option" nede under træning.
Gør alle dine apps brug Faneblade som standard
RELATEREDE: Sådan tilføjer du faner til næsten enhver applikation i macOS Sierra
Du ved måske allerede, at macOS understøtter faner i næsten enhver applikation, men vidste du også, at du også kan lave faner som standard? Det betyder, at når som helst du åbner et nyt dokument eller endda opretter et nyt dokument, oprettes en ny fane i stedet for et nyt vindue. Indstillingen findes i Systemindstillinger> Dock.
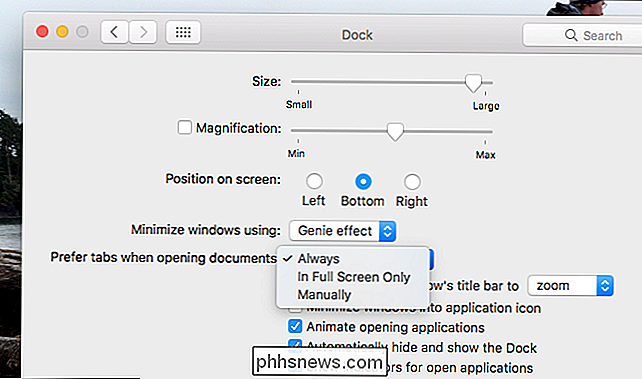
Du har tre muligheder. "Altid" vil tvinge applikationer til at bruge faner, uanset hvad. "Kun i fuld skærm" vil tvinge applikationer til at bruge faner, når du bruger fuldskærmsvinduer. "Manuelt" vil ikke bruge faner selv da, hvilket betyder, at du kun kan bruge faner ved at klikke på "Vindue" efterfulgt af "Merge All Windows."
Denne skjulte funktion gør det nemt at undgå rod som standard; Giv "Alltid" en chance og se hvordan du kan lide det.

QuickTime for Windows er død, og du bør afinstallere den for at være sikker.
QuickTime til Windows har farlige sikkerhedsproblemer, der gør det muligt for angriberne at overtage din computer, men Apple opdaterer det ikke til reparere dem. Det er på tide at afinstallere det. Apple annoncerede kun dette i en erklæring til Trend Micro. Apple har ikke annonceret det på sin egen hjemmeside og synes ikke at gøre en reel indsats for at advare folk om dette forældede program.

Sådan scorer du visitkort i din iPhones kontaktliste
Hvis du er en sælger, en marketing specialist eller en anden, der samler mange visitkort, vil du sikkert have en bedre måde at gemme alle disse kort på. Nå er det tid til at gå papirløs og bruge din iPhone til at vende disse kort til kontakter. Der er en app kaldet CamCard Free i App Store, der giver dig mulighed for at scanne dine visitkort direkte i kontakterne på din iPhone.



