Sådan Fix Svchost.exe Høj CPU Brug
SVCHOST.EXE er en af de mystiske processer, der løbende kører i Windows og er helt afgørende, men du ved aldrig præcis, hvad det gør. Så hvad er SVCHOST.EXE? At identificere de faktiske tjenester og programmer, der kører i hver SVCHOST.EXE-proces, er en opgave, der er værd at vide, især når processen spiser 99 eller 100 procent af din CPU!
Så før vi dykker ind i løsninger, lad os få en dybere forståelse af, hvad denne proces rent faktisk gør, og hvordan du kan gøre ved at løse nogle af de problemer, der måtte opstå. For det første står svchost for " Service Host ", og det gør præcis det, som navnet antyder: hjælper med at "host" -tjenester. En tjeneste i Windows er simpelthen et program i operativsystemet, der gør et bestemt job og kører i baggrunden til enhver tid, når computeren er tændt, selvom du ikke er logget ind.
De fleste programmer, som du er bekendt med, kører som en selvstændig eksekverbar, f.eks. EXE. Imidlertid implementeres de fleste tjenester i form af DLL'er, som ikke kan køre på egen hånd. Derfor laster svchost disse DLL'er og kører dem selv. Derfor ser du en flok svchost.exe-processer, der kører, når du åbner Windows Task Manager. Hvis du vil have mere information om Task Manger, skal du tjekke mine artikler om forståelse af Task Manager.

Du bemærker, at der i øjeblikket er 8 svchost-processer, der kører på min computer, alle bruger op til forskellige mængder hukommelse og kører under forskellige brugernavne. Så lad os sige, at en af dem kører ved en for høj CPU-brug på 100 procent, hvordan kan vi identificere den aktuelle applikation, der kører?
Der er faktisk to måder at gøre ved dette: gør det hele manuelt ved hjælp af kommandoprompten og servicesværktøjet eller ved hjælp af en tredjepartsprogram. Jeg kommer til at nævne begge her, hvis man ikke arbejder for dig.
Kontroller for virus først
Før vi kommer ind i detaljerne nedenfor, er det værd at bemærke, at der er tilfælde, hvor svchost.exe faktisk er en virus. Da det er en systemproces, vil ondsindede kodere gerne bruge navnet svchost til at forblive skjult. Hvis filen er placeret i Windows / system32, er det sandsynligvis ikke en virus, men jeg anbefaler altid at udføre en scanning, bare for at være sikker.
Hvis du ikke allerede har et antivirusprogram, anbefaler jeg at bruge enten Kaspersky eller Bitdefender, da de konsekvent udfører øverst i AV-Test og AV-Comparatives-placeringer. De er ikke gratis, men de fleste gratis antivirusprogrammer slutter med at kombinere ekstra junk-software eller omdirigere din browser til deres "sikre" søgeløsning, som slet ikke er sikker og kun sporer dig og viser dig flere annoncer.
Identificer svchost.exe Processer via Command Prompt (hård måde)
1. Først skal du gå videre og klikke på Start og derefter Kør og indtaste CMD, og klik på OK. I Windows 8.1 skal du fortsætte og højreklikke på knappen Start og vælge Kør.
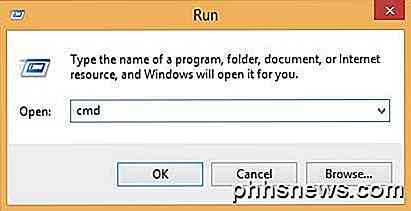
2. Indtast følgende i kommandovinduet og tryk på Enter
opgaveliste / svc / fi "imagename eq svchost.exe
Du skal få en output som vist herunder med navnet, PID og servicebeskrivelsen
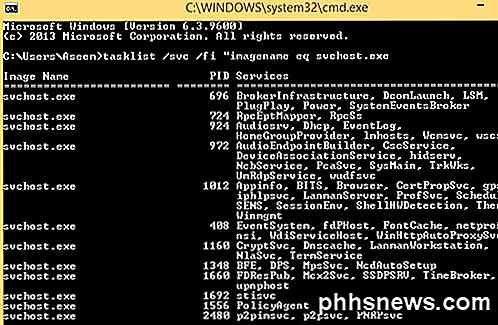
Du vil nu se hver svchost-proces sammen med dens unikke id-nummer og de tjenester, den er ansvarlig for at køre. Disse navne er dog stadig meget kryptiske og er alle kortnavne. For at få nogle mere nyttige oplysninger om processen, kan vi bruge browseren Services i Windows.
3. Højreklik på Denne computer, vælg Manage . På den resulterende skærm vælges Computerstyring, og vælg derefter Tjenester og programmer . Endelig skal du vælge Tjenester .
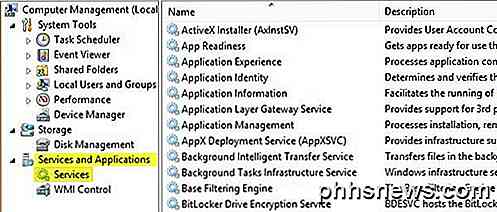
4. Prøv nu at matche det krypterede Windows-servicenavn med de letlæselige navne på fanen Tjenester. Dette er lidt og kan tage lidt tid, fordi hvis du tager processen med ID 1436 og det hedder WudfSvc, skal du forsøge at finde det på listen. Hvis du dobbeltklikker på en af servicenavnene, vil du også se deres kryptiske navn, så det er sådan, hvordan du kan matche dem. I mit tilfælde gættede jeg, at W betyder processen starter med "Windows" og åbnede dem, indtil jeg så en kamp.
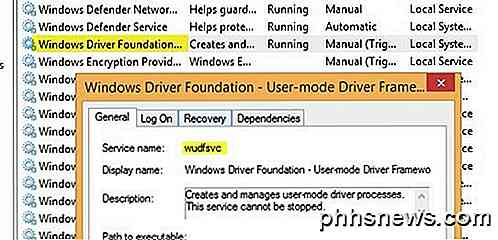
Som du kan se, er Windows Driver Foundation-tjenesten faktisk kaldt wudfsvc for kort!
Identificer svchost.exe Processer via Process Explorer (let måde)
Hvis du har fundet det for svært, er der en meget nemmere måde! Tjek Process Explorer-værktøjet fra Microsoft (oprindeligt fra SysInternals). Værktøjet er helt gratis og giver dig detaljerede oplysninger for hver proces, der aktuelt kører.
Når du har downloadet det, skal du bare køre exe-filen, da den ikke skal installeres. Hold musen over svchost-processen, og du får en popup, der viser dig hvilke tjenester der kører under den proces. Det gode ved procesopdageren er, at det får dig til det venlige navn for hver proces i stedet for det korte navn.
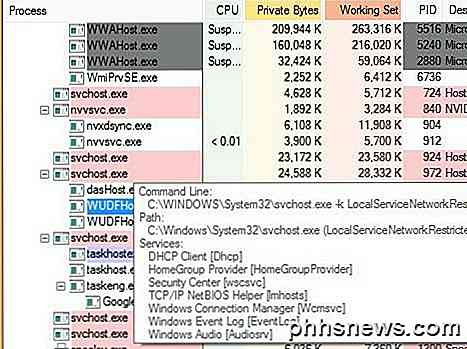
Windows 8 Task Manager
En sidste ting jeg ønskede at nævne var det faktum, at task manager i Windows 8 grundlæggende gør brug af kommandolinjen eller Process Explorer helt forældet. Åbn Task Manager ved at trykke på CTRL + SHIFT + ESC og rulle ned på fanen Processer til, hvor det står Windows Processes .
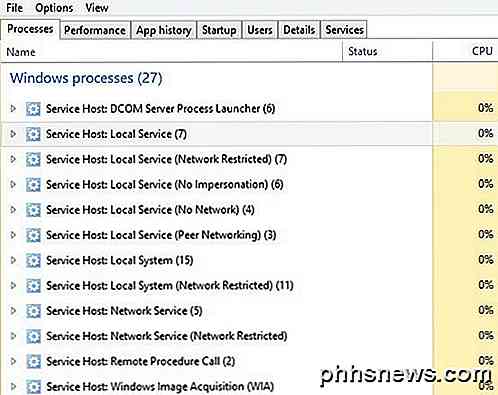
Her vil du se alle svchost.exe-processer, der er opført som Service Host: efterfulgt af den type konto, der kører under (Lokalt system, netværkstjeneste osv.). Det vil også have et nummer ved siden af det, og hvis du udvider varen ud ved at klikke på pilen, vil du også se hver tjeneste, der kører under den pågældende proces.
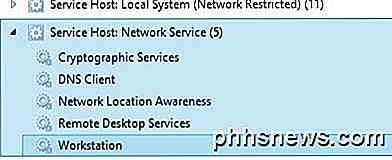
Fastsættelse af SVCHOST High CPU-brug
Nu hvor du har regnet ud præcis hvilken proces der spiser hele din CPU, kan vi løse, hvordan du løser det. Hvis du har fundet ud af, at processen ikke er en Windows-proces, som f.eks. Windows Update eller Windows Firewall osv., Skal du blot dræbe processen og afinstallere programmet.
Men det meste af det øjeblik, at dette problem opstår, har det noget at gøre med en Windows-proces. Den bedste løsning i dette tilfælde er at installere alle de seneste opdateringer fra Microsofts hjemmeside. Hvis du ikke kan gøre det normalt i Windows, skal du prøve at genstarte computeren i sikker tilstand og prøve den igen.
Hvis du også kan komme til fanen Tjenester som vi gjorde ovenfor, skal du gå videre og højreklikke på tjenesten og vælge Deaktiver . Selvom det er Windows Update eller Firewall, skal du ikke bekymre dig, du kan genaktivere det senere. Start derefter computeren igen og gå til Microsofts websted og få opdateringerne manuelt. Genaktiver tjenesten og genstart computeren igen, og forhåbentlig fungerer det!
For at deaktivere en tjeneste i Windows skal du højreklikke på den fra fanen Tjenester og vælge Egenskaber .
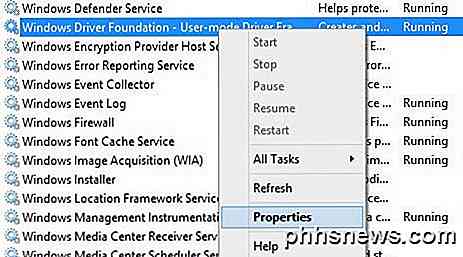
Vælg derefter Deaktiveret fra kombinationsboksen Starttype, der findes midt i dialogboksen:
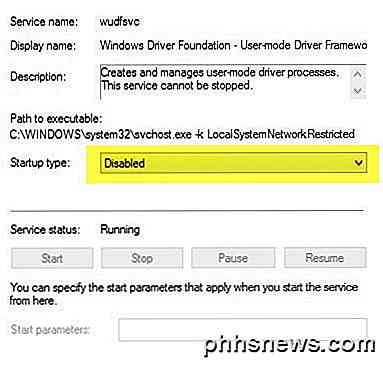
Jeg har gennemgået denne proces et par gange, og det har fungeret for mig. Så igen, deaktiver først tjenesten, genstart derefter computeren, installer opdateringer manuelt, genaktiver derefter tjenesten, og genstart derefter computeren igen. Hvis dette ikke virker, skal du udføre en reparationsinstallation af Windows. Find en Google-søgning efter reparation, og følg trinene. Hvis du kører Windows 8, kan du opdatere din computer. Hvis du har spørgsmål, skriv en kommentar. God fornøjelse!

Sådan lytter du til podcasts på din Amazon Echo
Podcasts og Amazon Echo-systemet er en kamp i himlen: Du får god lydkvalitet, stemmebaseret kontrol og en forskellig stabilitet podcasts at lytte til. Lad os se på, hvordan man kommer til et stort podcastbibliotek, og hvordan det er nødvendigt at nå ud over det. Hvordan din ekko understøtter podcastafspilning Vi har vist dig, hvordan du finjusterer dit Amazon Echo for at give dig vejr og sport opdateringer, men du kan også få fuld podcasts.

Hvorfor er der brug for Ethernet / MAC-adresser?
Hvis du stadig er ny til hele netværkssagen, kan det være lidt overvældende, når du først begynder at lære om de forskellige typer adresser og hvordan de arbejder sammen. Dagens SuperUser Q & A-indlæg søger at rydde op for forvirringen for en nysgerrig læser. Dagens Spørgsmål og Svar session kommer til os med venlig hilsen af SuperUser-en underafdeling af Stack Exchange, en community-driven gruppe af Q & A-websteder.



