Sådan kopieres / overføres filer til iPad
Selvom jeg elsker at bruge min iPad, for det meste for at se videoer, finder jeg stadig processen med at overføre filer til iPad ganske uintuitiv. For det første er Apple så kræsen om formatet for alt, og de har ikke engang et officielt værktøj til at konvertere dine filer til iPad-format.
I stedet skal du konvertere alt på egen hånd ved hjælp af tredjepartsværktøjer som HandBrake. For det andet er iCloud Drive en fantastisk måde at få indhold på din iPad, men det er en funktion, mange brugere ikke er opmærksomme på.
I denne artikel vil jeg vise dig et par forskellige måder, du kan få data fra en computer på din iPad. Hvis du skal overføre en meget stor fil, som en film, skal du bruge iTunes direkte tilslutningsmetode. ICloud Drive-metoden er bedst til mindre filer som dokumenter og billeder. Du skal også tjekke mit indlæg om, hvordan du deler filer mellem pc'er, tablets og smartphones.
iTunes Direct Transfer
Når du har din video, musik eller dokument i det korrekte format, som Apple understøtter, kan du bruge iTunes til at overføre disse data fra din computer til din iPad ved hjælp af en direkte forbindelse via kabel. Dette er langt den hurtigste metode og anbefales, hvis du har store filer (> 100 MB).
Slut din iPad til din computer og åbn iTunes. Du skal se et lille lille iPad-ikon i navigationslinjen.

Klik på det, og du får indstillingsskærmen til din iPad. Under På min enhed skal du fortsætte og vælge den type indhold, du overfører til din iPad: Musik, Film, Tv-programmer, Bøger, Lydbøger eller Toner.
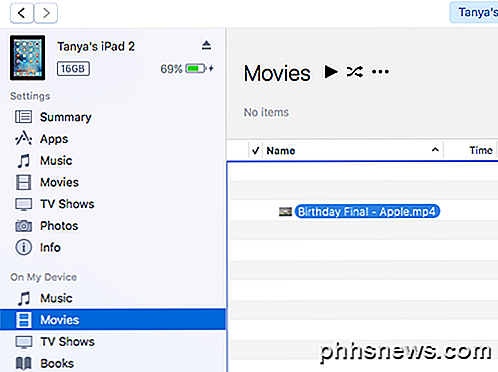
Træk nu den fil, du vil overføre, til højre side af skærmen i iTunes, og slip den der. Filen skal automatisk synkroniseres til din enhed. Hvis det ikke gør det, skal du blot klikke på knappen Synkronisering .

På din iPad skal du åbne den relevante app for indholdet. Du kan f.eks. Åbne musik til alle musikfiler, videoer til videoer, iBooks til bøger eller lydbøger osv.
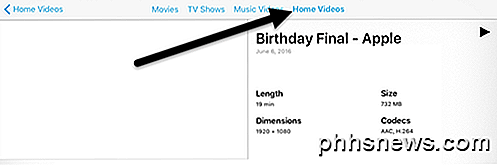
Ovenfor synkroniserede jeg en MP4-videofil til min iPad og for at kunne se videoen måtte jeg åbne appen Videoer. Når du har synkroniseret dine egne videoer, vil du se en ny fane, der hedder Hjemmevideoer . Tryk på det, og du vil se alle dine ikke-iCloud-videoer, der er angivet. For dokumenter kan du kun synkronisere PDF-filer, så du skal konvertere alt til det format først.
iCloud Drive
Den næstbedste mulighed er at bruge iCloud Drive, som har været en ret ny tilføjelse til Apple-produkter. Før iCloud-drev, var den bedste løsning iTunes eller ved hjælp af en cloud service fra tredjepart som Dropbox eller OneDrive.
Du kan bruge iCloud-drev på din iPhone, iPad, Mac eller Windows PC. For at komme i gang skal du have en iCloud-konto og være logget ind på alle dine enheder ved hjælp af den pågældende konto. Når du er logget ind overalt, kan du aktivere iCloud Drive.
På Mac skal du gå til Systemindstillinger og derefter klikke på iCloud .
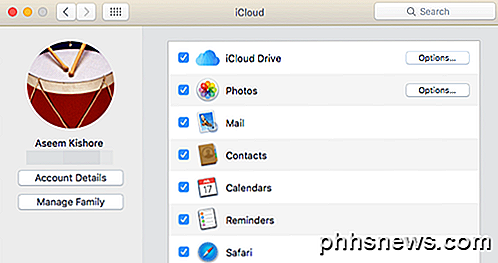
Sørg for, at iCloud Drive er markeret. Hvis du går til Finder, skal du se en iCloud Drive-indstilling i menuen til venstre. Hvis ikke, kan du klikke på Finder, derefter Indstillinger og derefter vælge iCloud Drive fra listen.
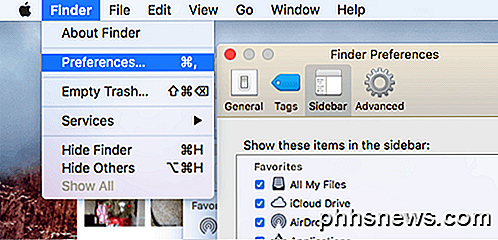
Nu kan du klikke på iCloud Drive i Finder, og det vil vise dig en liste over standardmapper som Numbers, Keynote, Pages, etc. Du kan også oprette dine egne mapper her og tilføje enhver form for fil til dit drev.
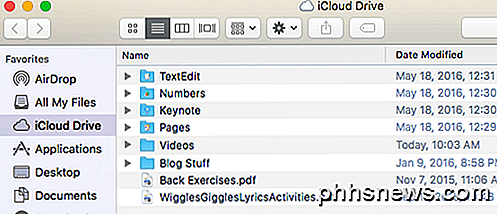
Bare træk og slip filer her, og de vil blive uploadet til iCloud. Bemærk at du har 5 GB ledig plads og skal betale ekstra for at få mere plads på iCloud. På iPad skal du aktivere iCloud Drive for at kunne se alle dine filer. Gå til Indstillinger, derefter iCloud og tryk derefter på iCloud Drive.
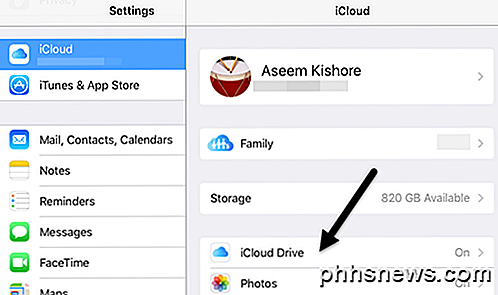
Sørg for, at iCloud Drive er tændt (grønt), Vis på startskærmen og alt andet også. Hvis du ikke vil synkronisere indhold med celledata, skal du fortsætte og deaktivere denne indstilling.
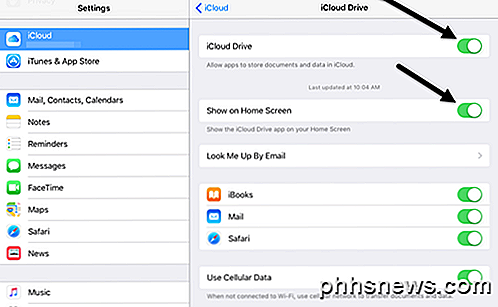
Nu, når du åbner iCloud Drive-appen, kan du se alle de filer, du har tilføjet ved hjælp af din computer.
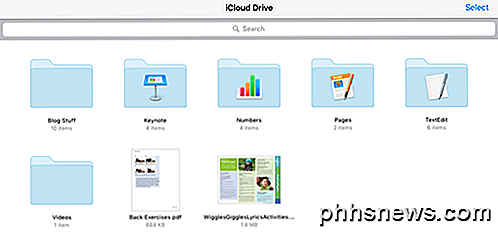
Selvom du kan uploade noget til iCloud, betyder det ikke, at du nødvendigvis vil kunne se det på din iPad eller en anden Apple-enhed. Kun indhold, der er i det rigtige format, kan ses på enheden. Hvis du har meget iCloud plads og en hurtig internetforbindelse, kan du bruge iCloud Drive til at overføre store filer, hvis du vil.
AirDrop
Hvis du har en iPhone 5 eller nyere, en iPad 4 generation eller nyere, en iPod 5 generation eller nyere eller en nyere Mac, der kører Yosemite eller senere, kan du bruge AirDrop til at overføre filer mellem Apple-enheder. AirDrop fungerer kun mellem Apple-enheder, men det fungerer rigtig godt, når du kan bruge det.
Jeg har ofte brugt det til at overføre filer fra min Mac direkte til min iPhone og iPad uden at skulle bruge ledninger som iTunes-metoden ovenfor. Det er helt sikkert hurtigere end at bruge iCloud Drive, men det er stadig lidt langsommere end en direkte kabelforbindelse.
Du kan aktivere AirDrop ved at skrue op fra bunden af skærmen, som åbner Control Center .
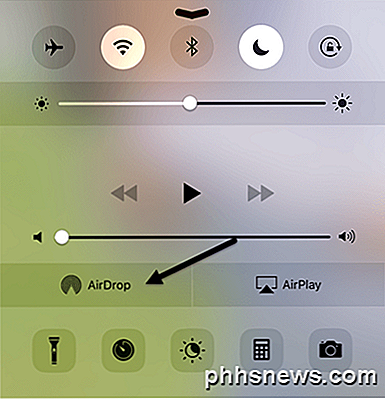
Tryk på AirDrop, og du får se en anden skærm, hvor du kan vælge, hvem du vil dele med. Du kan vælge mellem kun Kontakter eller Alle .
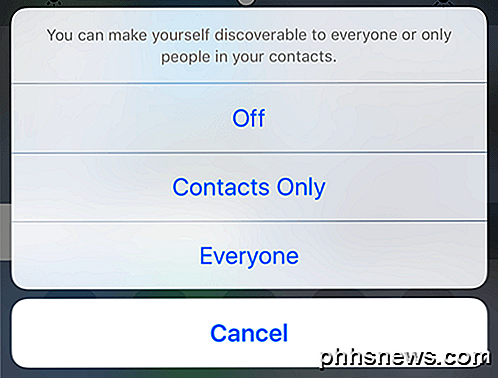
Endelig bruger du indstillingen Del i apps som Fotos, Safari osv., Og du får se et afsnit kaldet AirDrop. Når AirDrop er aktiveret på samme måde på en anden Apple-enhed, kan du overføre data direkte via WiFi eller Bluetooth.
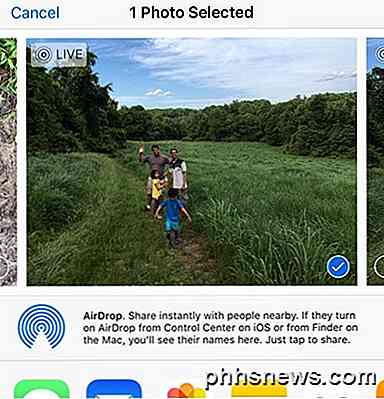
Det er en ret god mulighed, hvis du allerede har Apple-enheder, især en nyere Mac-computer. Deling er hurtig og nem.
Andre muligheder
Ud over disse to Apple-specifikke muligheder, kan du også få filer på din iPad ved hjælp af andre metoder. Ud over iCloud er der mange andre apps, der giver dig mulighed for at synkronisere data mellem din computer og en mobil enhed som en iPad.
Dropbox, OneDrive, Box, Google Drive osv., Vil alle fungere fint for at få filer på din iPad og også for at kunne se dem. Hvis du har spørgsmål, er du velkommen til at kommentere. God fornøjelse!

Sådan opdaterer du Windows Server Cipher Suite til bedre sikkerhed
Du driver et respektabelt websted, som dine brugere kan stole på. Højre? Du kan måske dobbelttjekke det. Hvis dit websted kører på Microsoft Internet Information Services (IIS), kan du være i en overraskelse. Når dine brugere forsøger at oprette forbindelse til din server via en sikker forbindelse (SSL / TLS), kan du muligvis ikke give dem en sikker mulighed.

Sådan snap og dock Windows til siderne på din Chrome OS-skærm
God vinduestyring er vigtig for at få tingene gjort hurtigt og effektivt på enhver computer. Mens de fleste brugere ved, hvordan man "snap" windows til siderne på skærmen på Windows og MacOS, er det altid overraskende, hvor mange ikke er klar over, at dette også er tilgængeligt på Chromebooks. Faktisk er det endnu mere kraftfuldt.



