Sådan tager du billeder med Burst Mode på en iOS-enhed

Vi er sikker på, at du har forsøgt at fange det perfekte øjeblik med dit kamera, og du er bare en smule for sent eller for tidligt og du savner det. Hvis du ejer en iPhone eller iPad, kan du bruge burst mode og aldrig gå glip af det perfekte billede igen.
Et af de største problemer med digitalkameraer eller kameraer er, at de ofte er ideel til at tage stillbilleder eller portrætter. Linje alle sammen, gruppér dem sammen og få dem til at sige "ost", og du vil sandsynligvis få det nøjagtige foto du vil have.
Ikke så meget, men hvis du forsøger at fange et levende øjeblik, som f.eks. mennesker eller ting i aktion. I sådanne tilfælde kan du prøve at tage flere billeder ved at trykke på udløserknappen, men chancerne er, at du sandsynligvis vil savne dit skud, eller det vil ikke ændre, hvordan du ønskede.
Burst Mode til redning
Burst-tilstand på iOS betyder, at du kan pege på din iPhone eller iPad på dit emne, holde udløserknappen eller lydstyrke op-knappen, og det begynder at tage et billede efter det andet, indtil du giver slip.

Du kan fortælle burst-tilstand er forekommer, fordi du vil bemærke, at miniaturen i det nederste højre hjørne vil ændre sig, efterhånden som hvert foto er taget.
I modsætning til den gamle kamerarulle grupperer den nye Fotos-app ikke brastbilleder i en enkelt miniature. I stedet vil alle de fotos, du tog i burst-tilstand, vises separat.
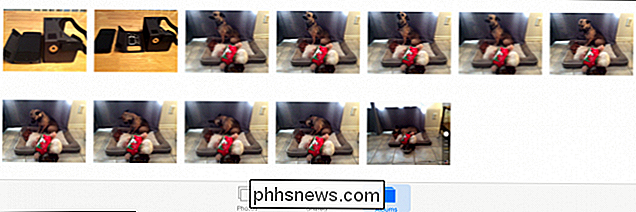
Billeder-appen grupperer ikke billeder af billeder, så du vil se hver enkelt taget separat.
Du kan trykke på det første billede i serien ( medmindre du straks ser en du kan lide), og Photos-appsne åbnes til fuld skærm. Herfra kan du svinge gennem hvert billede, indtil du finder en eller flere, der virkelig appellerer til dig.
Du kan så foretrække hvert billede, hvis du foretrækker det. Når du er færdig, tryk på "Vælg", tryk så på hvert billede, du vil slette, og tryk på papirkurven i øverste venstre hjørne.
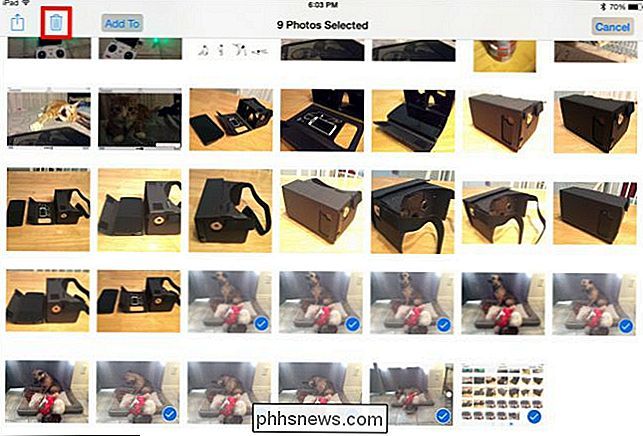
Tryk på "Vælg", og tryk så på hvert billede, du vil beholde eller slette. En blå check angiver, at den er valgt.
Når det kommer til de billeder, du vil beholde, kan du dele dem via AirDrop, Mail, Facebook eller blot udskrive dem blandt andre muligheder.
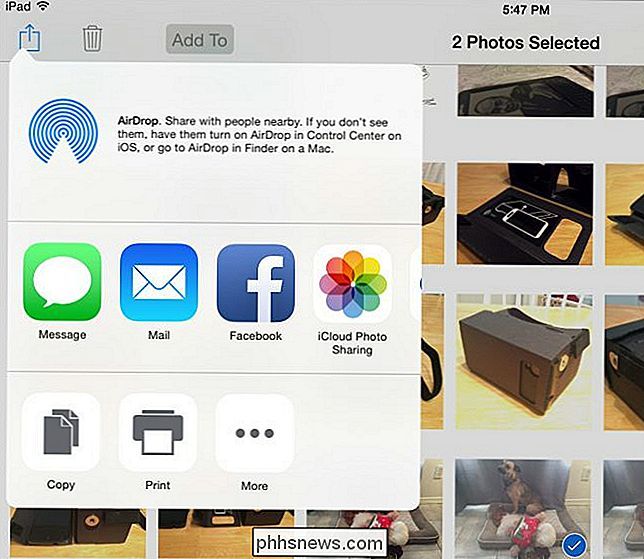
Når du har udtænkt hvad du vil beholde, kan du dele dine billeder via AirDrop, en meddelelse, mail eller nogen af de andre tilgængelige delemuligheder.
Burst-tilstand er naturligvis nyttig, fordi det eliminerer en masse usikkerhed. Du vil ikke spørge: "Skal jeg få skuddet?" På den anden side gør det nok ikke noget for at forsøge at være en bedre fotograf. Du kan også ende med hundredvis af ekstra billeder i din kamerarulle, som du senere skal sortere ud og slette.
Så den vigtigste takeaway her er brug af burst-tilstand efter behov, men kun efter behov, så du ikke slutter med at fylde din iPhone's opbevaring med unødvendige billeder.
Som altid, hvis du har noget, du vil tilføje, f.eks. en kommentar eller et spørgsmål, bedes du give din feedback i vores diskussionsforum.

Linux Directory Structure, Forklaret
Hvis du kommer fra Windows, kan Linux-filsystemstrukturen virke særligt fremmed. C: -drev og drevbogstaver er forsvundet, erstattet af a / og kryptisk-lydende mapper, hvoraf de fleste har tre bogstaver. Filsystemet File System Hierarchy (FHS) definerer strukturen i filsystemer på Linux og andre UNIX -lignende operativsystemer.

Sådan bruger du din smartphone til nemt at sende penge til familie og venner
Hvis du nogensinde har forsøgt at dele fanen efter et måltid med venner på en restaurant, ved du lige hvor frustrerende det kan være at forsøge at betale hinanden tilbage, når virksomheden pålægger en grænse på to kort per bord. Nogle venner har kontanter, andre graver gennem deres lommer til kvartaler og andre "glemmer at slå pengeautomatikken" som de sagde, at de ville den næste dag.



