Sådan opretter du et krypteret diskbillede for sikkert at gemme følsomme filer på en Mac

Du behøver ikke tredjeparts hjælpeprogrammer som VeraCrypt til at oprette en sikker, krypteret container til dine følsomme filer på din Mac Du kan oprette et krypteret diskbillede ved hjælp af det indbyggede diskværktøj.
For at være retfærdig kan du også oprette en krypteret container ved hjælp af den indbyggede BitLocker-funktion på Windows, men det kræver, at du har en professionel eller Enterprise-udgave. Mac-tricket, vi taler om her, fungerer på enhver Mac. Når du har oprettet et krypteret diskbillede, kan du "montere" den billedfil, give dit kodeord og få adgang til dine ting. Når du vil låse adgangen til dine filer, skal du bare afmontere billedfilen. Sådan gør du det.
Opret et krypteret diskbillede
For at komme i gang skal du åbne programmet Disk Utility. Åbn et Finder-vindue, klik på "Programmer" i sidepanelet, dobbeltklik på mappen "Hjælpeprogrammer" og dobbeltklik derefter på "Diskværktøj" -elementet. Du kan også bare trykke på Command + Space for at åbne Spotlight-søgning, skriv "Diskværktøj" i søgefeltet, og tryk derefter på Retur for at åbne det.
Gå til File> New Image> Blank Image i vinduet Diskværktøj.
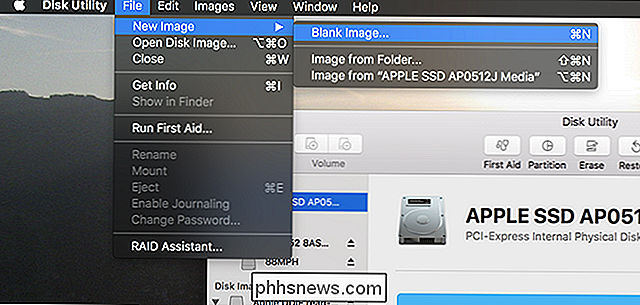
Dette skaber en ny disk image (.dmg) fil. Her er de muligheder, du skal konfigurere:
- Gem som : Giv et filnavn til diskbilledfilen.
- Navn : Giv et navn til diskbilledfilen. Dette navn er mere af en beskrivelse. Det vises som navnet på beholderen, når filen er monteret.
- Størrelse : Vælg en størrelse til din diskbilledfil. Hvis du for eksempel vælger 100 MB, kan du kun gemme op til 100 MB filer inde i den. Beholderfilen optager den maksimale filstørrelse med det samme, uanset hvor mange filer du lægger inde. Så hvis du for eksempel opretter en 100 MB diskbilledfil, tager det op til 100 MB plads på harddisken, selvom du ikke har flyttet nogen filer inde i det endnu. Du kan forstørre eller formindske diskbilledet senere, hvis du har brug for det.
- Format : Vælg Mac OS Extended (Journaled) som filsystemet.
- Kryptering : Vælg enten 128-bit eller 256 -bit AES-kryptering. 256-bit er mere sikker, mens 128-bit er hurtigere. Hvis du krypterer følsomme filer, vil du sandsynligvis gerne vælge 256 bit og acceptere den lille slowdown for mere sikkerhed.
- Partitioner : Vælg "Single partition - GUID Map" for at bruge en enkelt partition i din diskbilledfil.
- Billedformat : Vælg "læs / skriv diskbillede", så du kan læse fra og skrive til diskbilledet til enhver tid.

Når du vælger et krypteret drev, skal du bliver også bedt om at oprette en krypteringsadgangskode til dit diskbillede. Giv en stærk adgangskode - du kan bruge knappen "Nøgle" her for at få tips om at skabe en stærk.
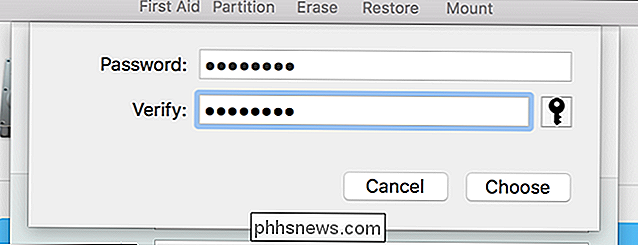
Hvis du mister denne adgangskode, mister du adgangen til filerne inde i dit krypterede diskbillede. Sørg for at vælge noget mindeværdigt.
Du vil nok fjerne markeringen for "Husk adgangskode i min nøglering". Denne mulighed husker adgangskoden i nøglering i din Mac-brugerkonto, så den kan automatisk udfyldes i fremtiden. Men du ønsker ikke nødvendigvis nogen, der kan logge ind på din Mac for at få adgang til din krypterede container.
Diskbilledet er oprettet, formateret og automatisk monteret til dig. Du finder den på dit skrivebord og i Finder under Enheder. Hvis du vil kryptere filer, skal du bare gemme dem til denne enhed, som det var en anden harddisk.
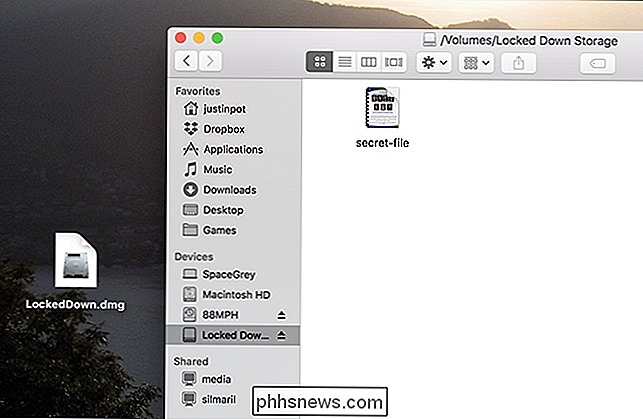
Hvis du vil afmontere det krypterede diskbillede, skal du klikke på knappen Eject under Devices in Finder eller højreklikke eller Ctrl + klikke på skrivebordets ikon og vælge "Udstød" kommando.
Monter det krypterede diskbillede
For at montere det krypterede diskbillede i fremtiden, find dets fil på harddisken. Det vil have .dmg filtypen - og dobbeltklikke på det. Du bliver bedt om det krypteringsadgangskode, du har angivet, mens du konfigurerer det.
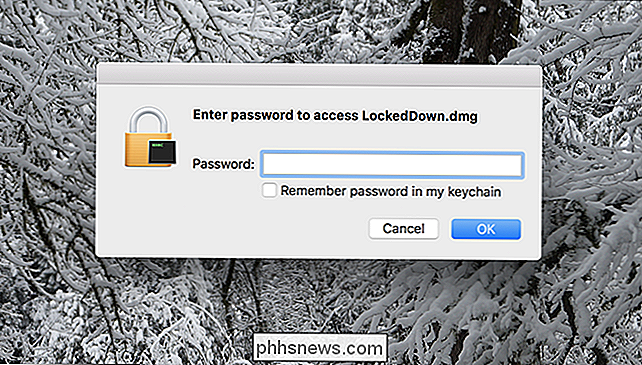
Når du har angivet adgangskoden, kan du få adgang til indholdet af filen, ligesom du ville få adgang til et andet diskbillede eller en flytbar enhed.
Forstør eller formindsk dit krypterede diskbillede
Hvis du løber tør for plads inde i dit krypterede diskbillede og ikke ønsker at oprette en anden, kan du forstørre dit eksisterende billede. Eller hvis du ikke bruger den fulde størrelse af dit diskbillede, kan du krympe det for at spare plads på harddisken.
Åbn Diskværktøjet, og gå derefter til Billeder> Ændre størrelse.
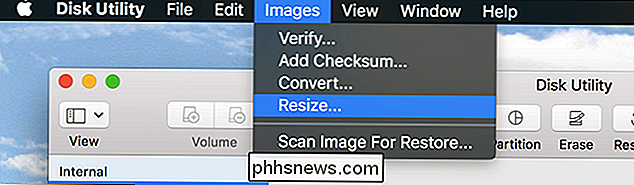
Du bliver bedt om din krypteringsadgangskode.
Bemærk, at du ikke kan ændre størrelsen på diskbilledet, hvis det er i øjeblikket monteret. Hvis knappen Rediger billedstørrelse er grå, skal du blot klikke på knappen Eject i vinduet Diskværktøj og derefter prøve igen.
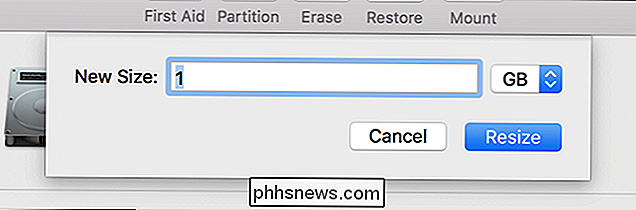
Du kan nu gøre hvad du vil med din krypterede .dmg-fil. Opbevar den på din harddisk, kopier den til et USB-drev, eller endda gem det online ved hjælp af en cloud-filopbevaringstjeneste som Dropbox. Folk vil ikke kunne få adgang til indholdet, medmindre de har adgangskoden, du har angivet. Du kan montere den krypterede fil på enhver Mac, så længe du har adgangskoden.

Sådan styrer du Eero Wi-Fi-netværket med Amazon Echo
Takket være Alexa's evne og dets åbne API kan du styre et stort antal enheder ved hjælp af din stemme. Hvis du har et Eero Wi-Fi-system, kan du endda kontrollere dit hjemmenetværk med Amazon Echo. Med en nylig opdatering til både Eero-systemet og Eero-appen har firmaet tacklet Alexa-supporten, så hvis du har et Amazon Echo, Fire TV eller en nyere Fire tablet, kan du bruge Alexa til at give en lille håndfuld talekommandoer til dit Wi-Fi-netværk.

Sådan tilføjes tofaktorautentificering til damp
Hvis du har spillet pc-spil i de sidste par år, er de akkumulerede spil i din Steam-konto sandsynligvis værd hundredvis (eller måske endda tusinder) af dollars. Måske endnu vigtigere, kan din Steam-konto indeholde elementer i spillet, der kan handles til kontanter i ægte verden ... og dermed stjålet med nogle meget reelle konsekvenser.


