Sådan styres indsæt / overkrydsningsmodus i Word 2013

Word har to forskellige tilstande, der bruges til redigering af tekst - Indsætstilstand og Overkrydsningsmodus. Indsætningsmodus er standard og mere almindeligt anvendt tilstand. I indsætningsmodus indsættes tekst, du skriver, på indsættelsespunktet.
Men der kan være tidspunkter, hvor du vil erstatte tekst, mens du skriver. Overtype-tilstand opnår dette ved at erstatte det, der er til højre for indsættelsespunktet, mens du skriver.
Som standard er der ingen nem måde at finde ud af, hvilken tilstand der aktuelt er aktiv, undtagen ved at skrive og se, hvad der sker. Du kan tilføje en indikator til statuslinjen nederst i Word-vinduet, som både fortæller dig hvilken tilstand der aktuelt er aktiv og giver dig mulighed for hurtigt at skifte tilstande. Vi viser dig flere måder at skifte tilstande på, og hvordan du tænder denne indikator.
Indsætningsfunktionen er som standard aktiv, så vi viser dig, hvordan du tænder overovertype. I Word skal du klikke på fanen "File".
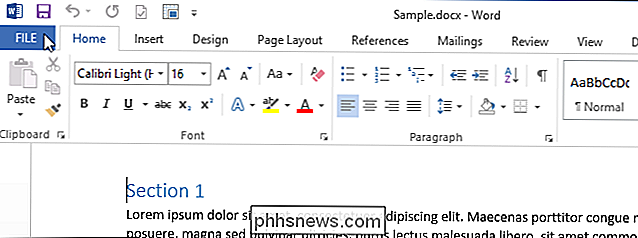
På skærmen "Info" skal du klikke på "Indstillinger" i listen over elementer til venstre.
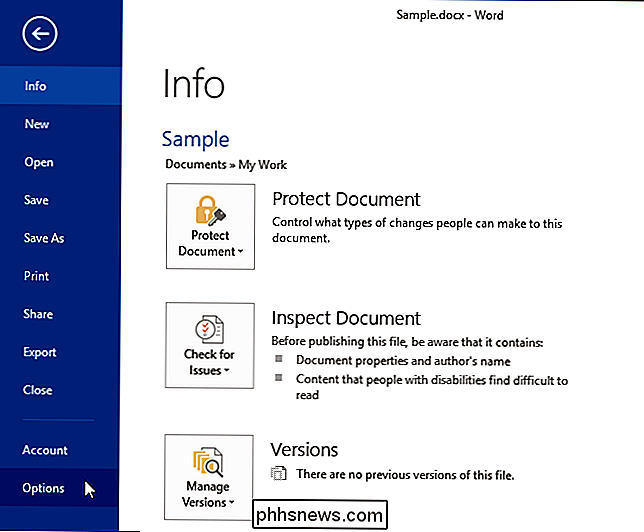
Dialogboksen "Word Options" vises. Klik på "Avanceret" i listen over emner til venstre.
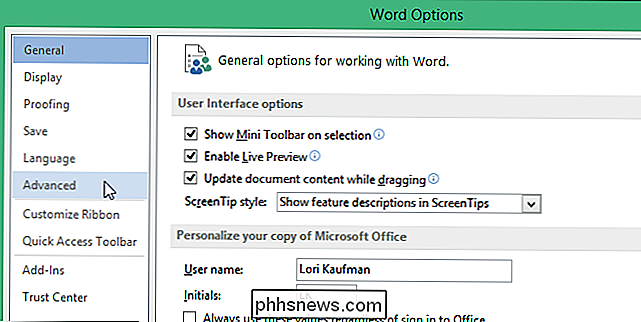
I afsnittet "Redigeringsindstillinger" skal du klikke på afkrydsningsfeltet "Brug overtype-tilstand", så der er en markering i den.
BEMÆRK: Hvis du vil at bruge "Indsæt" -tasten på tastaturet for hurtigt at skifte mellem de to tilstande, skal du markere afkrydsningsfeltet "Brug indsætstasten til at kontrollere overtype-tilstand", så der er en markering i den.
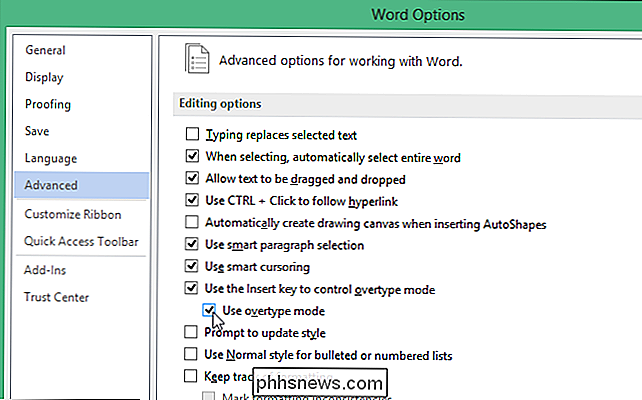
Klik på "OK" for at lukke dialogboksen "Word Options".
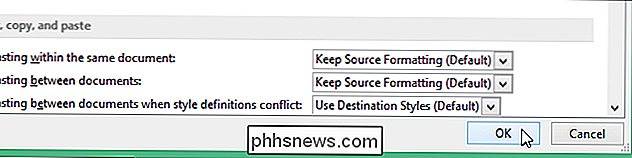
Højreklik på et tomt punkt på statuslinjen for at tilføje en indikator for Indsæt / Overtype-tilstand til statuslinjen. En stor liste over emner, der kan tilføjes til statuslinjen, vises i en pop op-menu. Elementer, der forinden er markeret, vises i øjeblikket på statuslinjen; Hvis der ikke er et afkrydsningsfelt til venstre for et emne, er det pågældende element ikke medtaget på statuslinjen. Vælg "Overtype" fra pop op-menuen.
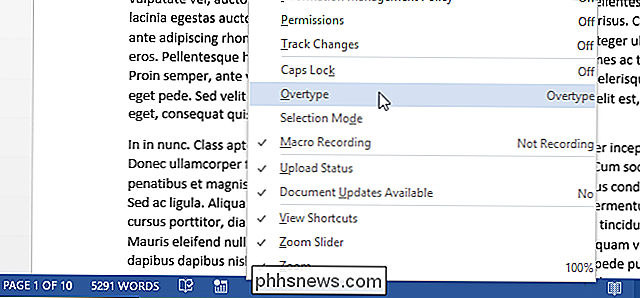
En indikator vises straks på venstre side af statuslinjen, idet du læser enten "Insert" eller "Overtype", afhængigt af hvilken tilstand der er aktiv. Ud over de metoder, vi tidligere nævnte for at skifte mellem indstillingerne Indsæt og Overtype, kan du også klikke på indikatoren for at skifte tilstande.
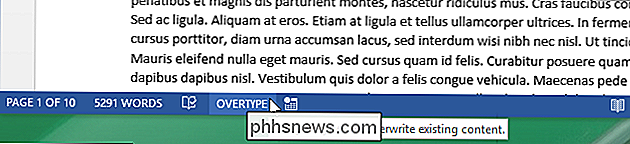
Hvis du bestemmer dig for, at indikatoren ikke skal ses på statuslinjen, kan du nemt deaktiver den ved at højreklikke på statuslinjen og vælge "Overtype" fra genvejsmenuen igen, fjern markeringen fra elementet. Hvis du har en mindre skærm, kan du ikke have indikatoren at tage plads på statuslinjen. Du kan dog ikke vide, hvilken tilstand der er aktiv, indtil du begynder at skrive.

Er det sikkert, at alle kan se min Windows-produkt-id?
Der er ingen tvivl om, at gyldige produktnøgler er en værdifuld vare og skal være omhyggeligt bevogtet fra tyveri. Med det for øje, hvorfor er produkt-ID'en så synlig for den ene og alle? Sætter dette din produktnøgle i fare? Dagens SuperUser Q & A-indlæg har svarene på en bekymret læseres spørgsmål.

Sådan tilføjes brugerdefinerede tekstgenveje til Android
Hvis du finder dig selv at skrive de samme emailadresser, sætninger eller sætninger igen og igen, er der en nemmere måde at stoppe! Ved at tilføje en hurtig tekstgenvej til din Android-telefonens personlige ordbog kan du skrive en fuld sætning med nogle få bogstaver. Du kan muligvis ikke tænke på bestemte ting, du skriver gentagne gange, men hvis du betaler lidt opmærksomhed , vil du helt sikkert finde nogle mønstre.



