Sådan kan du sikkert dele passwords med familiemedlemmer

Hemmelig adgangskode er en grundlæggende sikkerhedspraksis, men der er tidspunkter, hvor du vil dele et kodeord med familiemedlemmer. Send ikke bare disse adgangskoder i en email, men! Brug disse sikre alternativer i stedet.
Hvorfor vil jeg gerne gøre dette?
Selvom de fleste af dine adgangskoder skal forblive hemmelige, er der mange gange, når du deler en adgangskode med din ægtefælle, og familiemedlemmerne er nyttige.
Der er mange online-tjenester, for eksempel at flere personer i en husstandsbrug, men kun en person administrerer (eller tjenesten kun har et enkelt login og adgangskode). Begge ægtefæller vil måske gerne logge ind på deres bankkonti og kreditkort, for eksempel, men typisk har kun én person aktivt forvaltet disse ting. Der kan være børn i husstanden, der har egne konti (som deres eget App Store-login, logins til virtuelle spil osv.), Og det ville være yderst praktisk, hvis begge forældre nemt kunne få adgang til barnets liste over adgangskoder.
Så er der naturligvis allestedsnærværende tjenester som Netflix, som alle i huset har adgang til. Ved at oprette et system, hvor alle i husstanden kan tjekke, hvad Netflix-adgangskoden er, behøver den teknologiske person i familien (det være sig mor, far eller en ældre søskende) ikke at udfylde enhver forespørgsel om det.
Ville det ikke være rart, hvis der var en enkel og sikker måde for alle at se de delte adgangskoder? Takket være udviklingen i adgangskodeadministrationsprogrammer er det nemmere end nogensinde at administrere adgangskoder til hele din familie.
Visens stjerne: Din adgangskodeadministrator
RELATERET: Dine adgangskoder er forfærdelige, og det er på tide at gøre Noget om det
Alle skal have en god adgangskodeadministrator for at være sikker online - alle . Men for sikkert at dele adgangskoder med dine familiemedlemmer, har du brug for en god adgangskodeadministrator, der understøtter deling. Mere specifikt vil du have en god adgangskodeadministrator, der understøtter administreret adgangskodedeling . Der er masser af adgangskodeadministratorer derude, som giver dig mulighed for at sige, dele en enkelt adgangskode med en anden bruger af tjenesten, men det er for begrænset til det vi taler om i dag. Vi vil ikke have besværet med at dele en adgangskode ad gangen; vi ønsker en måde at dele hele sæt på i et familiemiljø.
For at opnå dette vil vi læne på to meget solide adgangskodeforvaltere, som du måske husker fra vores password manager roundup: 1Password og LastPass. Begge disse tjenester tilbyder administrerede adgangskoder, men de har kontrasterende funktionssæt og prispunkter. Vi vil dykke ind i detaljerne i afsnittene nedenfor.
RELATED: Password Managers Sammenlignet: LastPass vs KeePass vs Dashlane vs 1Password
En ting vi gerne vil bemærke, før du fortsætter: Du har muligvis bemærket vores valg er skybaserede adgangskodehåndteringsløsninger. Vi omfattede ikke KeePass eller andre offline adgangskodeforvaltere på denne liste, fordi graden af besvær med at bruge dem til familiedeling er enorm. Du er velkommen til at undersøge sådanne løsninger, hvis KeePass er din foretrukne løsning til løsning af adgangskoder, men ved, at KeePass ikke var designet til brug for flere brugere, der ikke er brugerbaserede tilladelser eller kontroller, og medmindre du har en meget teknisk videnskabelig husstand folk, så er det sandsynligvis ikke en meget levedygtig løsning.
Lad os se på funktionssætet for hver tjeneste, så du kan vælge det bedste kodeord til din familie. Uanset hvilken indstilling du vælger, kan du hvile let ved at vide, at dine adgangskoder er sikre, og de dage, hvor du skriver dem ned på papirtyper eller sms'er til hinanden, er over.
1Passordsfamilier: Easy All-In-One Password Ledelse
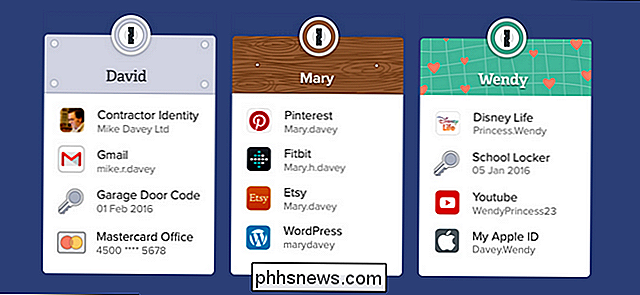
Hvis du leder efter et system, hvor et familiemedlem er udpeget som administrator og har en mere aktiv rolle i kontrollen med andre familiemedlemmers konti, er 1Password Families din bedste indsats. AgileBits, firmaet bag 1Password, har gjort et fantastisk arbejde, der tager de bedste aspekter af deres virksomheds adgangskodeadministrations suite, 1Password Teams, og tilpasser det til familielivet.
Vi anbefaler stærkt denne løsning, hvis du vil have en effektiv og økonomisk måde at administrere alle adgangskoder (samt dokumenter, licenser og andre forhold) til din familie. Familiens medlem, der har ansvaret for at administrere kontoen, har administrativ magt over hele systemet og kan nulstille adgangskoder på familiekontiene, dele og tilbagekalde adgangen og holde hele familiens sikkerhedssystem i gang.
Tjenesten er designet for op til 5 familiemedlemmer, og abonnementsgebyret på 5 $ pr. måned inkluderer adgang for alle familiemedlemmer til alle de meget højtstående 1Password premium desktop og mobile apps uden yderligere licensgebyrer. $ 60 pr. År for både tjenesten og apps er en stor værdi.
Der er en mindre mangel i den nuværende implementering af 1Password familier (og en vi forventer sandsynligvis blive behandlet i en kommende opdatering til tjenesten): I øjeblikket, 1Password Families-systemet har ikke helt den granularitet, som 1Password Teams-systemet gør, og du kan ikke dele adgangskoder i en skrivebeskyttet tilstand. Selvom vi ikke forventer at have fuldstændig virksomhedsfunktionalitet til en familievenlig pris, er skrivebeskyttet en perfekt pasform til familier med yngre børn, der skal have adgang til (men ikke redigere) adgangskoder.
Sådan opretter du 1Password Familier og Tilføj brugere
For at komme i gang skal du blot gå over til portalen 1Password Families og tilmelde dig. (Bemærk: Hvis du har en eksisterende single-user 1Password-konto, og du vil overføre den til at blive administrator for din nye families konto, skal du se denne hjælpefil.)
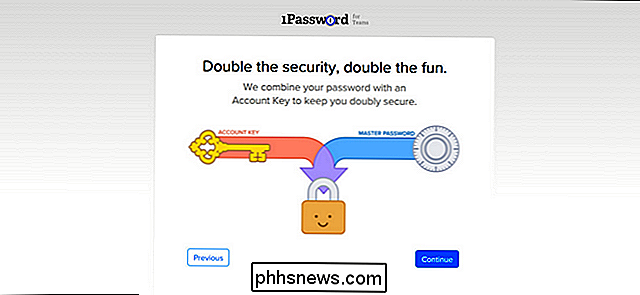
Under tilmeldingsprocessen bliver du bedt om at navngiv din familie og indtast din e-mail, samt gennemgå den webadresse, der vil fungere som hjemmebase for din familie password vault. Dernæst opretter du et hovedadgangskode og modtager en hovedkonto nøgle. Denne nøgle kan under ingen omstændigheder hentes af nogen på 1Password, så sørg for at udskrive en kopi og gemme den på et sikkert sted.
Når du er færdig med processen, dumpes du til oversigtssiden til din konto, som vist nedenfor. Der er to vigtige ting at bemærke i din friske visning: Dine hvælvinger (både personlige og delte) ses til venstre og til højre er en praktisk lille tjekliste for at guide dig igennem installationsprocessen.
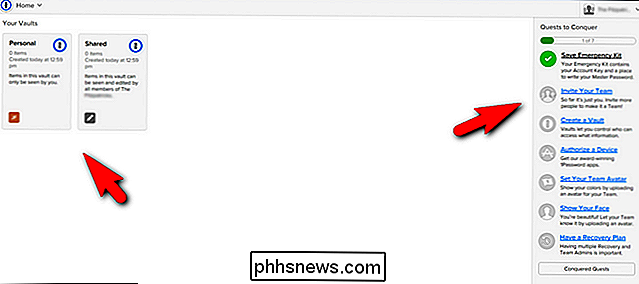
Selvom ikke alt på "Quests to Conquer" -listen er nødvendig (som at tilføje en avatar til din konto), du kan ikke have et hold uden at invitere medlemmer, så vælg "Inviter dit team" for at bringe din familie ind i kodeordfoldningen.
I menuen Invitationer , vælg ikonet "+" og indtast dit familiemedlems navn og e-mail-adresse. De vil snart modtage en e-mail-invitation og skal færdiggøre den samme grundlæggende opsætning, du har lavet (oprettelse af et hovedadgangskode, gemme deres hovednøgle osv.) Selvfølgelig, hvis du er teknikeren i din familie, vil du være på hånd til at gå dem gennem den del.
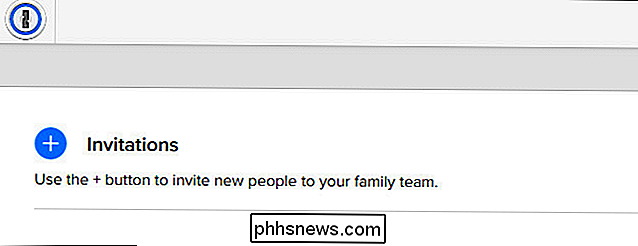
Når de har besvaret e-mailen og oprettet deres konto, vises de i den ventende liste på den øverste højre side af invitationsskærmen. Bekræft dem ved at vælge "Bekræft" -knappen, og de er i systemet!
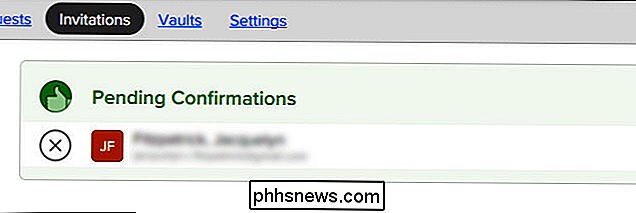
Sådan opretter du delte adgangsvælger i 1Password
Mens andre adgangskodesystemer bruger udtrykket "vault" til at henvise til hele din adgangskodeopsamling (hvilket kan være opdelt i grupper og / eller mapper), en hvælving i 1Password er mere beslægtet med en mappe, og det er nemmest at tænke på det på den måde.
Før vi dykker ind i at skabe vaults og administrere poster, er der en lille fodnote bestille. Som standard har 1Password-systemet to vaulter, der er specielle: Personlige og Delt. Du kan ikke slette nogen af disse vaults. Den personlige hvælving og dens indhold kan kun ses af kontoejeren (og hvert familiemedlem har deres eget). Den delte hvælves indhold er derimod altid tilgængelig med læs / skriveadgang til hele familien.
Med det i tankerne er det nyttigt at tænke på det som sådan: Den personlige hvælving er kun for dig, den delte hvælving er for adgangskoder, du er okay med nogen, der ser og redigering, og for alt andet (adgangskoder til kun dig og din ægtefælle eller adgangskoder til dine børn) skal du oprette separate vaults, som du kan tilpasse til dine behov.
Lad os lave et nyt hvælving for at vise frem behandle. Vi laver en ny adgangskodehvelv, der indeholder adgangskoder beregnet til brug af hver person i familien, som f.eks. Adgangskoden til Netflix.
Du kan oprette et nyt hvælving enten ved at vælge "Create Vault" fra listen over opgaver præsenteret til nye brugere på højre side af startskærmen 1Password Family (den samme liste, du lige har brugt til at invitere et nyt medlem til din familie), eller du kan vælge "Admin Console" fra rullemenuen øverst til højre. I administrationskonsollen skal du vælge "Vaults" og derefter vælge ikonet "+" som vist nedenfor.
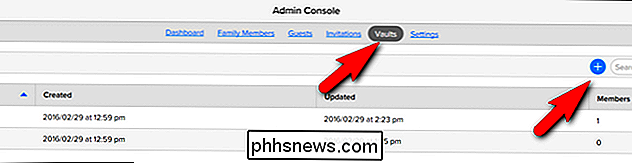
Giv din vault en relevant titel. Vi kalder vores "Delt med familie" for at angive, at disse er kodeord, der er delt med hele familien.
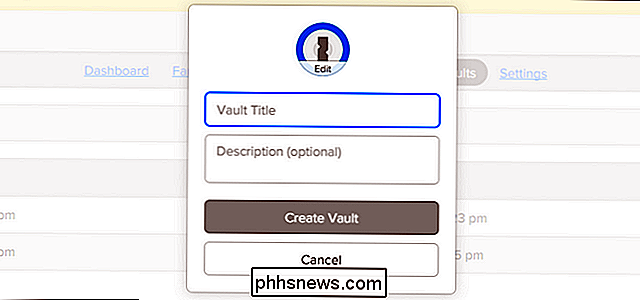
Du er sparket ind i hvelvet umiddelbart efter oprettelsen. Du kan se, at den eneste person med adgang til hvælvet er administrator. For at tilføje i familiemedlemmer skal du klikke på "Administrer adgang".
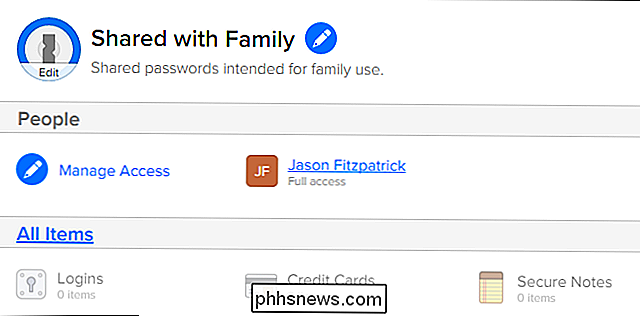
Kontroller navnet på det familiemedlem, du ønsker at give adgang til det nye hvælving.
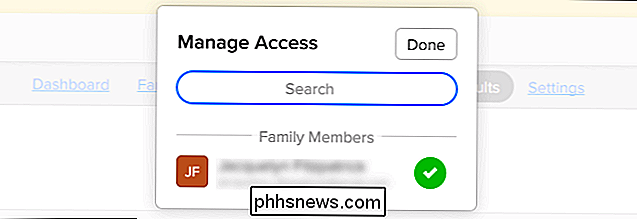
Under den nye familiemedlemmering vil du se "Læs, Skriv & Eksporter "som standard tilladelser. I øjeblikket, som vi noterede i indledningen, er der ingen mulighed for at skifte adgang til skrivebeskyttet.
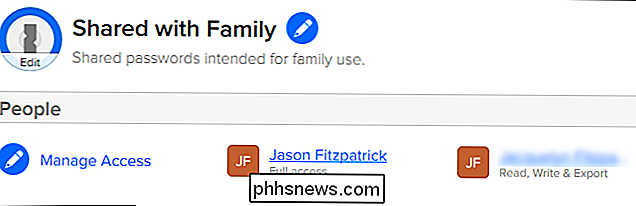
Nu hvor vi har oprettet et fælles adgangskodehvelv, lad os tilføje en post. Vælg "Alle elementer" under linket "Administrer adgang" for at hoppe lige ind i hvælvet. Hvis du allerede er 1Password-bruger, er du godt bekendt med de næste trin, men for dem, der hopper lige ind i adgangskodehåndtering for første gang med familieplanen 1Password, detaljerer vi dem her.
Når du klik på plustegnet i bunden, en liste over alle tilgængelige typer af hvælvelementer vil dukke op (du kan gemme ikke kun loginoplysninger, men dokumenter, identifikation, softwarelicens og mere til 1Password); Vælg "Log ind".
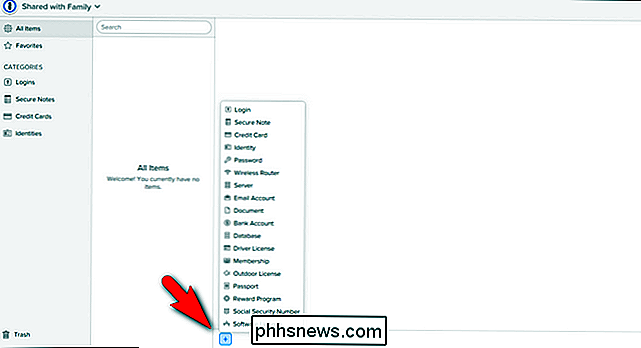
Opret dit login og klik på "Gem" i nederste hjørne.
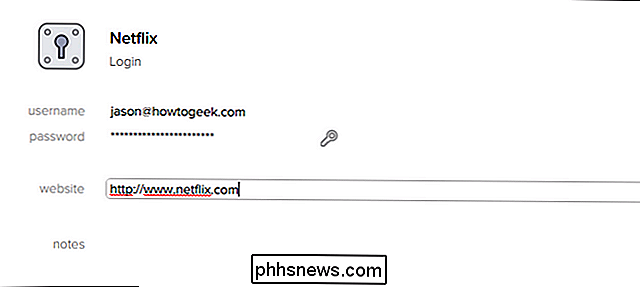
Nu er Netflix-posten i din fælles familievalv, og alle kan tjekke Netflix-adgangskoden, når de har brug for det.
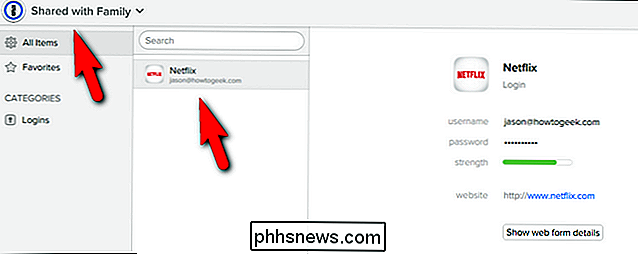
Før vi fortsætter med at kigge på adgangskode deling i LastPass, vi vil gerne understrege igen, hvor godt afrundet af en løsning 1Password Family er for familier. Det er ikke kun nemt at bruge og har den samme polerede grænseflade og apps som kernen 1Password-systemet, men det gør livet som dit teknologiske guru så nemt: selvom din ægtefælle og børn glemmer deres adgangskoder, er kontoegenoprettelse bare et klik væk. Som 1Password for familier fortsætter med at modne, forventer vi, at det bliver en endnu mere overbevisende alt-i-en-løsning til familier. Vi var så imponerede over brugervenligheden 1Password Families tilbyder både administratoren og familiemedlemmerne, at vi i øjeblikket gennemfører en test for hele familien for at migrere til 1Password.
LastPass: Mere kompleks, men potentielt billigere og mere Mere fleksibel
Mens 1Passwordfamilier har en vis kant i familien-adgangskodehåndteringsspil på grund af virksomhedens rødder og en vægt på en person, der tager rollen som administrator, betyder det ikke, at LastPass ikke er værd Overvejer. Faktisk har LastPass i virkeligheden nogle få forskellige fordele i forhold til 1Password Family, der kan svæve dig.
LastPass premium brugere ($ 12 / år) kan oprette "Shared Folders". Den delte mappe kan deles med op til 5 personer (der gør ikke brug for at være LastPass premium-brugere), understøtter både læsnings- og læsnings- / skrive tilladelser pr. Bruger. Og siden LastPass 'mobilapp er nu gratis, er dette helt sikkert den mere omkostningseffektive løsning.
En note om opsætningen af dette afsnit i vejledningen: I modsætning til 1Passwordfamilier, der kræver en helt separat opsætning fra et almindeligt 1Password single-user-konto, er de LastPass-delte mapper kun en funktion indbygget i den almindelige LastPass premium-konto. I stedet for at afsætte en hel sektion for at oprette en LastPass-konto, antager vi, at du allerede har en, og hopper lige ind i oprettelse og konfiguration af en delt mappe.
Sådan opretter du en delt adgangskodemappe
Mens du er logget ind på din LastPass-konto via den webbaserede grænseflade, skal du vælge "Sharing Center" i menuen til venstre.
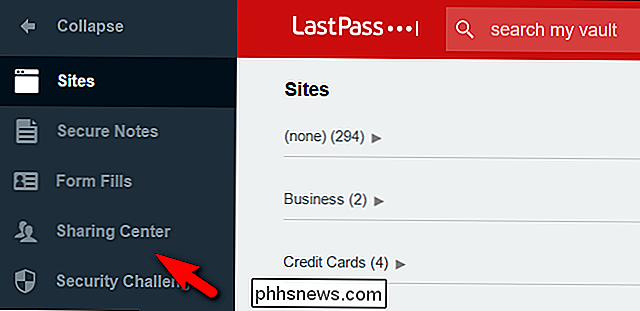
I det nederste højre hjørne af skærmbilledet til delingscenter klik på symbolet + for at tilføje en ny mappe.
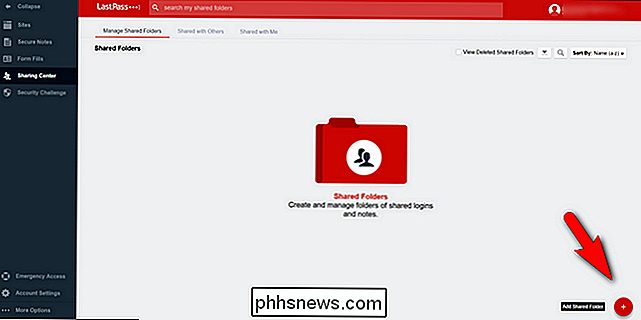
Giv dig en mappe som f.eks. "Delte adgangskoder" eller "Familieloginer", og klik på "Opret".
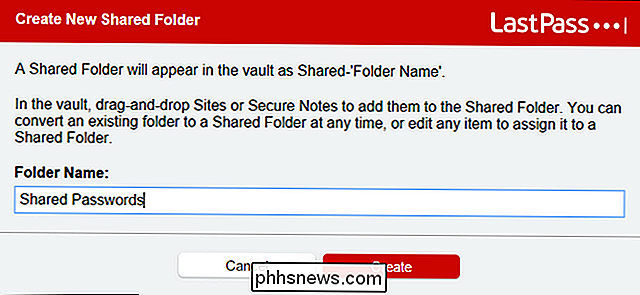
Du vil nu se mappen på din liste af delte mapper som vist ovenfor.
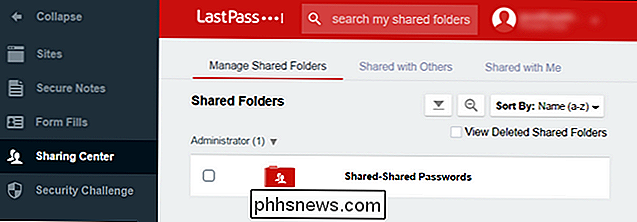
Hvis du klikker på "Sites" i sidepanelet, kan du se din nye post i mappelisten med et "Shared Folder" -flag ved siden af det. Du kan nu oprette poster i mappen samt højreklikke på den og oprette undermapper, hvis du ønsker bedre at organisere dine delte adgangskoder.
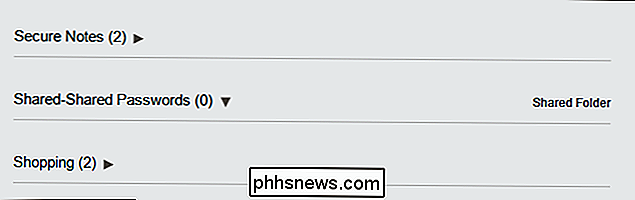
Sådan deler du din mappe og administrerer tilladelser
Når du har oprettet mappen alt, hvad der er tilbage at gøre, er at invitere dine familiemedlemmer og styre deres adgang til mappen. For at gøre det, skal du vende tilbage til "Sharing Center" via sidebjælken. I delingscenteret skal du musen over posten til din nye delte mappe og klikke på "Administrer".
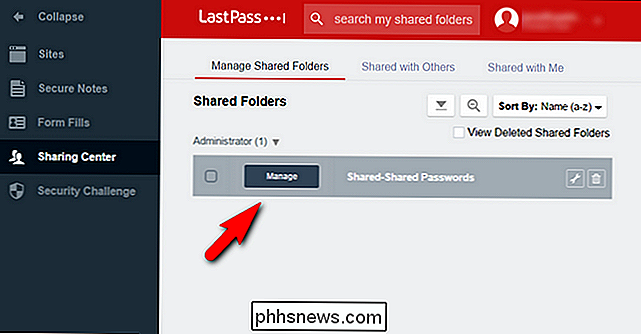
Her kan du indtaste e-mailadressen til det familiemedlem, du ønsker at invitere, samt indstille tilladelserne lige ud af porten med afkrydsningsfelterne Læs og skjul adgangskoder.
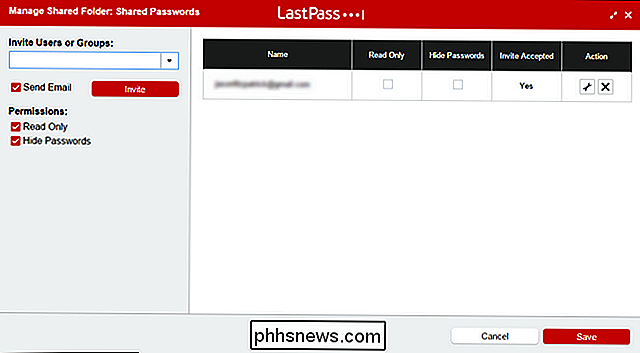
Du kan måske være nysgerrig, hvad handlen med "Skjul adgangskoder" er, da den er en smule kontraintuitiv. Det giver brugeren med delt mappe mulighed for at bruge adgangskoden via webbrowser-plugin eller auto-login-funktionen i mobilappen, men ikke se adgangskoden. Lad os sige, for eksempel, at du ønskede, at dit barn skulle kunne logge ind på Netflix på deres computer, men ikke dele adgangskoden med nogen. Hvis du kontrollerer feltet Hide Password, kan de logge ind uden at vide, hvad adgangskoden er.
Tilladelserne er mappe / undermappe bred. Så hvis du har lavet en undermappe til bankoplysninger, som du kan dele med din ægtefælle og en undermappe til medieindlogninger, så du kan dele med din ægtefælle og børn , Jeg vil gerne skjule banklogin fra børnene.
For at begrænse adgangen til et udvalg af websteder, skal du klikke på skiftenøglen i posten til den bruger.
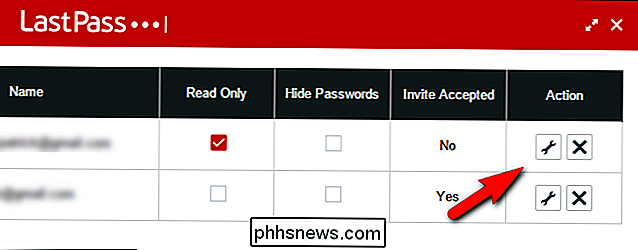
Der er meget på gang her , så lad os bryde det ned. For det første har du en kolonne af tilgængelige emner, som er alle ting i de delte mapper. Du kan se her, at vi har et perfekt par til at demonstrere opsætning af restriktioner for et barns konto: et kreditkort fra amerikansk kreditkort i mappen kreditkort og en netflix-konto i mappen medielogninger. Det er klart, at vi vil have barnet til at få adgang til Netflix, men ikke vores kreditkort.
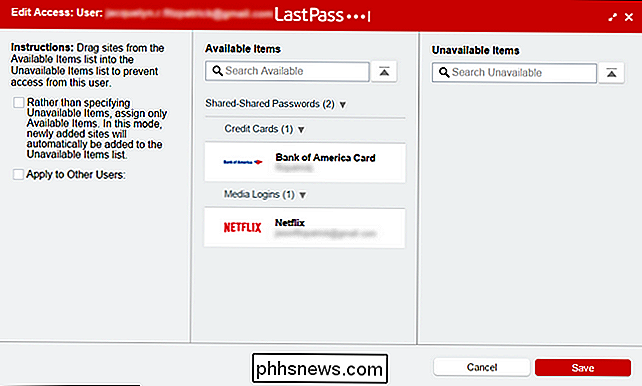
Den første ting du skal gøre er at markere afkrydsningsfeltet, der starter med "I stedet for at angive ...". Denne indstilling inverterer kolonnerne, så alle logins i den delte mappe er utilgængelige som standard i stedet for tilgængelig . Denne indstilling gælder både for nuværende og fremtidige tilføjelser til mappen. Det er meget nemmere at arbejde ud fra at give folk tilladelse til at se noget, end at det hele tiden er at tage tilladelse væk.
Når du har gjort det, kan du bare trække og slippe mellem de to kolonner. Vil barnet have Netflix adgang? Træk det over i den tilgængelige kolonne, som vist nedenfor.
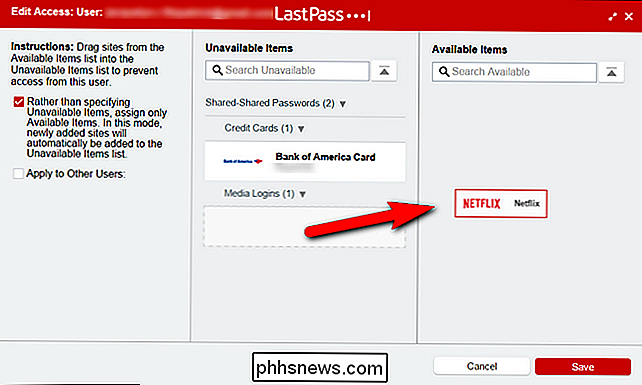
Den anden funktion, der findes i adgangsmenuen, er feltet "Apple til andre brugere". Hvis du indstiller alt for flere børn, kan du nemt klone de indstillinger, du konfigurerer her, til de andre børn uden at gentage sorteringsprocessen for hvert barn. Markér afkrydsningsfeltet, og du vil se en liste over alle medlemmer af den delte mappe. Du skal blot tjekke dem, du ønsker at klare med den nuværende konfiguration.
Det tager lidt arbejde at få et familieadgangskodeadministrationssystem i gang, uden tvivl om det. Men i forhold til besværet med at opretholde flere individuelle adgangskodeforvaltere parallelt (i bedste fald) eller usikkert deling af adgangskoder (i værste fald) er det absolut værd at forsøge at sætte din familie op med et system, der gør det sikkert og enkelt at dele.

Java på OS X er Bundling Crapware, Sådan får du det til at stoppe
Det er virkelig trist, men Oracle begyndte at kombinere crapware som Ask-appen, selv for Mac OS X-brugere nu. Hvis du er tvunget til at bruge Java, har de heldigvis mulighed for at deaktivere dette, så næste gang du skal opdatere Java, vil du ikke blive præsenteret med en crapware-annonce. Hvis du er Minecraft-bruger og du kører Windows, kræver installationsprogrammet ikke, at Java skal installeres længere.

Sådan får du vist levende billeder på Apple Watch
Der er meget lavet af Apples nye Live Photos-funktion, og med god grund er det virkelig cool og en god måde at bevare særlige minder på. Hvis du ejer en Apple Watch, kan du se Live Photos og endda gøre dem til se på ansigter. For at se Live Photos på din Apple Watch skal du først synkronisere fotos til den.



