Sådan udskiftes Notesblok i Windows med alternativer
Jeg har tidligere skrevet om nogle af de bedste alternativer til Notesblok til Windows, men jeg nævnte ikke noget om at erstatte Notesblok helt og holdent. Personligt finder jeg Notesblok at være meget nyttigt, fordi du kan indsætte stærkt formateret tekst i det og kopiere ren ikke-formateret tekst.
Men hvis du aldrig gør det og kun bruger Notesblok, når Windows tvinger dig til, dvs. åbning af et tekstdokument, kan du måske erstatte Notepad med noget andet, hvilket gør dig mere produktiv. Desværre er proceduren til virkelig at erstatte Notepad ret lang og kedelig. Jeg tror ikke fordelene opvejer omkostningerne ved at følge proceduren for de fleste mennesker.
En nemmere måde at semi-erstatte Notepad på er at downloade et Notesblok-alternativ, og sæt derefter det nye program som standardprogrammet for bestemte filtyper. I grund og grund ville du gå til dialogboksen Sæt filforbindelser og bare ændre alle de der for øjeblikket er standard til Notepad. Du kan også ændre enhver anden udvidelse til at åbne med dit nye Notesblok-alternativ.

Det er naturligvis meget lettere og meget mere sikkert. Når det er sagt, vil jeg stadig gå igennem trinene for faktisk at erstatte Notepad med et andet program, hvis det virkelig er det, du vil gøre.
Før vi går ind i proceduren, skal du tjekke det alternative program for at sikre, at det virker helt alene. For det første skal du downloade den ikke-installerversion af programmet. For eksempel, hvis du beslutter dig for at bruge Notepad2, skal du først sørge for at downloade 32-bit eller 64-bit programfiler, ikke opsætningen.
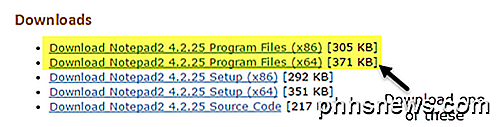
Pak zip-filerne ud, og du skal have en mappe med nogle filer, den ene er applikationsfilen ( EXE ). Gå videre og kopier den ene fil til dit skrivebord og se om du kan køre programmet.
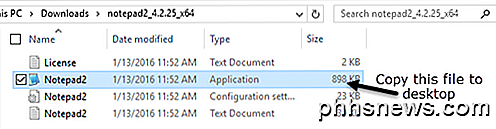
Hvis programmet kører uden fejl fra skrivebordet, kan du bruge det til at erstatte Notepad. Et program som Notepad ++ har en flok fil- og folderafhængigheder, og når du kopierer EXE-filen til skrivebordet, rejser det en masse fejl. Så vi kan ikke bruge det til at erstatte Notepad. Husk, download ikke installationsprogrammet eller installationsprogrammet, når du vælger et alternativ.
Udskift notesblok i Windows
Så det første du skal regne ud er, om du har 32-bit eller 64-bit Windows. Du kan gøre dette ved at gå til Explorer, Denne pc og derefter klikke på C-drevet, hvor Windows er installeret. Hvis du ser to mapper, Programmer og Programfiler (x86), betyder det, at du har en 64-bit version af Windows.
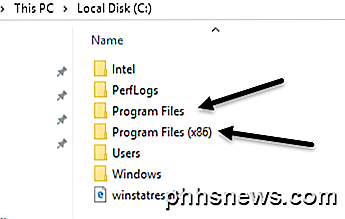
Du kan også bare klikke på Start, skrive i System, trykke Enter og derefter kontrollere, hvad der er angivet under System Type .
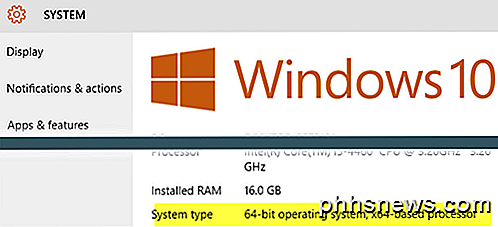
For at erstatte Notepad skal vi erstatte Notepad-eksekverbar fil, der er gemt på et par forskellige steder i Windows. Hvis du har 32-bit Windows, er det kun to steder. For 64-bit Windows er det tre steder.
C: \ Windows
C: \ Windows \ System32 \
C: \ Windows \ SysWOW64 - Kun 64-bit Windows
Nu skal vi gennemgå alle ovennævnte steder og slette filen notepad.exe. Proceduren er den samme for hver fil, så jeg vil kun vise dig en gang, så skal du selv gøre det for de to andre.
Naviger til C: \ Windows og rul ned til du ser Notesblok. Højreklik på Notepad og vælg Egenskaber .
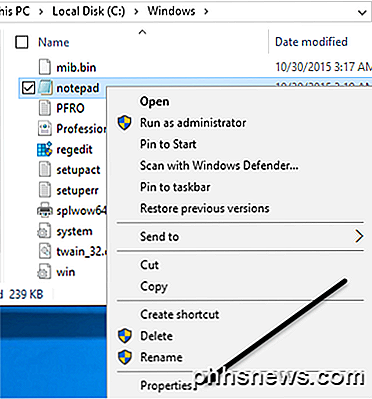
Klik nu på fanen Sikkerhed, og klik derefter på knappen Avanceret nederst.
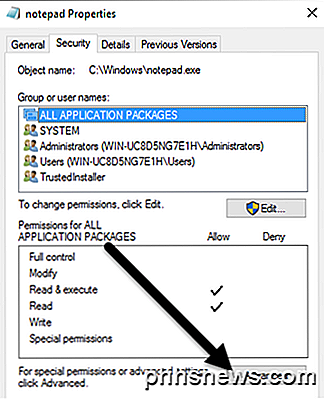
Øverst skal du klikke på knappen Skift ud for Ejer . Ejeren af denne fil skal være TrustedInstaller . Hvis du kører Windows 7, skal du klikke på fanen Ejer og derefter klikke på knappen Rediger .
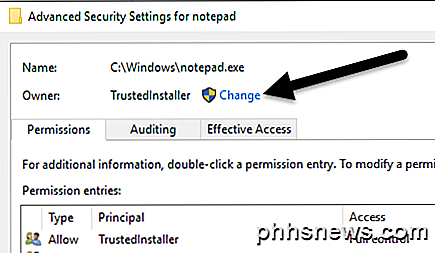
I feltet, der vises, skal du gå videre og skrive i ordadministratorer og derefter klikke på Kontroller navne . Det skal formatere det korrekt med computernavnet foran.
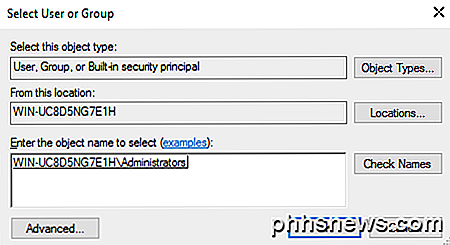
Klik på OK, og du skal se, at ejeren nu siger Administratorer i stedet for TrustedInstaller. I Windows 7 behøver du ikke skrive noget. Du skal se administratorerne angivet nederst, så vælg bare det og klik på OK.
Nu skal du afslutte alle sikkerhedsskærmbillederne ved at klikke på OK . Sørg for, at du ikke klikker på Annuller. Du skal nødt til at klikke OK to gange, en gang for at afslutte skærmen Avancerede sikkerhedsindstillinger og en gang for at afslutte Egenskaber skærmbilledet for notepad.exe. Du skal være tilbage til dit Explorer-vindue.
Fortsæt og højreklik på notepad.exe igen og vælg Egenskaber . Klik på fanen Sikkerhed igen, men denne gang klikker du på knappen Rediger .
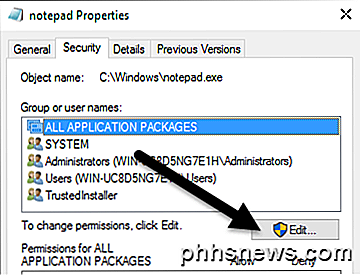
Klik på Administratorer i listen over grupper og brugere, og marker derefter feltet under Tillad for fuld kontrol i tilladelsesfeltet nederst.
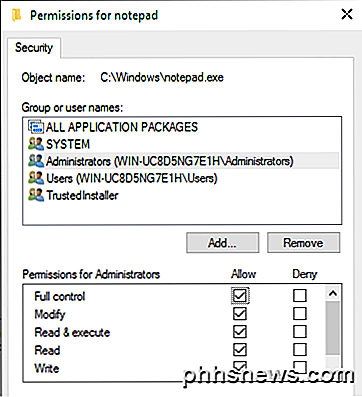
Klik nu OK for at lukke skærmen Tilladelser . Du kan få en popup, der siger, at du ændrer tilladelser, og det kan reducere sikkerheden på din computer. Bare klik på Ja for at fortsætte. Klik derefter på OK igen for at lukke dialogboksen Notepads egenskaber .
Igen er du tilbage til Explorer-vinduet. Nu skal du kunne højreklikke på filen notepad.exe og slette den. Tag nu din erstatnings notesblok-applikationsfil og kopier den til C: \ Windows-mappen.
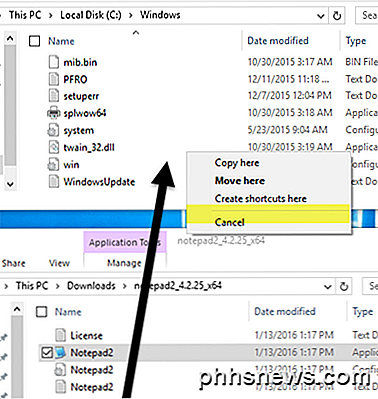
Bemærk, at hvis du har en 64-bit version af Windows, skal du kopiere 64-bit version af programmet. Dette er ikke et krav, og hvis programmet ikke har en 64-bit version, kan du bruge 32-bit versionen og det vil stadig arbejde.
Du får også en dialog, der siger Mappeadgang nægtet, men klik blot på Fortsæt, og filen kopieres. Nu skal du gå og omdøbe filen til notesblokken . Bemærk, at du ikke behøver at skrive notepad.exe, fordi Windows gemmer programudvidelser som standard.
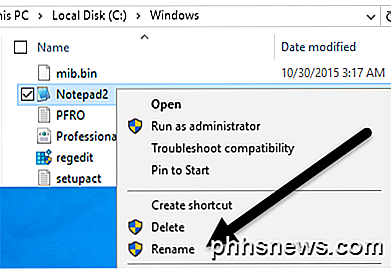
Når du omdøber filen til notesblokken, ser du også, at ikonet bliver erstattet med det almindelige notesblokikon. Bare rolig, programmet er stadig dit Notesblok-alternativ, men Windows ændrer ikonet, fordi dette er en systemmappe og Notesblok er et systemprogram.
Nu skal du gøre det endnu en gang i C: \ Windows \ System32, hvis du har en 32-bit version af Windows eller to gange ( C: \ Windows \ System32 og C: \ Windows \ SysWOW64 ) i du har en 64-bit version af Windows.
Første gang tager lidt tid, men anden og tredje gang går virkelig hurtigt. Når alle de originale filer er blevet udskiftet, kan du klikke på Start, skrive i notesblok og derefter trykke på Enter . I stedet for den normale Windows Notepad-indlæsning skal du nu se dit udskiftningsprogram.
Du kan få en advarsel, der siger, at udgiveren af dette program ikke kunne verificeres første gang du kører det. Dette skyldes, at Windows kontrollerer signaturen til EXE-filen og ved, at den ikke er den oprindelige fil. I dette tilfælde skal du fjerne markeringen af spørg altid før du åbner denne filkasse, og klik på Kør .
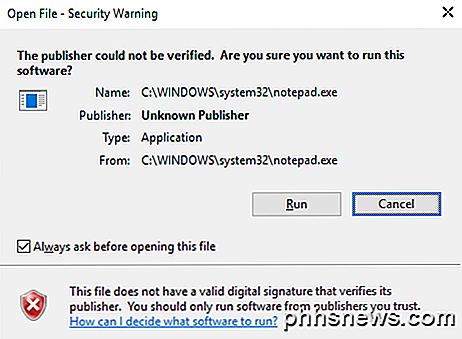
Nu, når du kører det igen, skal det bare åbne fint uden nogen dialog.
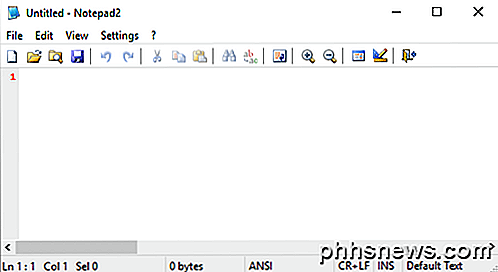
Det handler om det! Alt i alt fungerer det godt, og du kan vælge mellem flere forskellige Notesblok-alternativer, når du udfører disse trin. Hvis du har spørgsmål, er du velkommen til at kommentere. God fornøjelse!

Sådan fjerner du et ord, du har tilføjet til ordbogen på Mac OS X
De fleste Mac-applikationer bruger operativsystemets stavekontrolfunktion og deler samme personlige ordbog. Så hvis du tilføjer et brugerdefineret ord til din ordbog i et program, vil andre Mac-apps ikke detektere det som en typografi i fremtiden. Men der er ingen indlysende måde at fjerne et ord fra ordbogen, hvis du tilfældigt tilføjer en.

Hvad skete der med Aero Flip 3D i Windows 8 & 10?
I Windows Vista lancerede Microsoft en ny funktion kaldet Aero Flip 3D for at vise mulighederne for hardware acceleration. For at kunne bruge det, måtte du have den rigtige hardware og også bruge et Aero tema.Denne funktion sidder fast i Windows 7, og den kan aktiveres ved at bruge Windows Key + TAB combo i modsætning til standard ALT + TAB combo. H



