Sådan opstilles og bruges udvidelser i fotos til OS X

Billeder til OS X er allerede et ret fuldt udstyret program, men med udvidelser, som du nemt kan tilføje i et par klik , du kan gøre det endnu mere.
RELATED: Sådan redigeres dine billeder med din Macs fotos ansøgning
Fotosudvidelser udvider i høj grad deres funktioner, hvilket giver det mere strøm og funktioner i tillæg til masser af coole kræfter og funktioner Billeder har allerede.
Der er meget åbenlyst appel til at kunne udvide funktionen af fotos, især hvis du ikke har råd til Photoshop, og ikke vil Prøv at finde ud af GIMP (shudder).
Giv billeder nogle swagger med disse udvidelser
Inden du installerer Fotosudvidelser, skal du have mindst en udvidelse, så tjek disse ud og se, om der er noget, der sporer din nysgerrighed. Det er nok bedst, hvis du downloader en gratis udvidelse, før du tager springet.
Befunky
Befunky kommer med mange flotte funktioner, som giver dig mulighed for hurtigt og nemt at skabe fantastiske selfies, lave familiebilleder, opleve landskaber . "Det omfatter Auto Fix, som giver resultater med enkelt klik. Hududjævning for at fjerne ufuldkommenheder; HDR til perfekt belysning;
Macfun
Macphun tilbyder flere kraftfulde udvidelser, herunder Filtre (som tilføjer et par sjovere).
Befunky sætter dig tilbage til $ 4,99, men du kan prøve det gratis på deres hjemmeside. filtre gratis) og tonalitet ($ 9,99) til redigering af monokrome fotos. Der er også Snapheal, som lader dig fjerne uønskede objekter og ufuldkommenheder til $ 4,99, og endelig kan du få blomstrende forbedret farve og belysning med Intensify-udvidelsen til $ 11.99.
Pixelmator
Det har ikke kun et catchy navn, den udvidelsen er også ret fint. Pixelmator vil koste dig en cool $ 29,99, men vil give dig maleri, retouchering, lag stil, retouchering og meget mere. Hvis du finder dig selv tiltrukket af fotografiernes enkelthed, men vil give den kraften i en fuld fotoredigeringspakke, vil Pixelmator gøre jobbet.
Eksterne redaktører
Endelig, hvis du har et billedredigeringsprogram du foretrækker over fotos, men stadig som bekvemmeligheden ved at kunne bruge fotos til at organisere og kategorisere dit arbejde, så er der eksterne redaktører til en dårlig $ .99. Eksterne redaktører giver dig mulighed for at tilføje og administrere eksterne redaktører, konvertere fra RAW til TIFF eller JPEG og meget mere.
Se udviklerens websted for mere information.
Installation af udvidelser på fotos
Når du har din udvidelse i hånden . Det er på tide at installere det i fotos. For vores formål vil vi prøve det gratis Filters-produkt fra Macphun.
Det første vi skal gøre er at hente det fra Mac App Store.
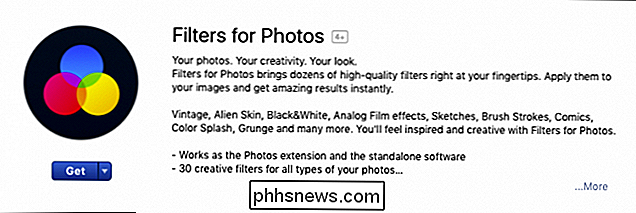
Når det er installeret, skal du åbne appen Fotos.
Der er to måder at aktivere og deaktivere udvidelser i Fotos. Metode nummer et er at gøre det fra appen Fotos. Find først et billede, du vil redigere, klik på det og derefter "Rediger" knappen øverst til højre i applikationen.
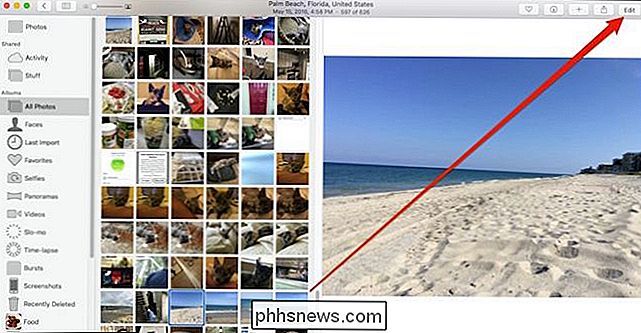
Klik derefter på knappen "Udvidelser" i nederste højre hjørne af redigeringen vindue og derefter "Mere".
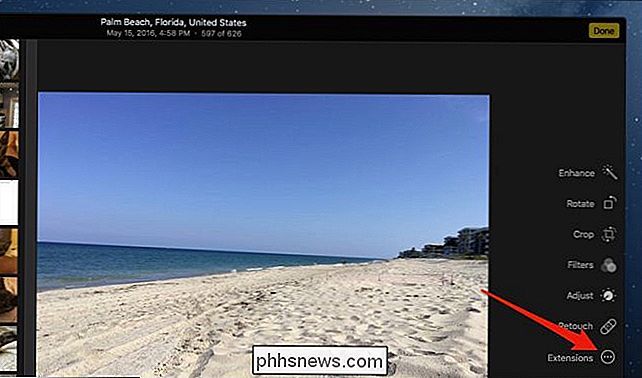
Hvis det næste skærm ser ud, er det fordi du sandsynligvis har dabblet i OS X-udvidelser på et eller andet tidspunkt. Dette kontrolpanel kan også nås direkte fra Systemindstillinger> Udvidelser (dette ville være den anden metode).
Nu vil vi aktivere udvidelsen ved at markere afkrydsningsfeltet ud for navnet. Gå derefter ud af kontrolpanelet til udvidelser.
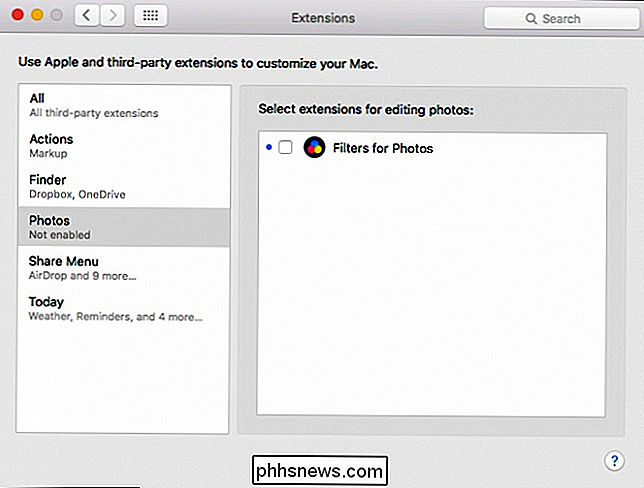
Når du er vendt tilbage til Billeder, skal du klikke på knappen "Udvidelser" igen og nu vælge den, du vil bruge, hvilket i dette tilfælde vil være den eneste, vi kan bruge: Filtre.

Nu bliver vi whisked til den nye udvidelsesgrænseflade, hvor vi kan anvende vores påtænkte ændringer. Når vi er færdige, kan vi enten annullere eller klikke på "Gem ændringer" øverst til højre.
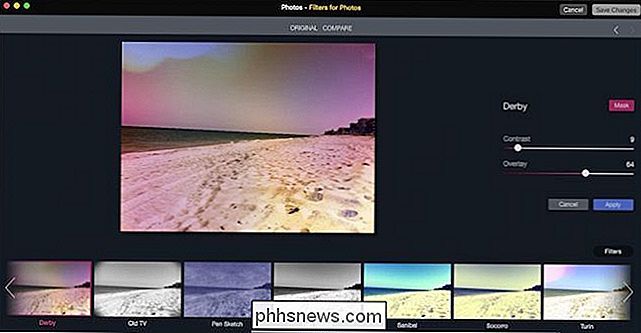
På nuværende tidspunkt er antallet af udvidelser, der er tilgængelige for Fotos, stadig lidt sparsomt, selv om vi håber, at situationen vil forbedre som tiden går videre.
RELATEREDE: Sådan aktiveres eller deaktiveres udvidelser til at tilpasse din Mac
Men de udvidelser, der er tilgængelige (der er mere end det vi nævnte specifikt), tilføjer mange funktioner til billeder, selv om nogle af dem vil sæt dig tilbage så meget som $ 30. Desuden er $ 30 meget dyrere end at betale for et Photoshop-abonnement (og mindre tidskrævende), for ikke at nævne meget lettere for de fleste brugere end GIMP.

Sådan sletter du din Microsoft-konto fuldstændigt
Hvis du kun holder øje med de overskrifter, som Microsoft vil have dig til at holde øje med, ville du blive tilgivet, at Windows 10 har været en universel succes. Hidtil er Redmonds nyeste OS installeret på omkring 72 millioner systemer verden over, og for det meste er der blevet mødt overvældende positive reaktioner fra både pressen og offentligheden.

Otte nemme måder at spare penge på dit værktøjsregninger
Når det kommer til at spare penge på din el og andre nytteomkostninger, får du noget som en smart termostat eller smart outlet til at overvåge og optimere energi brug kan være nyttigt. Men der er masser af ting, du kan gøre, der kræver lidt til ingen penge eller indsats også. Her er otte virkelig nemme opgaver at gøre rundt om i huset, som straks vil spare dig penge på dine regninger.



