Sådan logger du ud i Windows 8 og 10

Det kan virke rudimentært, men hvis du er ny til Windows-eller bare opgraderer fra Windows 7-den enkle mulighed for at logge ud af din konto er lidt skjult i Windows 8 og 10. Og selv vi kan være forvirrede til tider, især når Microsoft beslutter at skjule fælles funktioner væk på nye steder. Du kan stadig logge ud af Windows fra menuen Start;
Her er et par forskellige muligheder, du har til at logge ud i Windows 8 og 10.
Log ud med Startmenuen
Fra Windows 8 flyttede Microsoft udmeldingsfunktionen fra tænd / sluk-knappen på startmenuen. De begyndte også at kalde det "logge ud" i stedet for at "logge af." Jeg er næsten flov over at indrømme, hvor mange gange jeg klikker på Start-menuens tænd / sluk-knap og tænkte jeg lige havde overset det. Nu har du adgang til udmeldingsfunktionen ved at klikke på dit brugerkonto navn øverst på startmenuen. (Dette er også her, hvor du får mulighed for at skifte brugere. Alle andre brugere på din pc vil dukke op nederst på denne menu.)
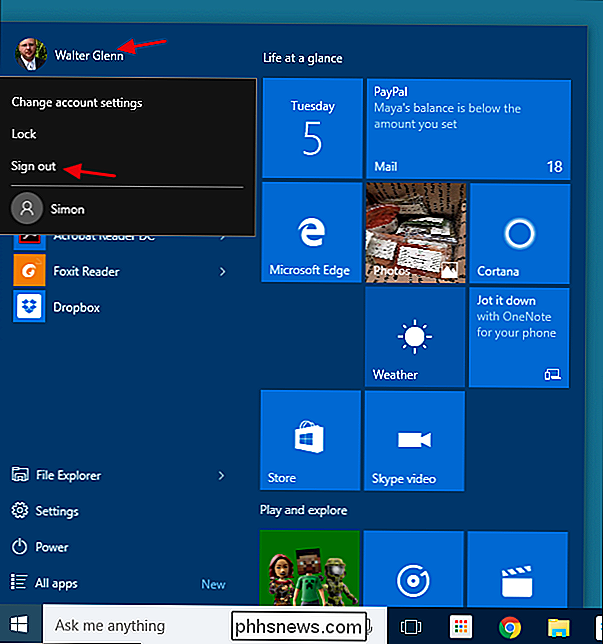
Det er logisk, giver det mening. Strømindstillinger påvirker computeren og brugerindstillingerne - som f.eks. Ændring af kontoindstillinger og skiftende brugere - grupperes under brugernavnet. Problemet er, at de ikke gjorde det klart, at brugernavnet var noget at klikke på og gav ingen indikation af, hvor sign-out-optionen var flyttet.
Log ud ved hjælp af menuen Power Users
Menuen Power Users var introduceret i Windows 8, og er en af de mere kloge nye tilføjelser til proceslinjen. Du kan få adgang til det ved at højreklikke på knappen Start eller trykke på Windows + X på tastaturet. Du skal blot pege på musen ved "Afslap eller log ud" -elementet og derefter klikke på "Log ud".
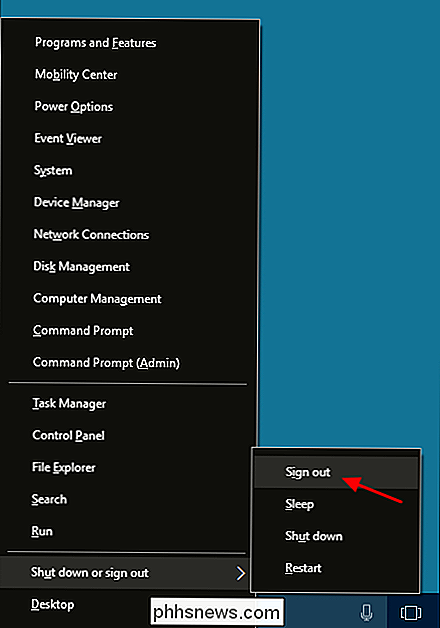
Af en eller anden grund troede de, at det ville være praktisk at gruppere log ud med andre strømforsyninger til os strømbrugere snarere end slukket alene. Gå figur. Bemærk også, at hvis du åbner menuen Power Users ved at trykke på Windows + X i stedet for at højreklikke, understreger menuen bogstaver, som du kan bruge til at vælge kommandoer fra tastaturet. Så du kan f.eks. Trykke på Windows + X, du, jeg for en hurtig tastatur-udelukkelse.
Log ud med Ctrl + Alt + Slet
Som i de fleste tidligere versioner af Windows kan du også stadig log ud af sikkerhedsskærmen, du får, når du trykker på Ctrl + Alt + Slet.
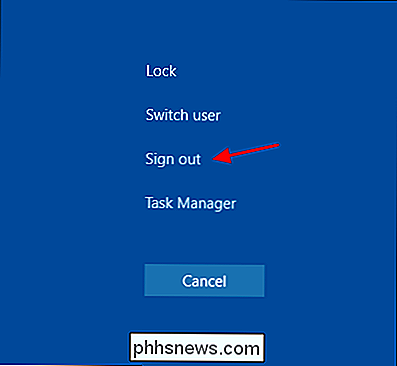
Bemærk, at dette kun er den sikkerhedsskærm, du får, når du trykker på Ctrl + Alt + Delete, ikke den faktiske låseskærm. Du kan ikke logge ud fra låseskærmen, så hvis du har låst computeren, skal du indtaste dit kodeord for at komme tilbage og logge ud.
Log ud ved hjælp af Alt + F4
Til denne teknik at arbejde, skal du kigge på dit skrivebord. Luk eller minimer alle åbne vinduer, eller klik bare på Windows + D for at zip direkte til en desktop-visning. Når du ser skrivebordet, skal du trykke på Alt + F4 (også standardgenvejen for at lukke de fleste vinduer). I dialogboksen Luk Windows-vinduet, der vises, skal du vælge "Log ud" i rullemenuen og derefter klikke på OK.
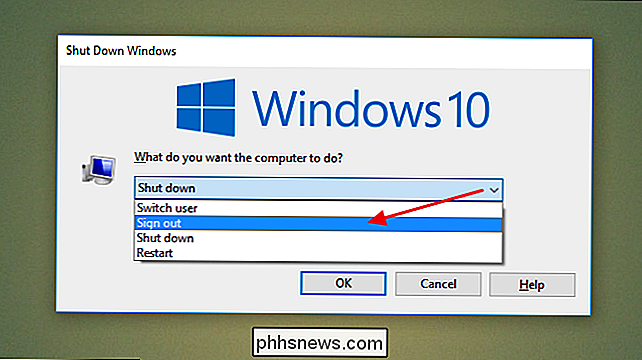
Uanset om du foretrækker at klikke dig vej til en udskrivning eller brug af tastaturgenveje, har Windows dig dækket - og så nogle. Det er måske ikke umiddelbart klart for Windows veteraner.

Hvordan er det muligt at sende e-mail ved hjælp af en andens domænenavn?
At kunne sende e-mail ved hjælp af dit eget domænenavn kan være meget flot, men hvad gør du når nogen begynder at spy out spam mail ved hjælp af dit domænenavn? Dagens SuperUser Q & A-post diskuterer sagen for at hjælpe en frustreret læser. Dagens Spørgsmål og Svar session kommer til os med venlig hilsen af SuperUser-en underafdeling af Stack Exchange, en community-driven gruppe af Q & A-websteder.

Sådan låser du din Android-tablet eller smartphone til børn
Google har i flere år tilføjet flere og flere forældrekontrolfunktioner til Android. Du kan give et barn sin egen begrænsede brugerkonto, låse adgang til en bestemt app eller begrænse, hvilke websteder børnene må bruge. Afhængigt af den version af Android, du har og din enhedsproducent, har du muligvis ikke nogle af disse valgmuligheder - eller de kan se lidt anderledes ud.



