Skift din bærbare computer, netbook eller skrivebord til en eBook Reader
Så måske Amazon Kindles og iPads er ikke dine ting? Men hvis du tager din bærbare computer med dig i skole, arbejde eller når du rejser, og du ønsker at få lidt læsningstid, kan du nemt slå din bærbare computer, netbook eller desktop til en stor eBook-læser. Processen er meget nem og kan tilføje en sød grænseflade til din læsesamling, snarere end en mappe af PDF-filer og Adobe Reader.
Den anden fordel ved at bruge stationær software frem for blot en app på din smartphone er, at du kan importere andre typer indhold til din eBook-samling ud over bare de tilgængelige bøger fra de store eBook-butikker.

Trin 1 - Få eBook Software
Adobe Reader er et godt program til at vise PDF-filer hurtigt og nemt. Det giver dog ikke den bedste grænseflade til at organisere flere elementer, såsom en eBook-samling. Du kan få den ægte eBook Reader oplevelse på din pc ved at tilføje nogle special eBook software.
Der er et par populære eBook læsning apps, der skal gøre jobbet pænt: Barnes og Nobles Nook App, Amazon Kindle til pc, Caliber, iBooks og Mobipocket Reader Desktop. De er alle gode, gratis applikationer, der tilbyder forskellige grænseflader og funktioner.
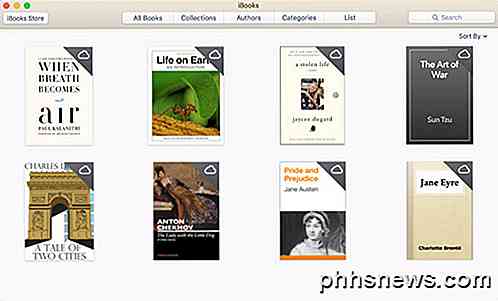
iBooks leveres installeret med alle Apple-enheder, så hvis du er på den platform, er det en no-brainer at bare bruge det indbyggede program. Mobipocket Reader Desktop tilbyder den mest tilpasning, men er ikke opdateret siden 2008. Amazon Kindle-appen er min favorit, fordi det er her, hvor jeg køber de fleste af mine bøger fra. Derudover kan enhver eBook, jeg downloader fra internettet, nemt importeres til Kindle-appen.
Til denne tutorial demonstrerer vi Amazon Kindle til pc, da det bruger et unikt format til e-bøger og er meget nemt at bruge. Selvfølgelig, hvis du ejer en Nook, ville den bedste app nok være Nook-appen, men den understøtter kun Windows.
Ved download skal du starte installationsprogrammet og installere Amazon Kindle til pc på din computer. Hvis du allerede har en Amazon-konto og har købt e-bøger før, kan du registrere Kindle for PC og importere de bøger, du kom ud af Amazon.
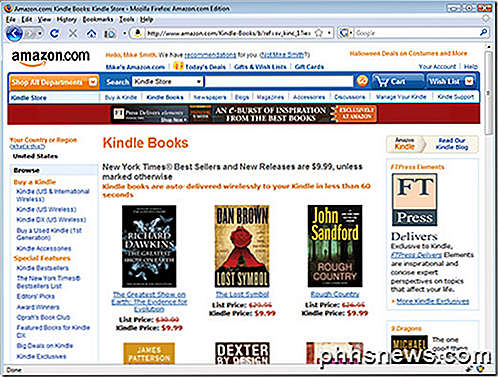
Trin 2 - Organiser e-bøger
Når du har fået Kindle til PC installeret og klar til at gå, skal du fortsætte og dobbeltklikke på ikonet Kindle for PC for at komme i gang. Ved opstart vil du bemærke, at Kindle for PC har en meget enkel grænseflade. Der er stort set to skærmbilleder at vælge imellem: Alt og Downloadet . Eventuelle bøger, du allerede har købt, vises under Alle . For at hente en bog fra skyen skal du bare højreklikke på den og vælge Download .
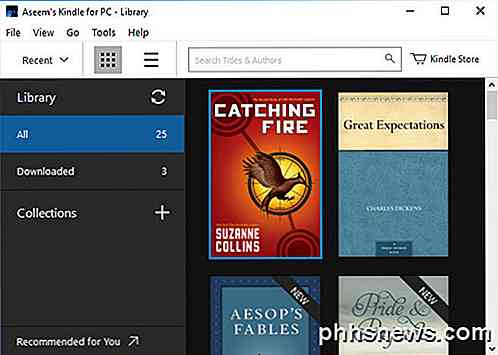
Naviger til stien Denne pc> Dokumenter> My Kindle Content . Denne mappe er hvor alle dine eBooks for Kindle til PC er gemt. Hvis du har MOBI-formaterede eBøger på din computer, skal du gå og trække dem i denne mappe og genstarte Kindle til pc. Når du gør det, skal ebøgerne straks blive vist i dit hjemmebibliotek.
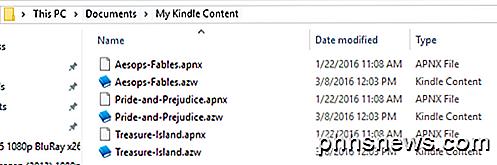
Hvis du har PDF-filer, skal du bare klikke på Filer og derefter Importer PDF . Du kan også oprette samlinger i Kindle-appen for at organisere dine bøger.
Trin 3 - Læsning af e-bøger
Du bør nu være god til at gå med læsning af bøger. Dobbeltklik på din eBook for at åbne den. Brug piletasterne til at vende til forskellige sider. Bemærk også, at du kan bruge knappen Vis for at ændre skriftstørrelsen.
Du kan også hoppe til bestemte kapitler og steder ved hjælp af knappen Gå til . Du kan ændre tekststørrelsen, tilføje noter, opdele teksten i flere kolonner, tilføje bogmærker mv.
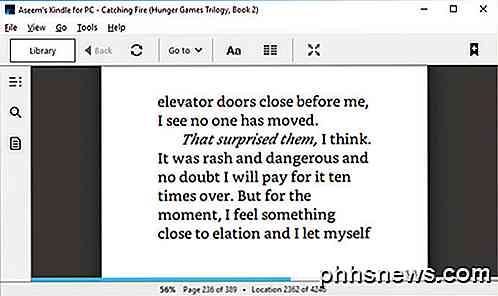
Hvert program har sine egne plusser og minusser, men den du ender med at bruge, kan blive bestemt af hvilken butik du brugte, da du købte dine e-bøger. Alle programmerne synkroniserer din sidst læste side på tværs af enheder, så du kan nemt hente fra det samme sted på din telefon eller tablet. God fornøjelse!

Sådan deaktiveres låseskærm widgets i iOS 10
Blandt de mange forbedringer i iOS 10 er muligheden for at få adgang til dine yndlings widgets på låseskærmen. I stedet for at låse din iPhone ved at skubbe til højre, så ser du en skærm fuld af widgets. At have adgang til widgets på låseskærmen kan være praktisk, og du kan tilpasse din låseskærm ved at tilføje, fjerne og omarrangere widgets .

Sådan fjernes flere underkataloger med en Linux-kommando
Hvis du vil fjerne flere underkataloger i en anden mappe ved hjælp af kommandolinjen i Linux, skal du generelt bruge rm kommando flere gange. Der er dog en hurtigere måde at gøre dette på. Lad os sige, at vi har en mappe kaldet htg med fem undermapper i det, og vi vil slette tre af dem. I en normal situation ville vi bruge kommandoen rm tre gange.



