Sådan opsættes et iTunes-bibliotek på en ekstern harddisk eller NAS
Vidste du, at det var muligt at flytte dit iTunes-bibliotek til en ekstern harddisk? Hvis du har lav plads, og du har mange medier, der simpelthen ikke kan gemmes ved hjælp af iCloud, så er en god mulighed at flytte alt til et eksternt USB-drev.
Jeg bruger personligt aldrig iTunes mere, men jeg kender mange mennesker, der holder al deres musik og film gemt på deres computer. Jeg finder det meget nemmere at streame indhold fra iCloud og bruge iTunes Match eller Apple Music til at lytte til min musik.
Men hvis du bruger iTunes til at styre musik, ikke i iTunes eller hjemme-videofiler mv., Så har du virkelig ikke andet valg end at gemme indholdet lokalt. I denne artikel vil jeg vise dig, hvordan du nemt kan flytte hele dit iTunes-bibliotek til et eksternt drev.
Forudsætninger
Før vi gør nogen dataoverførsel, skal vi først kontrollere, at alt er lagret korrekt lokalt. Åbn iTunes og klik på iTunes - Indstillinger i navigationslinjen i OS X eller på det lille ikon øverst til venstre i Windows.

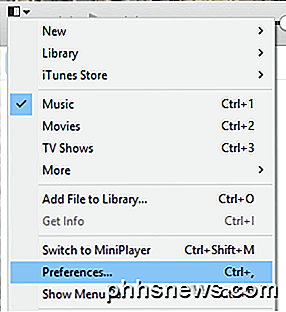
Klik nu på fanen Avanceret, og kontroller, at iTunes Media-mappens placering er angivet til standardbanen, som skal være Brugere / Brugernavn / Musik / iTunes / iTunes Media .
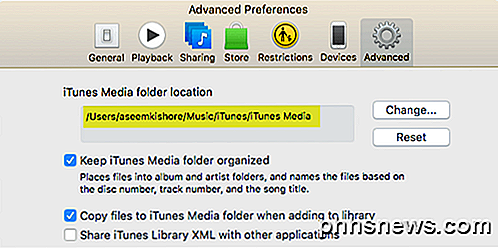
Hvis placeringen er anderledes, skal du notere det, fordi det er her, du skal gå, når vi skal flytte dataene. Dernæst på en Mac skal du klikke på Filer i navigationslinjen, derefter Bibliotek og vælge Organiser bibliotek . I Windows skal du trykke på CTRL + B eller trykke på ALT-tasten for at se navigationsmenuen først.
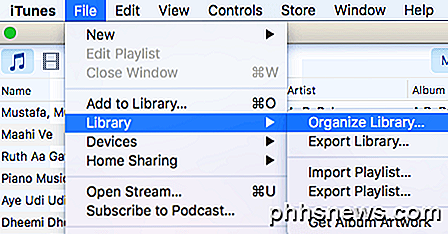
Når du gør dette, vil det medbringe en dialogboks, hvor du får se et afkrydsningsfelt for at konsolidere alle dine mediefiler. Du bør gøre dette bare for at sikre, at alt er gemt der, før vi tager flytningen.
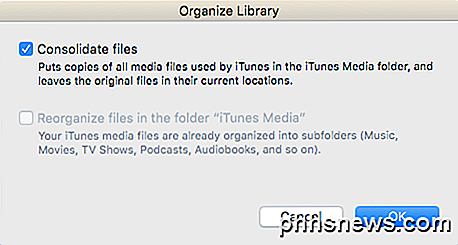
Marker boksen Konsolider filer og klik på OK . Nu, da vi har gennemført disse to opgaver, kan vi gå videre til selve processen med at flytte biblioteket.
Flyt iTunes-biblioteket
Gå videre og afslut iTunes på dette tidspunkt og tilslut din eksterne harddisk. Naviger nu til iTunes Music-mappen på din computer. For Mac-brugere skal du åbne Finder og klikke på Musik i den venstre liste over genveje.
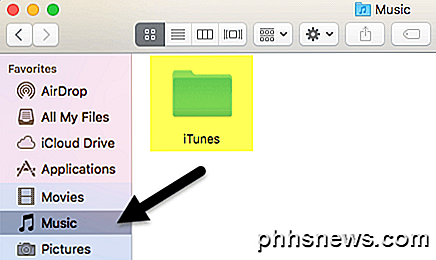
Gå til den placering, der er angivet i fanen Avanceret, i Windows, som skal være C: \ Users \ UserName \ Music \ . Indenfor skal du se en mappe, der hedder iTunes . Gå videre og kopier denne mappe til roden på din eksterne harddisk ved at trække og slippe den.
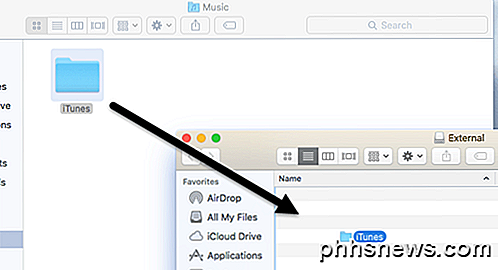
Afhængigt af hvor stort dit iTunes-bibliotek er, og din netværksforbindelseshastighed, vil denne proces sandsynligvis tage mest tid. Bemærk at du skal kopiere biblioteket over, ikke flytte det. På et senere tidspunkt vil vi slette den lokale kopi. Når kopien er færdig, skal vi åbne iTunes på en særlig måde.
På en Mac skal du holde tasten Option nede og derefter klikke på iTunes fra docken. Hold Windows på SHIFT nede, og dobbeltklik derefter for at åbne iTunes. Når du gør dette, får du en dialog før iTunes laster.
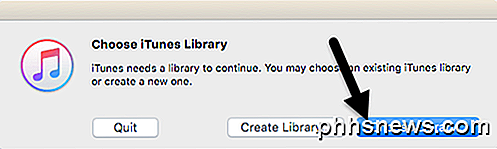
Fra de to muligheder skal du klikke på Vælg bibliotek . Nu skal du navigere til den eksterne harddisk og åbne iTunes-mappen. Der finder du en iTunes.itl- fil, som du vil vælge, og derefter klikke på Åbn .
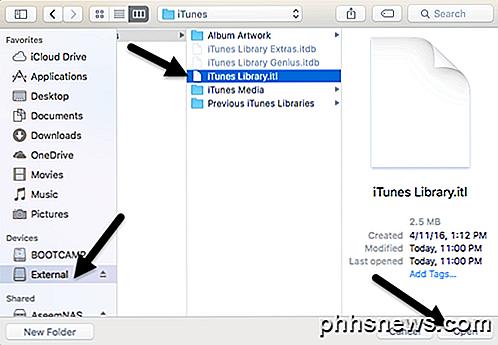
Hvis alt gik godt, skal iTunes indlæse hele dit bibliotek enact! Du skal kunne se alle dine mediefiler og afspille dem. På dette tidspunkt kan vi fjerne den lokale kopi af iTunes-biblioteket. For at gøre det, skal du først lukke iTunes og derefter skubbe den eksterne harddisk ud. Slet nu hele iTunes-mappen, der er gemt på din computer.
Hvis du åbner iTunes uden at genoprette den eksterne harddisk, får du en fejlmeddelelse om, at biblioteket ikke kunne findes.
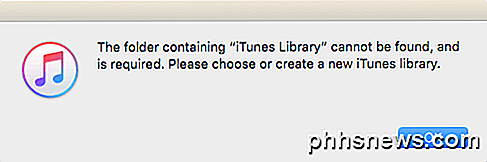
Klik på OK og derefter Afslut . Tilslut drevet, og åbn derefter iTunes, og du bør være god at gå. Samlet set er processen ret ret fremad, og du bør ikke løbe ind i større problemer. Det eneste problem, jeg løb ind i, var at jeg brugte en Synology NAS til at gemme iTunes-biblioteket, og hvis min NAS gik i seng, ville iTunes ikke fejle. Til sidst måtte jeg ændre indstillingerne, så min NAS var på hele tiden.
Andet end det fungerede alt fint. Når jeg importerede nye medier til mit bibliotek, blev filerne kopieret til den eksterne placering og ikke til min lokale computer. Hvis du løber ind i et problem, hvor nogle filer kopieres til din lokale computer, skal du kun konsolidere filer som jeg nævnte ovenfor. Hvis du har spørgsmål, er du velkommen til at kommentere. God fornøjelse!

Sådan centreres tekst lodret på siden i Microsoft Word
Skal du oprette en forsiden til en rapport, du skriver? Du kan oprette en simpel, men professionel forsiden ved at centrere teksten både vandret og lodret. Centrering af tekst vandret på en side er let, men vertikalt? Det er også nemt, og vi viser dig hvordan. Før du centrerer teksten på din titelside, skal du adskille forsiden fra resten af din rapport, så kun teksten på forsiden bliver centreret lodret.

Sådan løses piletasterne i Excel
Du arbejder i et regneark i Excel, og du trykker på en af piletasterne på tastaturet for at flytte til den næste celle. Men i stedet for at flytte til den næste celle flyttede hele regnearket. Ikke panik. Der er en nem løsning til dette. Når piletasterne ruller gennem hele regnearket i stedet for at flytte fra celle til celle, er synderen af denne adfærd scrolltasten.



