Sådan frigøres over 10 GB diskplads efter installation af Windows 10 års jubilæumopdatering

Har du lige installeret jubilæumsopdateringen? Hvis ja, er der mere end 10 GB spild af plads på harddisken. På en bærbar pc eller tablet med begrænset lagringsplads kan dette fylde din enhed lidt.
Hvis du har en computer med en stor mængde ledig lagerplads, kan du ikke engang mærke til disse ubrugelige data. Det holder sig i 10 dage, indtil Windows automatisk renser det op. Men hvis du er presset på plads, vil du gerne rense den så hurtigt som muligt.
Disse filer kan du nedgradere i 10 dage
RELATERET: Hvad er Windows.old-mappen og Hvordan sletter du det?
Opgradering mellem "builds" af Windows 10-lignende fra Windows 10's novemberopdatering til Windows 10 års jubilæumsopdatering-behandles det samme som opgradering til et helt nyt Windows-operativsystem.
Når du opgraderer til en ny "build" opretter Windows en Windows.old-mappe, der indeholder systemfiler fra din "gamle" Windows-installation. Dette giver dig mulighed for at "gå tilbage" til den tidligere opbygning af Windows 10, hvis du oplever et problem med den nye build.
Denne mappe bruger dog mere end 10 GB plads på harddisken. Windows fjerner det automatisk efter 10 dage, men du kan fjerne det tidligere for at frigøre pladsen med det samme.
Advarsel : Du bør kun gøre dette, hvis din pc virker som den skal fungere korrekt. Hvis du har noget problem med den nye version af Windows 10 på din hardware, kan du ikke "gå tilbage" til den forrige build uden helt at geninstallere Windows, når du har slettet disse filer.
Du kan gå tilbage til sidste build af Windows 10 du havde installeret ved at navigere til Indstillinger> Opdatering & Sikkerhed> Gendannelse og bruge knappen "Kom i gang" under "Gå tilbage til en tidligere build". Denne knap er kun til stede, hvis filerne stadig er tilgængelige på din computer.
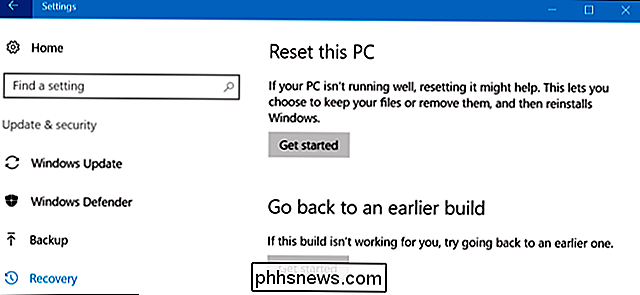
Sådan slettes Windows.old-mappen
RELATED: 7 måder at frigøre harddiskplads på Windows
Hvis alt ser ud At arbejde fint efter et par dage, kan du gå videre og fjerne disse filer. Du behøver ikke at slette Windows.old-mappen manuelt, og du bør ikke. I stedet skal du bruge værktøjet Diskoprydning, som vil rydde op for dig.
For at starte det, skal du åbne Start-menuen, søge efter "Diskoprydning" og trykke på Enter.
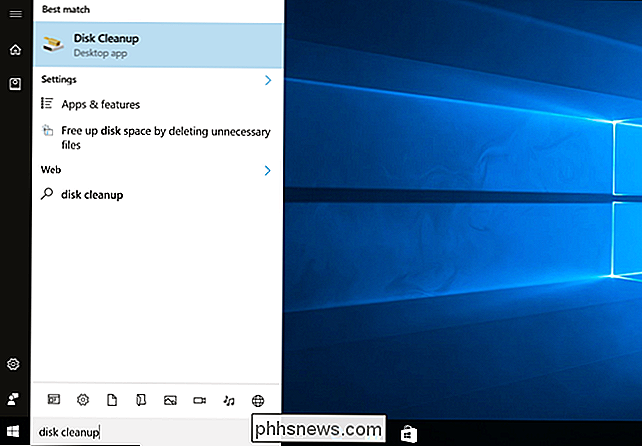
I vinduet Diskoprydning, Klik på knappen "Ryd op systemfiler".
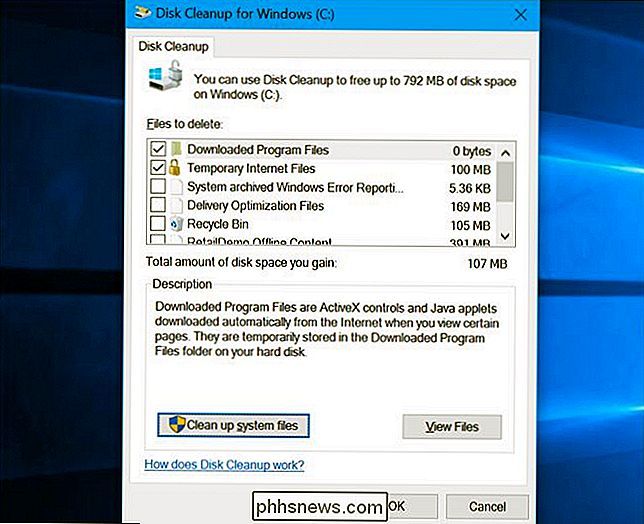
Marker "Tidligere Windows-installation (er)" på listen. Du kan også kontrollere andre typer filer, du vil fjerne fra harddisken, for at frigøre plads her.
Klik på "OK", når du har valgt, hvad du vil fjerne. Diskoprydning fjerner de tidligere Windows installationsfiler og frigør plads på harddisken.

Hvis du skal gå tilbage til en tidligere build af Windows 10, efter at du har fjernet disse filer, skal du geninstallere Windows 10 fra installationsmedier med en ældre bygge.

Sådan deaktiveres meddelelsessvingning i Apple Mail til macOS
Hvis du bruger Apple Mail, har du muligvis bemærket, at du kan slette meddelelser for at udføre bestemte handlinger. Det er en nyttig genvej, men hvis du finder dig selv ved at påberåbe det ved et uheld, kan du slå denne funktion fra. Vi er ikke fremmede for at konfigurere Apple Mail, så de passer bedre til vores formål.

Sådan ændres standard kontrolpanelvisning i Windows
Som standard angiver Windows Kontrolpanel den sidste visning, du brugte - Kategori, Store ikoner eller Små ikoner. Hvis du foretrækker det, kan du altid gøre det åbent for en bestemt visning ved hjælp af et hurtigt registreringsdatabase eller gruppepolitisk hack. RELATED: Sådan får du adgang til det gamle kontrolpanel i Windows 10 eller Windows 8.



