Sådan udskrives et regneark med kommentarer i Excel

Du har tilføjet kommentarer til dit regneark, og nu vil du udskrive det - med disse kommentarer intakte. Excel udskriver dog ikke standard som standard. Her er to måder at gøre det på.
Før du udskriver kommentarer på et regneark, skal du være sikker på, at kommentarerne ikke er gemt ved hjælp af disse instruktioner. Når dine kommentarer vises på regnearket, skal du klikke på fanen "Sidelayout".
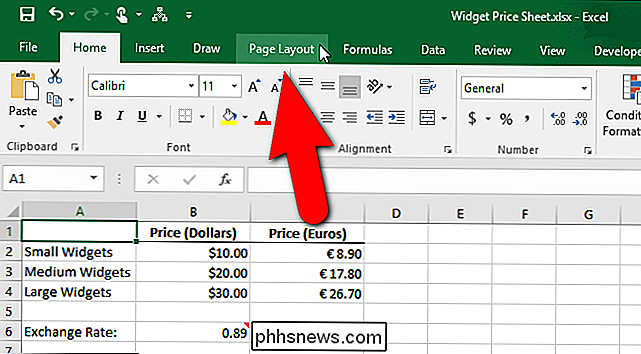
Klik på dialogboksen "Sideopsætning" i nederste højre hjørne af afsnittet "Arkindstillinger" på fanen "Sidelayout".
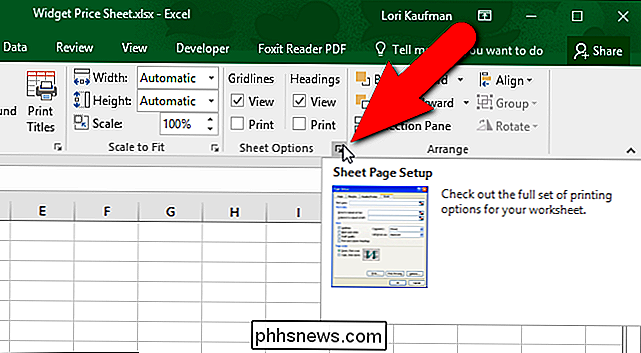
Fanebladet "Ark" i dialogboksen "Sideopsætning" vises automatisk. Hvis du vil udskrive kommentarer på dit regneark, skal du vælge en valgmulighed på rullelisten "Kommentarer" i afsnittet "Udskriv".
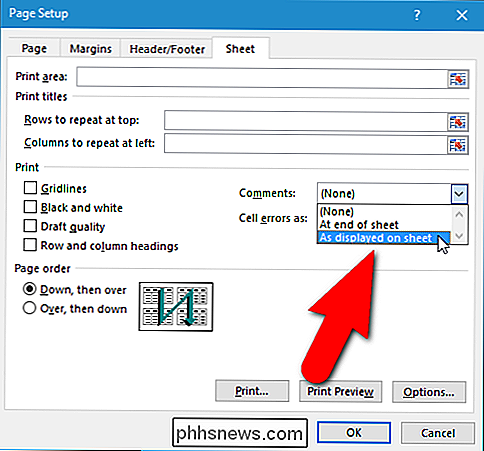
For at udskrive kommentarerne i slutningen af regnearket på et særskilt ark, skal du vælge "At slutningen af ark "mulighed. Kommentarerne er ikke knyttet til cellerne, men cellehenvisningen og navnet på den person, der skrev kommentaren, er inkluderet i kommentaren. Hvis du vil udskrive kommentarerne, som de vises på skærmen, skal du vælge "Som vist på ark". Denne indstilling bevarer enhver formatering, der er anvendt på kommentarerne, når du udskriver dem, f.eks. Fed, understreget, kursiv og farver.
Klik på "OK" for at acceptere din ændring og luk dialogboksen. Næste gang du udskriver dette regneark, vil eventuelle kommentarer du har vist på skærmen udskrives i det valgte format.
Hvis du vil ændre den måde, hvorpå kommentarer udskrives, mens du er på skærmbilledet "Udskriv", skal du lige før du udskriver regnearket , klik på linket "Sideopsætning". Når du åbner dialogboksen "Sideopsætning" fra denne placering, vises fanen "Side" automatisk. Så skal du klikke på fanen "Ark" i dialogboksen "Sideopsætning" for at få adgang til den. Derefter ændrer du indstillingen "Kommentarer" og klikker på "OK".
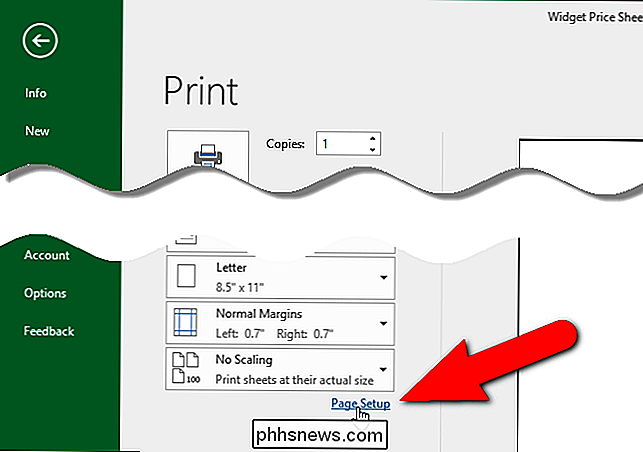
Den valgmulighed, du vælger i rullelisten "Kommentarer", anvendes til hvert regneark i din projektmappe separat, hvilket betyder, at du tænder for et regneark, det vil ikke være på for de andre regneark i arbejdsbogen. Så før du vælger en indstilling i rullelisten "Kommentarer", skal du sørge for at regnearket med de kommentarer, du vil udskrive, er det aktive ark.

Hvad sker der faktisk, når en Windows-computer lukker?
Mens de fleste af os sandsynligvis tænker alt, hvad der sker hver gang vi lukker vores computere nede, hvad sker der faktisk 'under emhætten' under afbrydelsesprocessen? Dagens SuperUser Q & A-indlæg har svarene på en nysgerrig læsers spørgsmål. Dagens Spørgsmål & Svar-sessions kommer til vores side med SuperUser-en underafdeling af Stack Exchange, en community-driven gruppe af Q & A-websteder.

Hvad gør du hvis et harddisk kun genkendes, når det allerede er spundet op?
Hvad gør du, når din computer kun genkender din harddisk del af tiden? Er det bare et spørgsmål om harddisken, der går dårligt, eller er det en BIOS-indstilling, der skal justeres? Dagens SuperUser Q & A-indlæg har nogle nyttige råd til en frustreret læser. Dagens Spørgsmål og Svar-sessions kommer til vores side med SuperUser-en underafdeling af Stack Exchange, en community-driven gruppe af Q & A-websteder.



