Sådan tildeles et navn til et udvalg af celler i Excel

Når du opretter formler i Excel, kan du referere til celler fra en anden del af regnearket i dine formler. Men hvis du har mange formler, kan alle disse cellereferencer blive forvirrende. Der er en nem måde at fjerne forvirringen på.
Excel indeholder en funktion kaldet "Navne", der kan gøre dine formler mere læsbare og mindre forvirrende. I stedet for at referere til en celle eller en række celler, kan du tildele et navn til den celle eller rækkevidde og bruge det navn i formler. Dette vil gøre dine formler meget lettere at forstå og vedligeholde.
I nedenstående formel refererer vi en række celler (i fed skrift) fra et andet regneark, kaldet "Produktdatabase", i samme projektmappe. I dette tilfælde giver navnet på regnearket os en god ide om hvad der er indeholdt i cellerne, "A2: D7". Vi kan dog bruge et navn på denne række celler for at gøre formlen kortere og lettere at læse.
= IF (ISBLANK (A11), ", VLOOKUP (ALLE, ' Produktdatabase'! A2: D7 , 2, FALSE))
BEMÆRK: For mere information om VLOOKUP-funktionen, der anvendes i formlen ovenfor, se vores artikel om brug af VLOOKUP i Excel. Du kan også lære at bruge funktionen "IF" og andre nyttige funktioner.
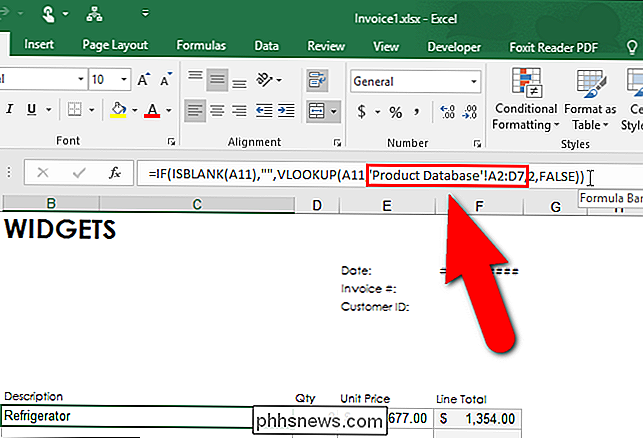
Sådan opretter du et navn til en celle eller et udvalg af celler Brug af navneboksen
For at tildele et navn til en række celler, vælg de celler, du vil navngive. Cellerne behøver ikke at være sammenhængende. For at vælge ikke-sammenhængende celler skal du bruge "Ctrl" -tasten, når du vælger dem.
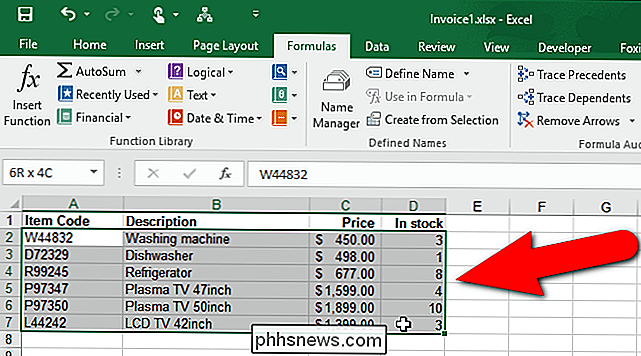
Klik på musen i "Navnboks" over cellelinjen.
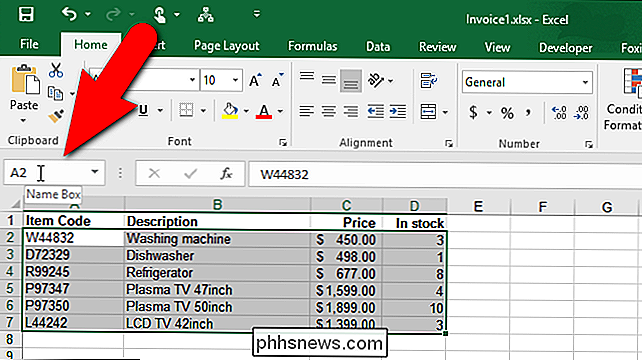
Indtast et navn for cellerne i feltet og tryk på "Gå ind". Vi kaldte for eksempel de valgte celler på vores "Produktdatabase" -arket "Produkter". Der er syntaksregler, du skal overholde, når du vælger et navn. Du kan kun starte et navn med et bogstav, en understregning (_) eller et tilbageslag (). Resten af navnet kan bestå af bogstaver, tal, perioder og understregninger. Der er yderligere syntaksregler om, hvad der er gyldigt og ikke når man definerer navne.
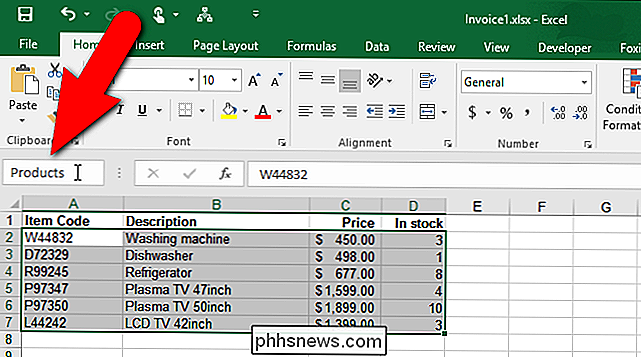
Husk formlen fra begyndelsen af denne artikel? Den indeholdt en henvisning til regnearket "Produktdatabase" i projektmappen og en række celler på det pågældende regneark. Nu har vi oprettet navnet "Produkter" for at repræsentere rækkevidden af celler på vores "Produktdatabase" regneark. Vi kan bruge dette navn i formlen, vist med fed skrift nedenfor.
= IF (ISBLANK (A11), " ", VLOOKUP (ALLE, Produkter , 2, FALSE))
BEMÆRK: Når du opretter et navn ved hjælp af" Navnboks ", er anvendelsesområdet for navnet som standard til arbejdsbogen. Det betyder, at navnet er tilgængeligt for at blive brugt på ethvert regneark i den aktuelle projektmappe uden at referere til et bestemt regneark. Du kan vælge at begrænse omfanget til et bestemt regneark, så regnearknavnet skal bruges, når du henviser til navnet, som i eksemplet i begyndelsen af denne artikel.
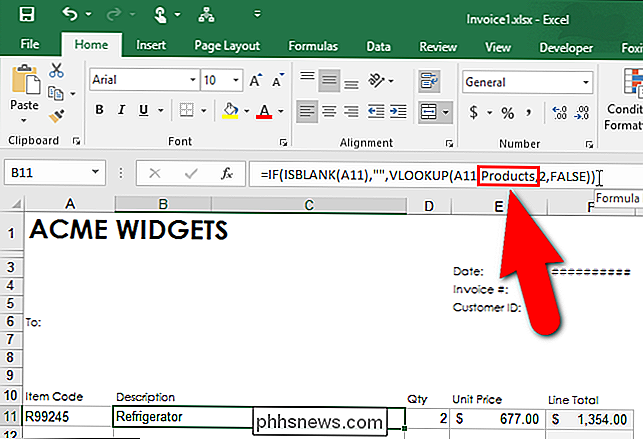
Sådan redigeres navne ved hjælp af navneadministratoren
Excel giver et værktøj, kaldet "Name Manager", som gør det nemt at finde, redigere og slette navnene i din projektmappe. Du kan også bruge Name Manager til at oprette navne, hvis du vil angive flere detaljer om navnet. For at få adgang til navneadministratoren, klik på fanen "Formler".
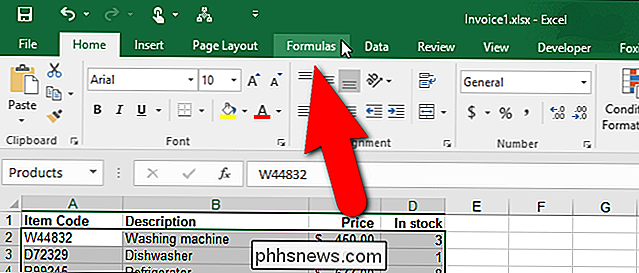
I afsnittet "Definerede navne" på fanen "Formler" skal du klikke på "Navnemanager".
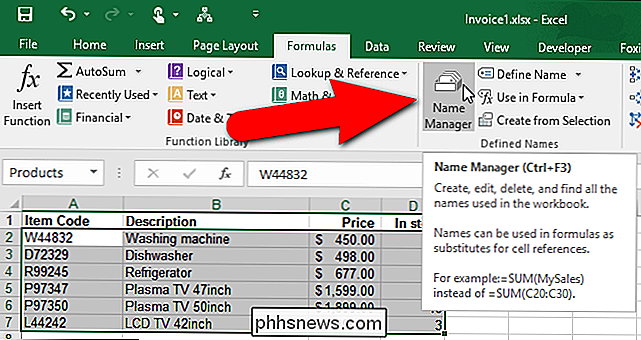
Dialogboksen Navnestyring vises. Hvis du vil redigere et eksisterende navn, skal du vælge navnet på listen og klikke på "Rediger". For eksempel vil vi redigere navnet "Produkter".
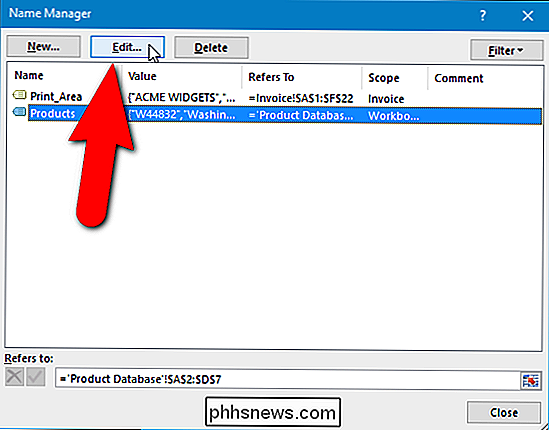
Dialogboksen "Rediger navn" vises. Du kan også ændre navnet "Navn" og tilføje en "Kommentar" til navnet, der giver flere detaljer om, hvad navnet repræsenterer. Du kan også ændre rækkevidden af celler, som dette navn er tildelt, ved at klikke på knappen "Expand Dialog" på højre side af "Refers to" redigeringsboksen.
BEMÆRK: Du vil se, at "Scope" drop -down-listen er nedtonet. Når du redigerer et eksisterende navn, kan du ikke ændre "Omfang" for det pågældende navn. Du skal vælge omfanget, når du først opretter navnet. Hvis du ønsker at anvendelsesområdet skal være et specifikt regneark, snarere end hele projektmappen, kan du oprette et navn på en måde, der giver dig mulighed for at angive omfanget oprindeligt. Vi viser dig hvordan du gør det i et senere afsnit.
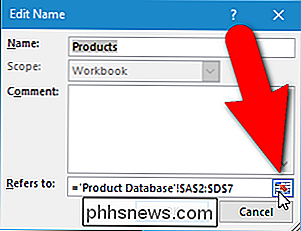
F.eks. Siger vi, at vi tilføjede et andet produkt til vores "Produktdatabase", og vi vil medtage det i celleområdet "Produkter". Når vi klikker på knappen "Expand Dialog", krymper dialogboksen "Rediger navn" ned for kun at indeholde redigeringsboksen "Henviser til". Vi vælger rækkevidde af celler direkte på regnearket "Produktdatabase", herunder rækken indeholdende det nyligt tilføjede produkt. Regnearkets navn og celleinterval indtastes automatisk i feltet "Henviser til". For at acceptere dit valg og vende tilbage til hele dialogboksen "Rediger navn", klik på knappen "Collapse Dialog". Klik på "OK" i dialogboksen "Rediger navn" for at acceptere ændringerne til navnet.
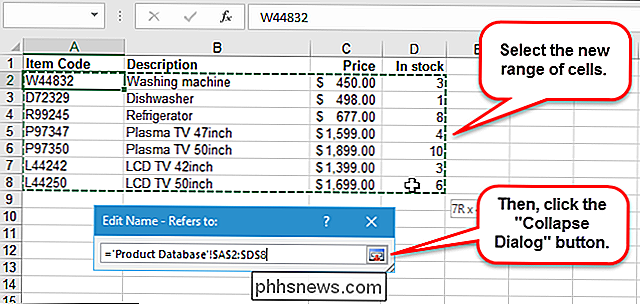
Sådan slettes et navn Brug af navneadministratoren
Hvis du beslutter dig for ikke længere et navn, er det nemt at slette det. Du skal blot få adgang til dialogboksen "Name Manager" som vi diskuterede i det foregående afsnit. Vælg derefter det navn, du vil slette i listen over navne, og klik på "Slet".
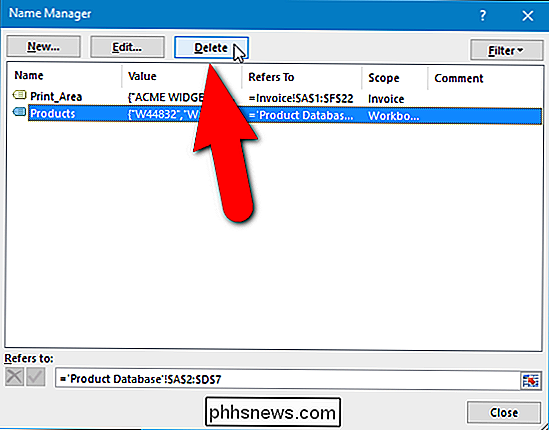
I bekræftelsesdialogboksen, der vises, skal du klikke på "OK", hvis du er sikker på, at du vil slette det valgte navn. Du vender tilbage til dialogboksen "Name Manager". Klik på "Luk" for at lukke det.
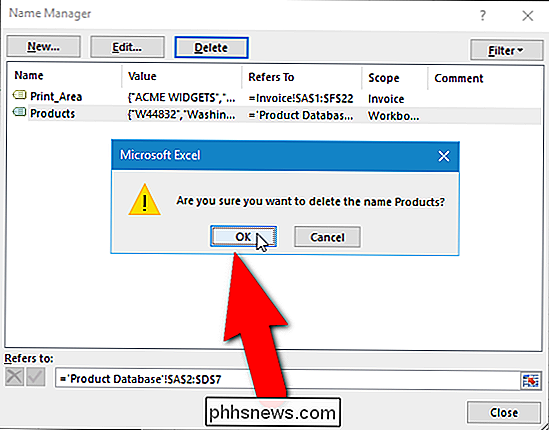
Sådan opretter du et navn ved hjælp af dialogboksen "Ny navn"
Når du opretter et nyt navn ved at vælge en eller flere celler og derefter indtaste et navn i "Navnboks" , standardens anvendelsesområde er hele arbejdsbogen. Så hvad gør du, hvis du vil begrænse rækkevidden af et navn til blot et bestemt regneark?
Vælg de celler, som du vil tildele navnet til. Klik på fanen "Formler" og klik derefter på "Definer navn" i afsnittet "Definerede navne".
BEMÆRK: Du behøver ikke at vælge cellerne først. Du kan også vælge dem ved hjælp af knappen "Expand Dialog" senere, hvis du vil.
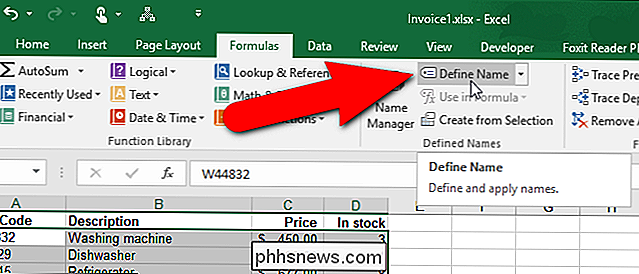
Dialogboksen "Ny navn" vises. Bemærk, at det svarer meget til dialogboksen "Rediger navn", der er nævnt tidligere. Den største forskel er, at du nu kan ændre rækkevidden af navnet. Sig, vi vil begrænse rækkevidden af navnet til blot "faktura" regnearket. Vi ville gøre det, hvis vi ønskede at kunne bruge det samme navn på en række celler på et andet regneark.
Først skal vi indtaste det navn, vi vil bruge, hvilket i vores tilfælde er "Produkter". Husk syntaxreglerne, når du opretter dit navn. For at begrænse rækkevidden af "Produkter" -navnet til kun "faktura" -arkivet, vælger vi det fra rullelisten "Scope".
BEMÆRK: Dialogboksen "Ny navn" kan også fås af Klik på "Ny" i dialogboksen "Navnemanager".
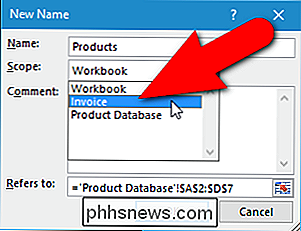
Indtast flere detaljer om navnet, hvis det ønskes, i feltet "Kommentar". Hvis du ikke valgte de celler, som du tildeler navnet på, klikker du på knappen "Udvid dialog" til højre for "Henviser til" redigeringsboksen for at vælge cellerne på samme måde, som vi gjorde, da vi redigerede navnet tidligere . Klik på "OK" for at afslutte oprettelsen af det nye navn.
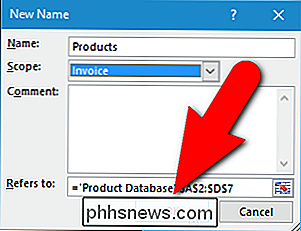
Navnet indsættes automatisk i samme "Name Box", som vi plejede at tildele et navn til en række celler i begyndelsen af denne artikel. Nu kan vi erstatte celleintervalreferencen ('Produktdatabase'! $ A $ 2: $ D: 7) med navnet (Produkter) i formlerne på fakturaarket, som vi gjorde tidligere i denne artikel.
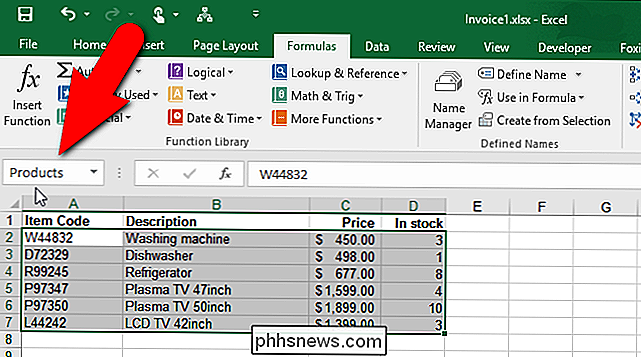
Sådan bruges et navn til at repræsentere en konstant værdi
Du behøver ikke at referere til celler, når du opretter et navn. Du kan bruge et navn til at repræsentere en konstant eller endog en formel. For eksempel viser nedenstående regneark vekselkursen til beregning af prisen i euro for de forskellige størrelser af widgets. Fordi valutakursen ændres ofte, ville det være nyttigt, hvis det var placeret på et sted, der er nemt at finde og opdatere. Da navne er nemme at redigere, som tidligere omtalt, kan vi oprette et navn til at repræsentere valutakursen og tildele en værdi til navnet.
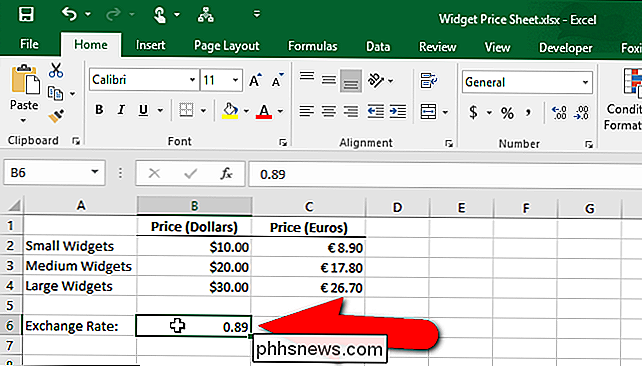
Bemærk, at formlen indeholder en absolut cellereference til en celle, der indeholder den aktuelle valutakurs. Vi vil hellere bruge et navn, der henviser til den nuværende valutakurs, så det er lettere at ændre, og formler ved hjælp af valutakursen er nemmere at forstå.
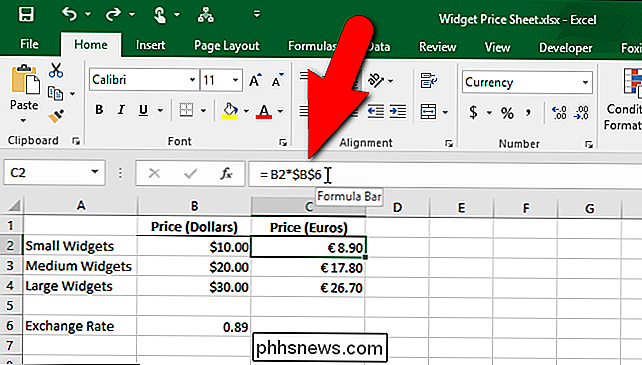
For at oprette et navn, der vil blive tildelt en konstant værdi, skal du åbne dialogboksen "Nyt navn" ved at klikke på fanen "Formler" og derefter klikke på "Definer navn" i afsnittet "Definerede navne". Indtast et navn for at repræsentere den konstante værdi, f.eks. "ExchangeRate". For at tildele en værdi til dette navn skal du indtaste et lige-tegn (=) i afkrydsningsfeltet "Henviser til" efterfulgt af værdien. Der bør ikke være et mellemrum mellem ligtegnet og værdien. Klik på "OK" for at afslutte oprettelsen af navnet.
BEMÆRK: Hvis der findes en formel, du bruger mange steder i din projektmappe, kan du indtaste denne formel i redigeringsboksen "Henviser til", så du kan blot indtaste navnet i hver celle hvor du skal bruge formlen.
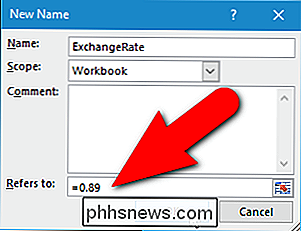
RELATERET: Relativ og absolut cellereference og formatering
Nu kan vi bruge det nye navn i formler, hvor vi ønsker at bruge valutakursen. Når vi klikker på en celle med en formel, der indeholder en absolut cellehenvisning, bemærk resultatet er "0.00". Det skyldes, at vi fjernede valutakursen fra cellen, der henvises til. Vi erstatter den cellehenvisning med det nye navn, vi oprettede.
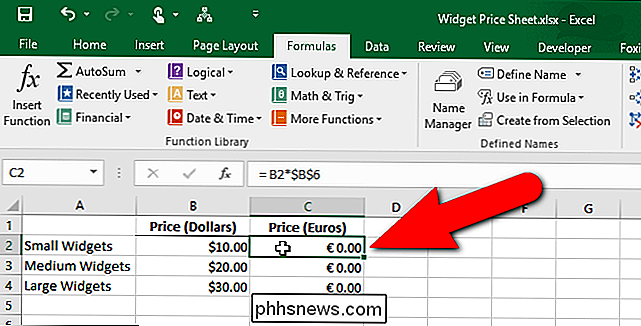
Fremhæv cellehenvisningen (eller en anden del af den formel, du vil erstatte med et navn), og begynd at skrive det navn, du oprettede. Når du skriver, vises eventuelle matchende navne i en popup-boks. Vælg det navn, du vil indsætte i formlen, ved at klikke på det i popup-feltet.
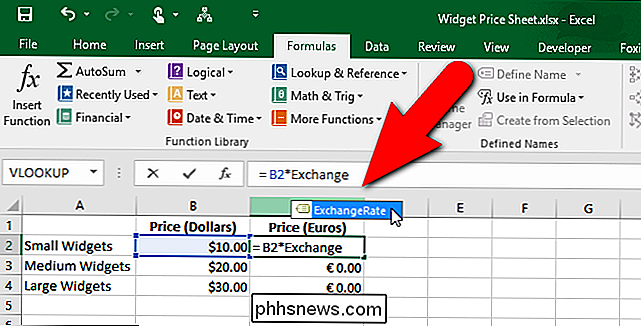
Navnet indsættes i formlen. Tryk på "Enter" for at acceptere ændringen og opdatere cellen.
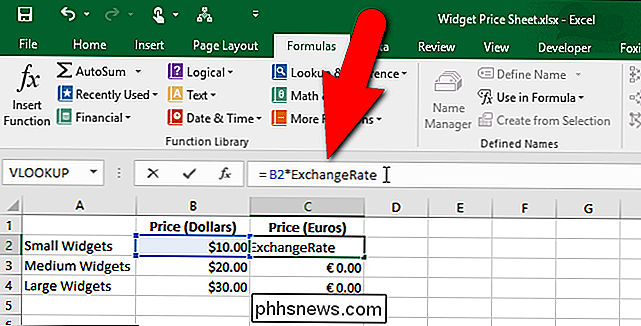
Bemærk, at resultatet opdateres ved hjælp af den vekselkurs, som navnet henviser til.
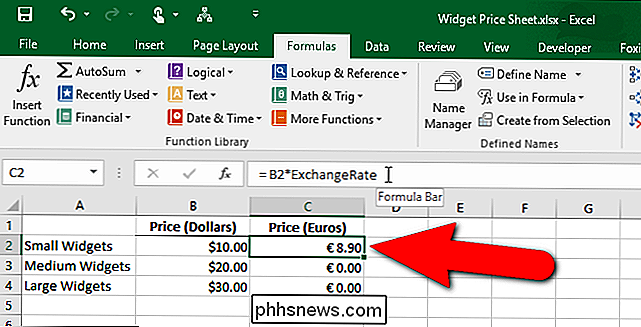
Navne er meget nyttige, hvis du opretter komplekse Excel-workbooks med mange formler . Når du har brug for at distribuere dine arbejdsbøger til andre, bruger navne det lettere for andre såvel som dig selv at forstå dine formler.

Stop med at tro på tv-sager: Den virkelige sandhed om "Forbedring" billeder
Du har set det igen og igen. FBI bruger deres avancerede teknologi til at "forbedre" et sløret billede og finde en skurkens ansigt i den værste mulige optagelse. Nå, hvordan-til-geek kalder deres bluff. Læs videre for at se hvorfor. Det er en af de mest almindelige troper i tv og film, men er der nogen mulighed for, at et statsligt organ virkelig kan få teknologien til at finde ansigter, hvor der kun er slørede pixels?

Hvordan finder du en router oprettet i en ukendt placering i et hus?
ÆNdring eller udvidelse af funktionerne i et Wi-Fi-netværk, som du har oprettet i dit eget hjem, er en ting, men hvad gør du, når en anden udførte installationen og gjorde et usædvanligt job med at "gemme" routeren på en diskret, utroligt sted? Dagens SuperUser Q & A-indlæg har nogle nyttige forslag til at hjælpe en frustreret læser med at finde en ubehagelig router.



