Sådan bruger du Emoji på iPhone

Emoji har taget verdens verden med storm i de sidste par år, men hvis du lige nu ser lyset, så er det, hvordan du bruger det emoji på din iPhone for at sende dine venner smilende ansigter og virtuelle kys.
Aktiver Emoji-tastaturet
Det første du skal gøre, inden du bliver vanvittigt, er at aktivere emoji-tastaturet på din iPhone, hvilket ikke er ' t aktiveret som standard. Så hvis du kigger rundt på tastaturet og undrer dig over hvor emoji er, skal du ikke bekymre dig. Du er ikke vild.
For at aktivere emoji-tastaturet, start ved at åbne appen Indstillinger fra startskærmen.
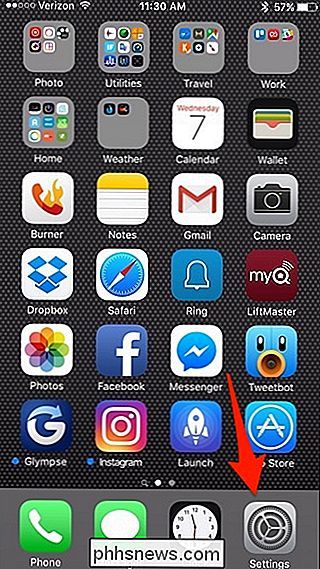
Tryk på "Generelt".
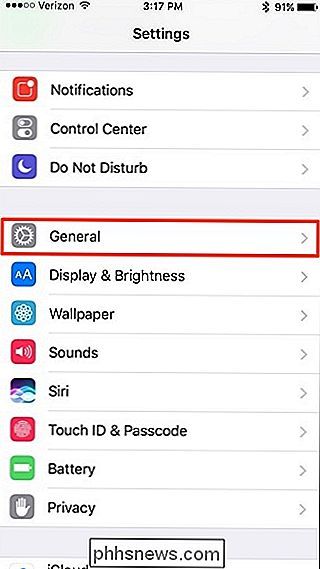
Rul ned og vælg "Tastatur".
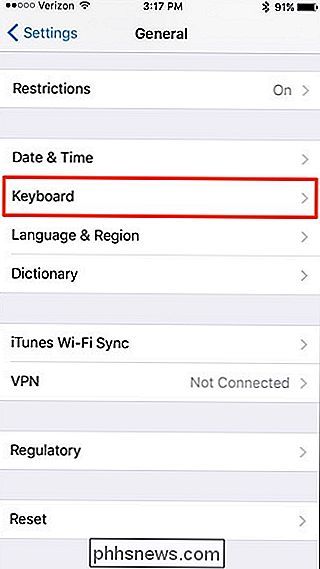
Tryk på "Tastaturer" øverst.
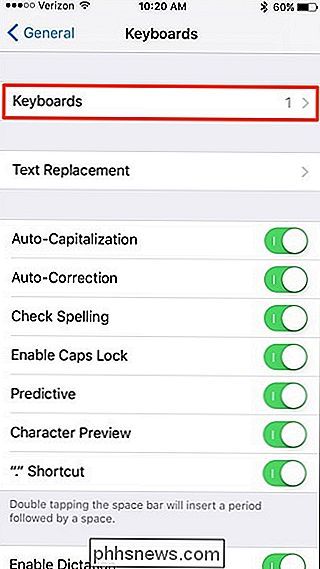
Vælg "Tilføj nyt tastatur ...".
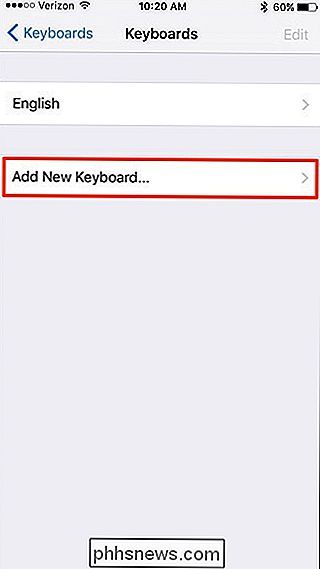
Rul ned og vælg "Emoji "Tastaturet.
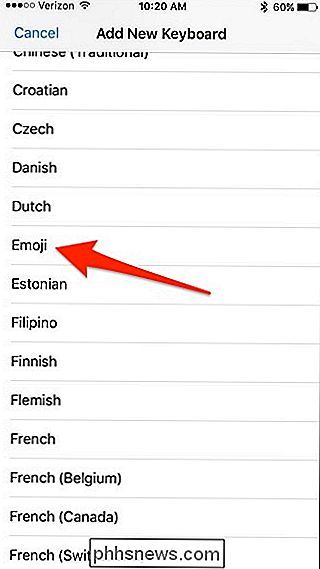
Når du har valgt det, vises det i listen over tastaturer.
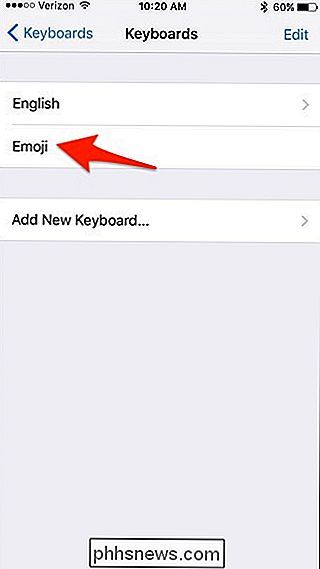
Derefter kan du lukke ud af indstillingsappen og gå tilbage til enhver app, der bruger tastaturet. Du vil nu se, at en emoji-knap vises på tastaturet.
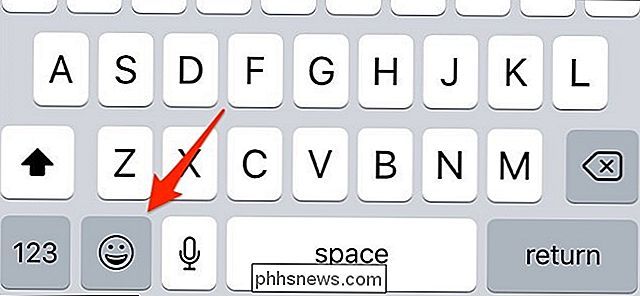
Ved at trykke på den knap vil du hente alle emoji, og du kan sveipe for at rulle gennem dem alle for at vælge en. For at gå tilbage til det almindelige tastatur, skal du bare trykke på "ABC" i nederste venstre hjørne.
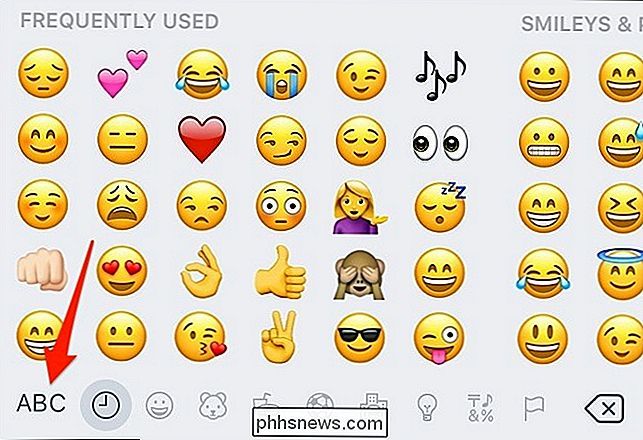
Sådan får du adgang til forskellige hudtoner
På nogle af emojiene kan du vælge forskellige hudtoner gå fra lysere nuancer til mørkere nuancer. For at gøre dette er alt du skal gøre ved at trykke på og holde på en emoji og hudtoner vises for den emoji.
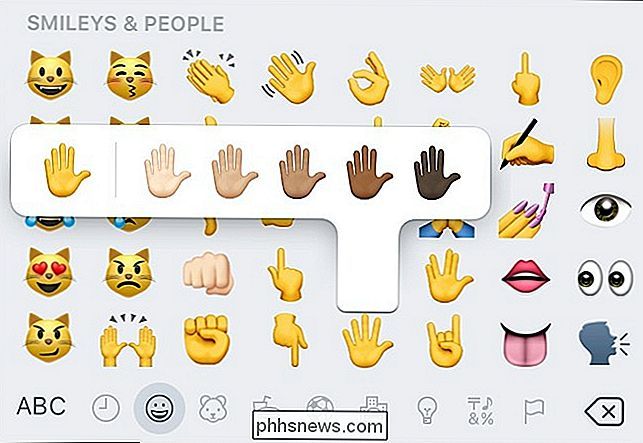
Når du har valgt en hudtone, vil din iPhone huske det valg og vende den emoji fra gul til hvilken hud som helst tone du valgte. På den måde behøver du ikke at genudvælge den hver gang.
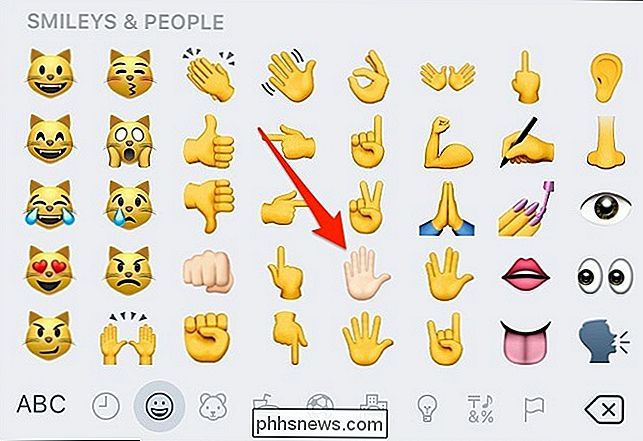
Dette virker kun på hånden emojis, såvel som nogle af folket emojis. Det virker ikke på det normale smiley face emojis, og nogle af folkets emojis er også ude af denne funktion.
Nemt udskift ord med tilhørende emoji
En anden ny funktion i iOS 10 er evnen til at skrive ud en besked og erstat nøgleord med emoji relateret til disse ord. Det er bestemt ikke noget, der er nyttigt eller produktivt på nogen måde, men det er en sjov måde at kommunikere med venner.
For at gøre dette skal du starte med at skrive en besked eller svare, som du planlægger at sende til din ven. du skriver din besked, skal du ikke sende den lige endnu, men tryk let på emoji-knappen i nederste venstre hjørne af tastaturet.
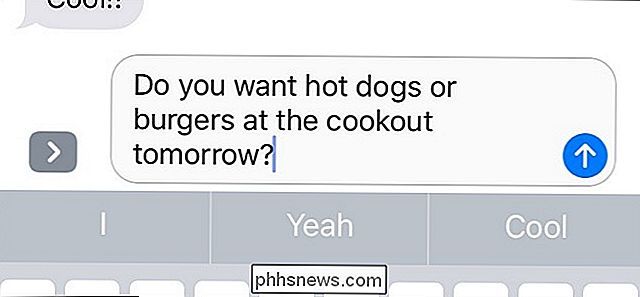
Når du gør det, vil du bemærke, at nogle af ordene i din Meddelelsen vil blive fremhævet.
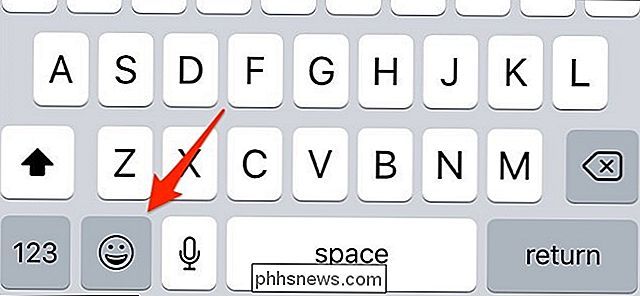
Tryk på disse markerede ord for øjeblikkeligt at erstatte dem med tilhørende emoji.
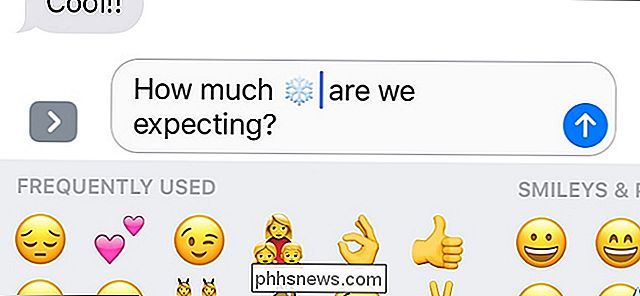
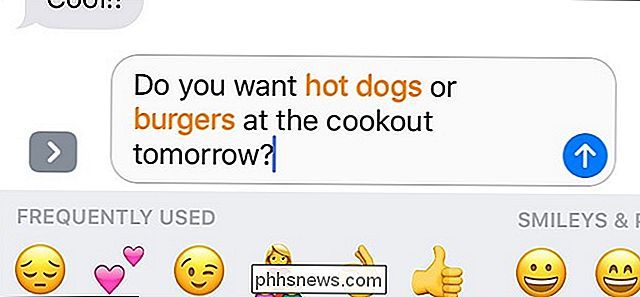
Nogle gange vil et nøgleord relateres til mere end én emoji. Når det sker, ved at trykke på ordet for at ændre det til en emoji, vil du få en pop op, der giver dig flere emoji-muligheder at vælge imellem.
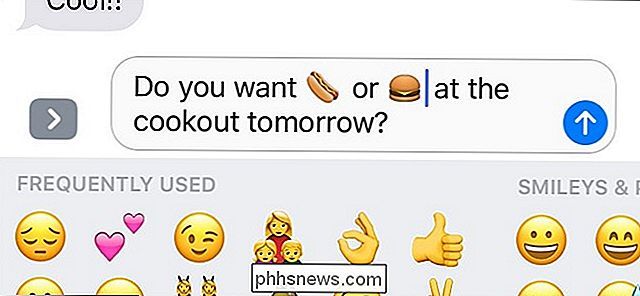
Dernæst vælg et, og det vil ændre ordet til det emoji, du valgte .
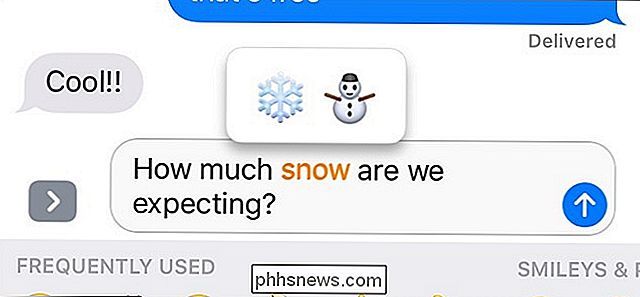
Brug af iMessage Apps
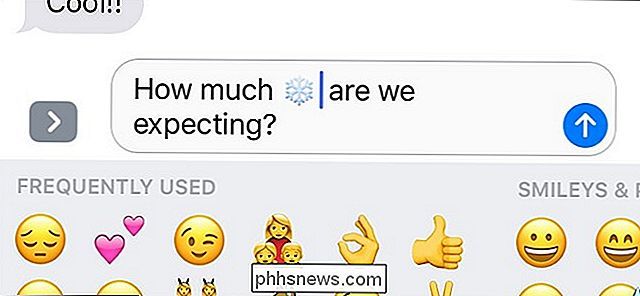
IOS 10 tilføjer endnu mere emoji-lignende sjov til iMessage i.
Sådan fordeler du klistermærker og tredjeparts tastaturer til endnu mere emoji formularen af klistermærker, som du kan få fra iMessage App Store. Du kan også downloade tredjeparts tastaturer, der er fyldt med nye emoji, der ikke kommer i lager med iOS (f.eks. Emoji +), der er tilgængelige i den almindelige App Store. Din modtager behøver heller ikke at downloade de ekstra pakker; de vil se, hvad du sender. (Sending til Android-brugere kan få dem til at vise sig lidt underligt.)
Vi har en vejledning, der tager dig igennem processen med at installere iMessage-apps og klistermærker, men her er kernen: Åbn en ny iMessage, tryk på App Store-ikonet, vælg ikonet, der ligner fire små ovaler grupperet sammen, og tryk derefter på plus-ikonet, som åbner iMessage App Store. Derefter kan du gennemse og søge efter klistermærker og downloade dem til din iPhone.
Selvom klistermærker teknisk ikke er emoji, kan de fungere som emoji med andre iMessage-brugere, og mange klisterpakker ligner emoji på en måde . Dog kan man ikke medtage klistermærker i tekst. Så hvis du skriver en besked og ønsker at medtage et klistermærke, kan du ikke inkludere de to i samme meddelelse. I stedet skal du enten sende klistermærket af sig selv som du ville med et billede eller sende din tekst og derefter straks klistre klistermærket på din besked.
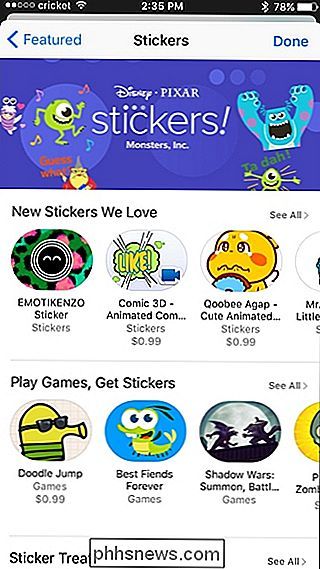
En af mine yndlingsstikpakker hidtil har været Retro Emoji, som byder på en håndfuld old-school-emoticons, der bruger almindelige tastaturkarakterer, hvoraf nogle måske genkender.
Det er klart, at der er masser af klistermærker til at vælge imellem , og i takt med at tiden er gået, vil der sandsynligvis være endnu flere klisterpakker, der kommer, især da iOS 10 stadig er temmelig nyt.
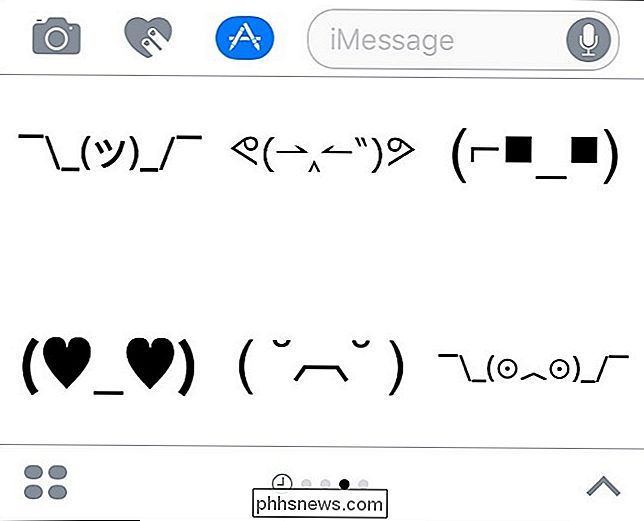
Du er måske allerede en emoji-mester, især hvis du bruger andre apps til tredjeparts messaging, men mens iPhone har haft emoji i et stykke tid nu, har Apple været ganske nyt for festen, når det kommer til at udvide evnen til emoji, men de er hurtigt i gang og de nye funktioner i iOS 10 er et bevis på det.

Sådan sættes din Google-konto til automatisk at slette (eller dele) ved din død
Vil du dele dine familiebilleder efter din død, men tag din søgehistorie til graven? Alt dette og mere er muligt med Googles inaktive kontoadministrator. Lad os tage et kig på, hvordan du kan sætte din Google-konto på autopilot, når du ikke længere er ved rattet. Sådan kan du styre din information efter døden Det er ikke rart at tænke på, men en dag vil dø sammen med nøglerne til dit online-rige.

Hvorfor du skal få en Xbox-controller til pc-spil
Xbox-controlleren er blevet guldstandarden til pc-spil. Det fungerer bedre end bare en controller på markedet, og hvis du planlægger at spille med en controller, skal du få en. Visst, mus og tastatur er stadig konge, men pc'er handler om valg og fleksibilitet. Controllers er den bedste mulighed for mange typer spil, herunder platforme, racerspil og kampspil.



