Sådan skifter du en gammel harddisk til et eksternt drev

Så du har opgraderet harddisken i din computer, og du er tilbage med denne gamle, tilsyneladende ubrugelige, bløde harddisk. Smid det ikke væk! Det kræver overraskende lille indsats at skifte en gammel (eller ny) harddisk til et eksternt drev, der er perfekt til at stashing dine ekstra filer på. Lad os se på, hvordan du kan blæse støvet fra de gamle drev og spare penge i processen.
Hvorfor rulle din egen eksterne drev?
Du kan, hvis du ønsker det, gå ned til din lokale store boks elektronik butik eller favorit e-detailhandlere, som Amazon eller Newegg, og afhente et eksternt drev til en tilsyneladende anstændig pris. Men hvad der synes at være en værdi på overfladen er ikke altid sådan. Ikke alene er der ingen god grund til at betale harddiskfirmaet en præmie for at smække deres drev i et kabinet på dine vegne. Der er faktisk mere end nogle få fordele ved at køre din egen eksterne harddiskopsætning.
Først hvis du allerede Det er ekstremt billigt at bruge det som eksternt drev, da den største pris (drevet) allerede er nedsænket, og den mindste pris (kabinettet) er trivielt ved sammenligning. Selvom du ikke betragter dig selv meget af en hardware-geek, er der en god chance for, at du har et par (eller flere) harddiske, der sidder rundt (vi har masser i skuffer).

For det andet får du kontrol over drevets kvalitet og specifikationer. Det er en ikke så hush-hush hemmelighed i hardwareindustrien, at eksterne harddiske enheder sjældent får premium drev, og selv hvis du kan lide det firma, du køber din eksterne drive enhed uden for det, betyder det ikke dig Jeg vil få cremen-of-the-crop drive design fra dem i processen. Hvis du bruger en gammel harddisk selv eller endda køber et nyt, bare internt drev til dette projekt, ved du præcis, hvad du får.
RELATED: Sådan hentes data fra en gammel harddisk (Uden at sætte det i en pc)
For det tredje, hvis du har et drev med data på det, du ønsker at hente, kan du nemt bruge din eksterne kabinet til at montere harddisken og hente den. Ja, du kan montere drevet internt på din stationære computer, men det er lidt mere tidskrævende og kan være umuligt på nogle maskiner. Og på de fleste bærbare computere er det umuligt at tilføje et ekstra internt drev. (Selv om du kun er interesseret i en en-og-færdig data-pull fra harddisken og ikke har til hensigt at bruge den som et eksternt drev, kan du finde det kabel og de teknikker, vi bruger i denne artikel, til at være mere nyttige .)
Endelig får du mere langsigtet værdi ud af at rulle dit eget eksterne drev, da der kan bruges et drev i kabinettet. Når du køber et eksternt drev uden for hylderne, er kabinettet parret til dets drev (nogle gange endda bogstaveligt loddet sammen). Du kan ikke bare revne den Western Digital MyBook og kaste noget gammelt drev derinde, men med et eksternt drev fra tredjepart kan du. Så når du vil opgradere dit eksterne drev, er det bare at bytte drevet inde i stedet for at købe et helt nyt produkt.
Lad os se på drevvalg overvejelser, og endelig hvordan det hele kommer sammen.
Valg af dit drev
Uanset om du vælger gennem en bunke gamle drev, der samler støv på dit kontorhylde eller du overvejer at købe en ny til opgaven, er der en få ting at huske på. Vi foreslår at læse over dette afsnit to gange. En gang for at hjælpe dig med at bestemme hvilket drev du vil bruge, og derefter igen for at skrive ned de relevante specifikationer for det pågældende drev, før du går videre til næste afsnit af vejledningen, der fokuserer på at købe dit kabinet.
Drev sundhed
Dette er din Primær overvejelse, når du genbruger en gammel harddisk: Kør sundhed. Selvfølgelig, hvis du tog det gamle drev fra en maskine, fordi det havde alvorlige problemer som et klikdrevhoved eller et andet problem, bør du ikke engang overveje at bruge den som en ekstern harddisk.
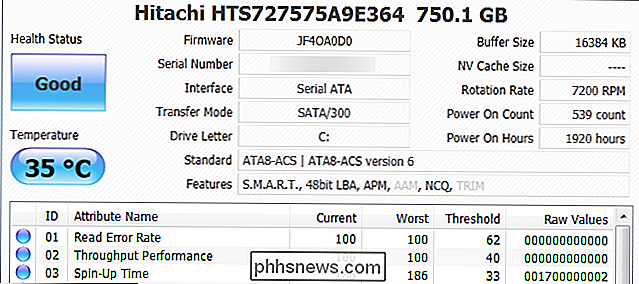
RELATERET: Sådan ser du om harddisken dør med S.M.A.R.T.
Selvom dit drev ikke har problemer, skal du absolut kontrollere SMART-indstillingerne - en proces der ligner på at kontrollere harddiskens helbredshistorie. Hvis det viser sig, at drevet har en flok røde flag, som tusindvis af dårlige sektorer, bør du overveje at bruge et andet ekstra drev eller købe en ny til kabinettet.
Drevformfaktor
Harddiske kommer i to størrelser. Mekaniske harddiske og mekaniske / SSD-hybrider beregnet til stationære computere har en 3,5 "formfaktor og er omtrent størrelsen af en beskeden paperback-roman. De er større end bærbare drev, men de er også billigere for hvor meget lagring du kan passe, og de kræver også en ekstern strømkilde, hvilket betyder at du skal tilslutte dit eksterne drev i væggen.

Vær forsigtig, når du kommer mellem moderstationen og cub-drevet.
SSD'er og laptop- Mellemstore mekaniske drev kommer i en 2,5 "formfaktor. Fordelen ved at bruge et 2,5 "drev, som du forventer, er størrelsen på 2,5" drev er omkring størrelsen på en smartphone. Desuden kræver de fleste 2.5 "kabinetter ikke ekstern strøm, så de har kun et kabel: den, der plugger ind i din computer. Ingen stikkontakt eller storskiftelig transformatorstik er nødvendig.
Ulempen ved at bruge en bærbar størrelse er, at 2,5 "Formfaktor drev er normalt lavere kapacitet (eller meget mere pricier hvis højere kapacitet), og i modsætning til 3,5" drev, der har en indstillet højde, kan 2,5 "drev være 7 mm, 9,5 mm og 12,5 mm høje.
Drive Speed og Kapacitet
Da du sandsynligvis vil tilslutte dit drev via USB, vil drevets hastighed ikke gøre en enorm forskel i forhold til ydeevne. Teknisk højere RPM-drev vil have en lille fordel i forhold til USB 3.0-forbindelser (især for at søge og skrive tonsvis af små filer), men for de fleste er forskellen sandsynligvis ubetydelig, når alle virkelige verdensfaktorer er inkluderet som variable indført med filstørrelser, hvor mange enheder er tilsluttet til hver USB-rod på din computer osv.
Drevhastighed er bestemt en faktor med hensyn til slitage på drevet, da hurtigere drev genererer mere varme. Hvis du overvåger dit drevbunke eller gør noget shopping, forlænger du dit drevs liv ved at vælge en harddisk med langsom rotationshastighed (som 5.400 omdr./min.) Og hoppe over drev med højere rotationshastigheder (som 7.200 og 10.000 omdr./min.).
Hvis drevet benyttes sjældent, som om du bare skyder det op for at sikkerhedskopiere filer en gang om måneden, er drevets hastighedsforskel (og den efterfølgende varme) et moot punkt. Hvis du har tænkt dig at bruge drevet kontinuerligt, skal du vælge et langsommere drev.
Nu er der kun en reel begrænsning for at være opmærksom på spørgsmålet om drevkapacitet. Ældre USB 2.0-kabinetter har ikke hardware / firmware til at understøtte større drev, så vær opmærksom på, at det er bedst at parre et stort drev (2TB +) med et nyere kabinet.
Drevgrænseflade
Vi gemte denne overvejelse for sidste fordi , for de fleste mennesker er det ikke engang meget overvejende mere. Harddiske er forbundet til en computers internals via enten en PATA eller en SATA-tilslutningstype.

PATA-forbindelser (også kendt som IDE) dominerede harddiskmarkedet fra midten af 1980'erne og indtil omkring 2005 eller deromkring og havde en bred konnektor type, der lignede et printerkabel, set nedenfor i billedet ovenfor, bemærk den meget store molex-stil strømadapter længst til højre. SATA, introduceret i 2003, er nu den dominerende forbindelsestype og har en meget tynd L-formet port, set over PATA-harddisken ovenfor. Dataene overføres i det lille L-formede forbindelsespunkt og strømmen overføres via det større L-formede forbindelsespunkt.
Chancerne er, at du har et SATA-drev, medmindre det er et meget gammelt drev (eller et nyere drev der bruges i en meget gammel computer). Men kontroller dit drev og sammenlign det med ovenstående billede, inden du leder efter et kabinet.
Valg af dit kabinet
Når du har identificeret de relevante elementer på din harddisk, er det på tide at vælge et kompatibelt kabinet. Mens eksterne harddiskskabe har tendens til at være ret enkle, er der en håndfuld overvejelser, vi anbefaler, at du husker, mens du handler. Selvom vores mål er at uddanne dig som forbruger, så du kun kan vælge det rigtige kabinet til dine behov, vil vi ikke lade dig hænge igennem dette afsnit, vi inkluderer links til specifikke bilag, vi anbefaler.
Intern grænseflade og drevstørrelse
Vi slap af i sidste afsnit, der taler om drevgrænseflader. Når du køber en ekstern harddiskskabe, er det første overvejelse, at du vælger et kabinet, hvis grænseflade passer til dit drevs interface og størrelse. Har du en 2,5 "bærbar harddisk med en SATA interface? Du vil have en 2,5" SATA kabinet. Har du en gammel 3,5 "stationær station med en PATA-grænseflade? Du vil have en 3,5" kabinet, der understøtter PATA / IDE.
Endelig skal de af jer, der køber kabinetter til en 2,5 "bærbar drev, være ekstra opmærksomme på ovennævnte drev højde problem. Kontroller fint print på dit kabinet for at se om drev kabinet rummer 12,5 mm højde drev, 9,5 mm højde drev, 7 mm højde drev eller alle / nogle af ovenstående. Heldigvis er 12,5 mm drev temmelig sjældne, og næsten hver 2,5 "kabinet arbejder med 9,5 mm og 7 mm højde drev.
Eksternt interface
For det andet matcher de eksterne grænseflader. Vil du tilslutte dit kabinet via USB 3.0? FireWire? En eSATA-port (som er meget hurtig, men ikke tilgængelig på mange computere)?

I billedet ovenfor kan du se en række forskellige grænsefladetyper: Til venstre har vi en 2,5 "kabinet med en mikro-B-stik, i midten har vi et USB 2.0-bøsning af metal (som vi helt købte for at matche vores Wii og gemme vores spil), der har en USB 2.0 type B-forbindelse og endelig en nyere 3,5 "kabinett til højre, der sport en USB 3.0 type B-forbindelse. Bemærk at begge 3,5 drev har en strømport - som vi bemærkede ovenfor, kræver det ekstra juice til at køre harddiskstationer.
Frem for alt skal du omhyggeligt kontrollere specifikationerne på kabinettet, du køber for at sikre, at du får præcis hvad du har brug for - det billige kabinet kan virke som en hel del, indtil du indser det er så billigt, fordi det kun er USB 2.0.
Kabinetmateriale
Harddiskskabe leveres i to materialer: plastik og metal. For sjældne og kortvarige brug er det materiale, som kabinettet er lavet af, ikke rigtig noget. Men for eksterne drev, der vil være meget anvendte (især hvis du har tænkt dig at forlade dem hele dagen), er en metallegemkonstruktion, der skifter kabinettet til en stor heatsink til harddisken, et must have. Heat er fjenden for al elektronik og enhver lille smule du kan gøre for at holde din harddisk kølig, er det værd.
Fotoet i det foregående afsnit fremhæver denne beslutningsproces mentalitet. Det store hvide kabinet, vi købte til vores Wii, er en kæmpe hunk af aluminium, der gør et fantastisk arbejde, der springer varme i lange spillemøder. For korte backup-sessioner er plastiklegemerne i de to andre kabinetter ikke meget vigtige med hensyn til varmeopbevaring / spredning.
Endelig vil vi opfordre dig til at springe over ved at spilde penge på "robuste" harddiskskabe. Du ender med at betale en præmie for en gummikuffer eller en lille ekstra beskyttelse inde i kabinettet. Og i virkeligheden, hvad er chancerne for, at du i første omgang vil kaste dit drev på gulvet?
I stedet for at betale ekstra for et robust drev, skal du bare søge Amazon for et polstret drev til at sætte drevet i før du smider det i din rygsæk eller dokumentmappe. Du kan finde hundredvis af enkle polstret tasker til alle drevstørrelser til mindre end 10 bukke, ligesom denne $ 8 polstret taske.
Alternativet: Docks og Tethers
Der er et specielt sted i hver nørkes hardware arsenal til en harddisk dock eller tethering kabel, og det ville være en henvisning fra os for ikke at nævne det. Selvom en ordentlig kabinet er fantastisk til langsigtet brug, kan du til tider bare pop-drev i en ud for en hurtig læsning eller kopi. Endnu bedre understøtter nice docks også flere harddiskstørrelser og indeholder ofte funktioner som one-touch-kopiering, hvis du vil klone drevet.

I sådanne tilfælde vil hvem gerne håndtere at skille harddiskens kabinet i stedet for drevet ? Med en kabelforbindelse stikker du bare den lige ind, og med en dock kan du holde drevet ind som at tabe et stykke toast i en brødrister. Hvad disse løsninger mangler i drevbeskyttelse (de dækker generelt ikke bundkortet i bunden eller beskytter drevet i alligevel), de udgør en hurtig brugstid og let at køre skiftende.
The Bottom Line
I slutningen af dagen, være ikke bange for at bruge de ekstra få dollars til bedre funktioner, fordi tiden er penge. Forskellen mellem et selskabs gamle USB 2.0-model med forældede funktioner og deres nyere forbedrede model med USB 3.0-forbindelse, understøttelse af store diske og mere, er næsten altid $ 5-10 (hvis det). Når du er i tvivl, bare køb den nyeste model og ikke falde i fælden at sige til dig selv "Nå, disse ser identiske ud, men denne er $ 3 billigere ..." Du vil hader dig selv til at skimping på $ 3, når du dumper alle dine filmfiler til det eksterne drev tager ekstra tre timer.
Sæt det hele sammen
Med arbejdet med at lære om ekstern harddiskdrev og købe det rigtige kabinet bag dig, er resten let peasy. Hvis du har en værktøjsfri eller toolless kabinet, skal du bogstaveligt talt bare snappe sagen op (som at åbne batterirummet på en elektronisk enhed) og skub harddisken ind.

I billedet ovenfor kan du se to toolless kabinetter - takket være det kompakte design af SATA data og strømforbindelser, kan du bogstaveligt talt snap disse kabinetter åbne, glide drevet ind, indtil det klikker på plads, og klik derefter på dækslet igen. Boom. Udført.

Hvis dit kabinett har skruer, er der typisk to, der holder sagen sammen og-ligesom harddiskbue i din computer - fire skruer til montering af drevet. Højst behøver du en Philips-skruetrækker og mere end 60 sekunder til at installere drevet.
Endelig sparer vi lidt panik. Hvis du har købt et nyt blott drev til dette projekt, når du tilslutter kabinettet til din computer for første gang, vil du se ... ingenting. Drevet er endnu ikke formateret, så dit operativsystem ignorerer det, indtil du gør noget. I sådanne tilfælde skal du allokere og formatere disken med Windows Disk Manager, bruge Diskværktøjet i OS X eller bruge et værktøj som Gparted i Linux. Derefter skal drevet komme op som alle andre drev.
Nu når den gamle disk ikke samler støv, sparer du mere end et par bukser i processen, og du har et kabinet, der vil overleve det hårde køre dig klap i den.

Jeg har fulgt din guide til Minecraft-serien med stor succes, men jeg har slået en smule af en hik. Min søn og jeg har gået igennem det sammen, men da vi kom til lektion 14 og 15 (de fokuserede på lokal multiplayer og internet multiplayer) fandt jeg ud af, at jeg ikke kunne oprette forbindelse til min sønns computer via LAN.

Sådan ændrer du IOS 10's lommelygteintensitet
Med iOS 10 kan du endelig justere lommelygtenes intensitet, så du ikke brænder dine øjne. Det er virkelig nemt at gøre-her er hvordan. For det første afhænger dette tip af en genvejstast, så det virker ikke, hvis din enhed ikke har 3D Touch. Du skal bruge en iPhone 6S eller nyere til at bruge den. For at indstille intensiteten på lommelygten, skal du først skrue op fra bunden af din enhed for at få adgang til Kontrolcenter.



