Sådan forbinder du mus, tastaturer og gamepads til en Android-telefon eller tablet

Android understøtter mus, tastaturer og endda gamepads. På mange Android-enheder kan du forbinde USB-enheder til din enhed. På andre Android-enheder skal du muligvis forbinde dem trådløst via Bluetooth.
Ja, det betyder at du kan forbinde en mus til din Android-tablet og få en musemarkør eller tilslut en Xbox 360-controller og spille et spil, stil. Du kan endda tilslutte et tastatur og bruge tastaturgenveje som Alt + Tab.
USB-mus, tastaturer og gamepads
Android-telefoner og tablets har ikke standard USB-porte i fuld størrelse, så du ikke kan tilslutte en USB-perifer direkte ind i den. Hvis du faktisk skal forbinde en USB-enhed til din Android-enhed, skal du bruge et USB-on-the-go-kabel. Et USB OTG-kabel er en adapter, der plugger ind i Micro USB-porten på din enhed og giver dig mulighed for at tilslutte USB-enheder i fuld størrelse. Disse kabler kan købes for en dollar eller to på et websted som Monoprice, eller nogle få penge mere på Amazon.
Et USB OTG-kabel kan også give dig mulighed for at bruge andre USB-enheder med din Android. Du kan f.eks. Tilslutte et USB-flashdrev til din Android-telefon eller -tablet.
Vigtig note: Ikke alle Android-enheder understøtter eksterne enheder med et USB OTG-kabel. Nogle enheder har ikke den rigtige hardware support. For eksempel kan du forbinde USB-mus og tastaturer til en Nexus 7-tablet, men ikke en Nexus 4-smartphone. Sørg for Google, om din enhed understøtter USB OTG, før du køber et USB OTG-kabel.
Når du har et USB OTG-kabel, skal du blot sætte det i enheden og tilslutte USB-enheden direkte til den. Dine eksterne enheder skal fungere uden yderligere konfiguration.

Bluetooth-mus, tastaturer og gamepads
Et USB OTG-kabel er ikke den ideelle løsning til mange enheder. Tråd tilføjer meget rod til hvad der skal være en bærbar enhed. Mange enheder understøtter heller ikke USB OTG-kabler.
Hvis din enhed ikke understøtter USB OTG, eller du bare ikke kan lide ledninger, har du stadig held og lykke. Du kan forbinde trådløse Bluetooth-mus, tastaturer og gamepads direkte til din telefon eller tablet. Brug bare din Android Bluetooth-indstillingsskærm til at parre den med din enhed, ligesom du vil parre et Bluetooth-headset. Du finder denne skærm i Indstillinger -> Bluetooth.
Hvis du køber en mus eller et tastatur til brug sammen med din Android-tablet, vil du sikkert købe Bluetooth-enheder for nemhed og kompatibilitet.
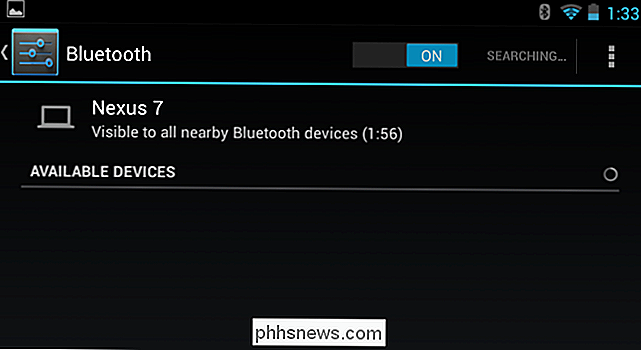
Brug af en mus, tastatur eller gamepad
Brug af dine eksterne enheder er overraskende nemt. Alle disse input enheder skal "bare arbejde" - ingen rooting eller andre tweaks kræves.
- Mouse : Forbind en mus, og du vil se en velkendt musemarkør vises på skærmen. Markøren kan bruges til at navigere gennem Android-grænsefladen og klikke på ting, du normalt vil trykke på. Det fungerer ligesom det ville på en computer. Selvfølgelig kan du også stadig række ud og røre skærmen, mens musen er tilsluttet.
- Tastatur : Dit tastatur skal bare virke, når du skriver i tekstfelter, så du kan skrive med en rimelig hastighed på et mekanisk tastatur og se mere af skærmen ved at fjerne behovet for tastaturet på skærmen. Mange tastaturgenveje fungerer som de gør på computere, herunder Alt + Tab for at skifte mellem nyere apps og Ctrl + X, C eller V for Cut, Copy og Paste.
- Gamepad : Gamepad kan bruges til at navigere gennem Android's startskærm interface og start apps, men det er ikke den ideelle brug. Du skal bruge gamepad med spil, der understøtter controllere. Nogle spil (som Sonic platformspillet til Android) beder om en og fungerer meget bedre med en controller end med de almindelige berøringsskærme.

Vi har også dækket den modsatte proces - Sådan bruger du din Android-enhed som en mus, tastatur eller joystick til din computer.

Sådan modtager du beskeder fra dit hus Hvis din ovn eller a / c går i stykker
Hvis du er hjemmefra og din ovn eller a / c bryder ned, kan der ske dårlige ting. Hvis du har en nesttermostat, kan du få besked, når dette sker, så du kan løse problemet, før det bliver ... ja, et endnu større problem. En ødelagt ovn eller a / c-enhed er ikke kun generende , men det kan medføre mange andre sekundære problemer.

Sådan genindstiller du Minecraft World med ressourcepakker
Nogle mennesker elsker Minecrafts 8-bitede chunky look, mens andre ikke kan tro et spil vil se sådan ud i disse dage. Uanset om du ønsker at få Minecraft til at se chunkier, glattere eller et sted i mellem ressourcepakker gør det nemt at gøre det på pc'en, lommen og konsoludgaven af Minecraft. For dem af dig med en smule video-spiloplevelse under dit bælte, du er sandsynligvis godt bekendt med konceptet "skin packs", "texture packs" og "resource packs" som tingene har været kendt gennem årene og på tværs af forskellige videospil genrer.



