De bedste hjælpeprogrammer til at tilpasse Windows 10
I sig selv ser Windows 10 ikke så slemt ud. Den har en moderne grænseflade, hvor alt er for det meste fladt og farverigt. Startmenuen er en blanding af Windows 7 og Windows 8. Aktivitetslinjen er enkel og ligefrem. Skrivebordet består af dine ikoner og et tapet.
For de fleste er standardindstillingerne bare fine, især da du kan ændre tapet og tilpasse farverne på Start-menuen og proceslinjen. Men for tilpasning entusiaster, gør skrivebordet se "cool" er meget vigtigt. Du har sikkert set artikler på internettet, hvor folk viser deres tilpassede desktops, og måske har du spekuleret på, hvordan de kan få det udseende.
Nå, i denne artikel, vil jeg vise dig, hvordan du kan tilpasse Windows 10 til at virke helt anderledes end standard look and feel. For eksempel var her mit originale Windows 10-skrivebord, før jeg begyndte at tilpasse det:

Meget standard og intet spændende foregår her. Efter at have spillet rundt med de programmer, jeg kommer til at nævne nedenfor, formåede jeg at få mit skrivebord til at se sådan ut, hvilket ikke er godt, men OK for kun at bruge omkring en halv time.
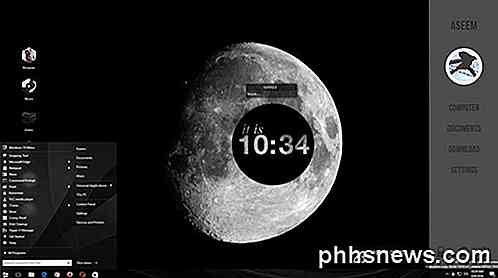
Som du kan se, har jeg et brugerdefineret sidebjælke til højre med links til mine foretrukne Windows-steder, nogle brugerdefinerede links med ikoner på venstre side i stedet for mine normale desktop ikoner, en brugerdefineret Windows 10 Start Menu, nogle vejroplysninger på nederst til højre, en cool udseende cirkel, der fortæller den aktuelle tid og en lille søgefelt for hurtigt at bruge Google. Som jeg nævnte, tog det kun mig ca. 30 minutter at gøre, og det gør dit skrivebord til enestående.
Selvfølgelig, hvis du vil have disse fantastiske udseende tilpassede desktops, skal du bruge lidt mere tid. Når det kommer til at tilpasse Windows, er der et par programmer, der er meget populære, og som har eksisteret i lang tid. Dette er godt, fordi de opdateres ofte, og de integrerer rigtig godt med Windows, hvilket betyder, at din computer stadig vil køre meget glat. Der er mange andre programmer derude ud over dem, jeg vil nævne her, men de er næsten ikke så pålidelige.
Hvor skal man begynde at tilpasse?
Så hvordan skal du komme i gang? Nå er der mange forskellige aspekter af Windows, som du kan tilpasse individuelt, og det er sådan, de pro tilpassere får deres skrivebord til at se så cool ud. Der er ingen magisk måde at installere et program på og ændre alt. Efter min mening er her de bedste måder at tilpasse Windows på:
- Få et brugerdefineret tapet, der er den nøjagtige opløsning for din skærm (er). Dette er det nemmeste trin.
- Tilpas derefter dit skrivebord med oplysninger eller interaktive widgets. Til dette vil vi bruge Rainmeter.
- Tilpas Windows 10 Start Menu ved hjælp af Start10.
- Tilpas vinduesrammer, proceslinjen, titellinjer osv. Med Windows Blinds
- Bruger andre programmer som Hegn og DeskScapes til mere tilpasning, hvis det ønskes
Du vil bemærke, at alle programmerne, undtagen Rainmeter, er af et firma kaldet Stardock. De har en lang række programmer, du kan købe, men jeg anbefaler kun dem, jeg nævnte ovenfor. Jeg købte hele pakken for $ 50 bare for at prøve hver og se hvilke der var gode.
Den anden grund jeg virkelig kan lide Stardock er fordi de har en ledsagende hjemmeside kaldet WinCustomize, der indeholder tonsvis af ekstra muligheder for alle deres programmer. Hvis du for eksempel køber DeskScapes og vil have en HD-video som din desktop baggrund, kan du finde hundredvis af "Dreams" på WinCustomize-webstedet. Jeg troede DeskScapes skulle være en gimmicky app, men det viste sig for at være rigtig cool.
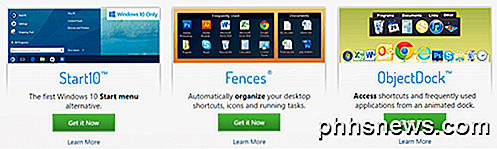
Jeg vil ikke gå i detaljer om hvordan man bruger Stardock-programmerne, fordi de er ret selvforklarende. De har alle stort set samme grænseflade til at konfigurere indstillingerne, og de genkender, når et andet Stardock-program er installeret og arbejder sammen.
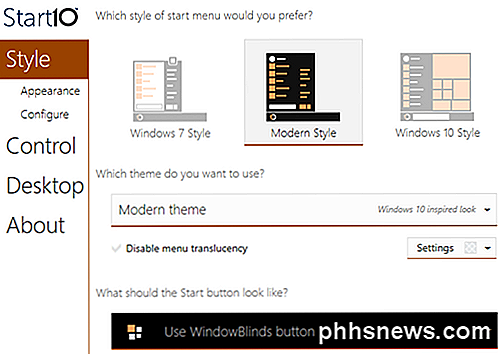
Hvis du f.eks. Bruger Start10 og WindowsBlinds, kan to programmer, der kan ændre startmenuen, have valgmuligheder for at vælge indstillingerne fra det andet program.
Rainmeter
Rainmeter er et utrolig lille program, der kan omdanne dit skrivebord i løbet af få minutter. Det er værd at bemærke, at Rainmeter kun er til at tilføje indhold til dit skrivebord. Det ændrer ikke nogen visuel styling i Windows som Start-menuen eller proceslinjen eller vinduesrammerne. Alt det gør er det muligt at tilføje "skins", som er som widgets til dit skrivebord.
For at komme i gang med Rainmeter, gå videre og download 4.x Beta Release versionen. Vælg Standardinstallation, når dialogboksen Opsætning kommer op.
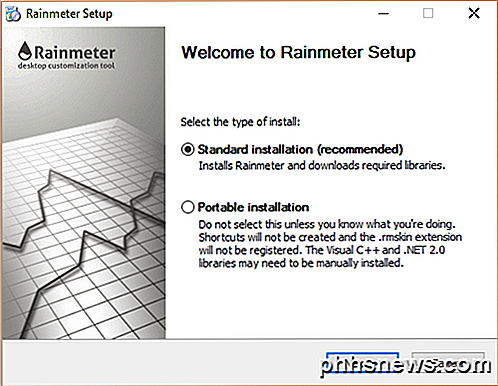
Forlad alle standardindstillingerne og afslut installationen. Rainmeter har også en fantastisk manual, der forklarer præcis, hvordan man bruger programmet i detaljer. Når du er installeret, vil du se, at nogle skind automatisk vises på dit skrivebord. Dette er standard Illustro skin.
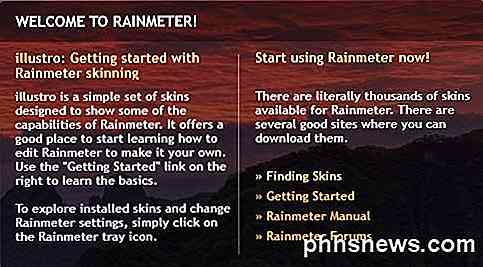
Sørg for at læse manualen for at forstå, hvordan du tilføjer, fjerner og bruger skind. Den næste ting, du vil gøre, er at downloade brugerdefinerede skind og derefter blande og matche dem. Hver Rainmeter-pakke kommer med flere skind, men du kan kun aktivere dem, du vil eller vil. Du kan så aktivere visse skind fra andre pakker til at blande og matche. Tjek Discover siden for at finde skins.
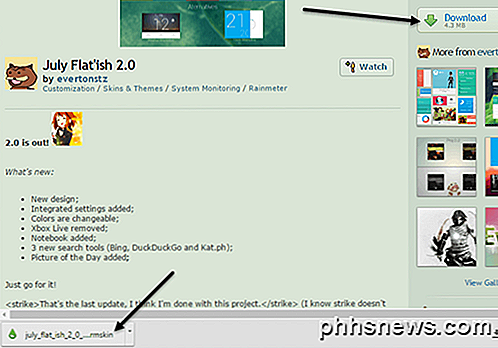
Når du finder noget, du kan lide, skal du gå videre og klikke på Download-knappen i højre sidepanel. Du skal måske rulle ned lidt, før du ser Download- knappen på devianArt. Sørg for, at filen er en .rmskin-fil og ikke et ZIP-arkiv. Nu skal du bare dobbeltklikke på filen og Rainmeter Skin Installer vil dukke op.
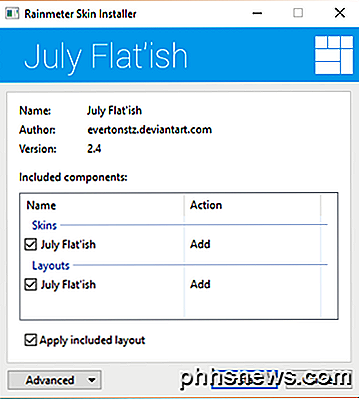
Bare klik på Install, og du er god at gå! Du skal automatisk se alle skindene vises på dit skrivebord. For at fjerne en bestemt hud skal du bare højreklikke på den og vælge Løsning af hud .
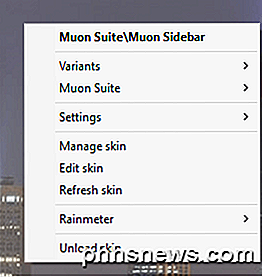
Nogle skind har flere varianter, som du kan få adgang til ved at højreklikke og vælge Varianter . En variant er bare en anden måde at vise den pågældende hud på. For at redigere koden kan du vælge Rediger hud . Selvom det er kode, er det ikke svært at manuelt redigere en hud selv. Du kan læse manualen for at få instruktioner om, hvordan du gør dette.
Du skal gennemgå nogle fejl og fejl ved download af Rainmeter skins, fordi de nogle gange ikke altid virker, især hvis de er lidt ældre. Jeg løb ind i en masse pakker, hvor vejrhuden var stoppet med at arbejde, fordi API'en var ændret fra dataudbyderen, men huden var ikke blevet opdateret.
Alt i alt ved at bruge Rainmeter og specifikke Stardock applikationer kan du virkelig tilpasse Windows til at se helt anderledes ud og unikke. Hvis du vil få endnu mere hardcore, kan du downloade ikonpakker for at tilpasse alle dine ikoner. Desværre understøtter IconPackager-appen fra Stardock ikke Windows 10 endnu. Har du forslag, er du velkommen til at kommentere. God fornøjelse!

Sådan bruges iOS 10's nye og forbedrede meddelelser
IOS 10 lavede et par ændringer til meddelelser, og hvordan du interagerer med dem. Lad os tage lidt tid i dag for at introducere og udforske disse ændringer. RELATEREDE: De bedste nye funktioner i iOS 10 (og hvordan man bruger dem) Den mest oplagte forandring er hvordan meddelelser ser ud. For eksempel i meddelelsescentret ser du, at de nu er en behagelig højere kontrastfarve med sort tekst og dermed lettere at læse.

Sådan opstilles og bruger du Apple Pay på din Apple Watch
Takket være udbredelsen af Apple Pay-kompatible terminaler, der dukker op hos detailhandlere, er det lettere end nogensinde at betale for dine køb hos Apple Betale. Mens de fleste forstår, at de kan bruge deres iPhone, kan du også bruge din Apple Watch for ægte on-the-wrist ulemper. Læs videre, som vi viser dig, hvordan du konfigurerer det.



