Sådan udskrives du til PDF i Windows: 4 Tips og tricks

I modsætning til de fleste andre operativsystemer indeholder Windows stadig ikke førsteklasses support til udskrivning til PDF-filer. PDF-udskrivning er dog stadig ganske enkelt - du kan hurtigt installere en gratis PDF-printer eller bruge den medfølgende støtte i forskellige programmer.
Vi dækker måder, du nemt kan udskrive til PDF, uanset om du er på en hjemmecomputer hvor Du kan installere en PDF-printer, eller du bruger en låst computer, du kan ikke installere nogen software på.
Brug af Windows 10? Der er en indbygget udskrivning til PDF-funktion
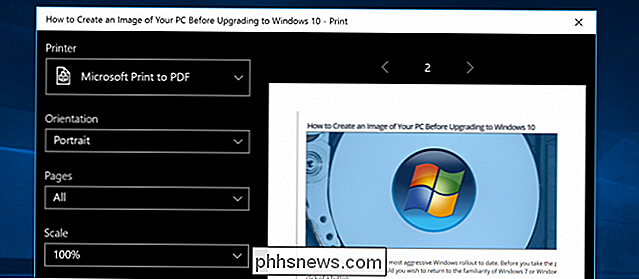
Hvis du bruger Windows 10, har du held og lykke, fordi de endelig inkluderede en udskrivning til PDF-funktion indbygget i operativsystemet. Så du kan bare vælge Filer -> Udskriv fra ethvert program og derefter udskrive til "Microsoft Print til PDF" som din printer.
Det er muligt, at nogle andre løsninger måske gør et bedre arbejde, men du bør virkelig prøve dette valgfrihed, da det ikke kræver installation af noget.
Installer en PDF-printer
Windows indeholder ikke en indbygget PDF-printer, men den indeholder også en, der udskriver til Microsofts XPS-filformat. Du kan installere en PDF-printer til at udskrive til PDF fra ethvert program i Windows med en udskriftsdialog. PDF-printeren tilføjer en ny virtuel printer til din liste over installerede printere. Når du udskriver et dokument til PDF-printeren, opretter den en ny PDF-fil på din computer i stedet for at udskrive den til et fysisk dokument.
Du kan vælge mellem en række gratis PDF-printere, der er tilgængelige online, men vi har haft held og lykke med den gratis CutePDF Writer (Download fra Ninite). Bare download det, kør installationsprogrammet, og du er færdig. Bare vær sikker på at fjerne markeringen af den forfærdelige Ask Toolbar og anden bloatware under installationen.
I Windows 8 vises de PDF-printere, du installerer, både i den klassiske desktop-udskrivningsdialog og i den moderne printerliste.
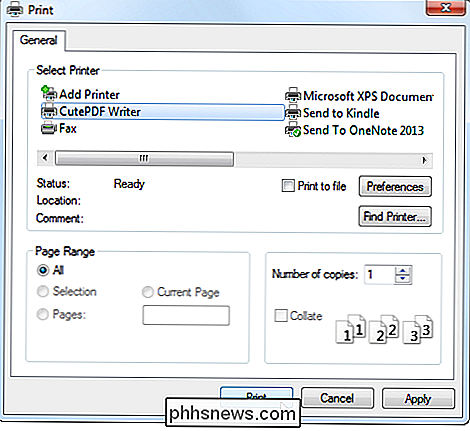
Brug et program Indbygget PDF-eksport
Nogle applikationer har tilføjet deres egen PDF-eksportsupport, fordi Windows ikke har det indbygget. I mange programmer kan du udskrive til PDF uden at installere en PDF-printer overhovedet.
- Google Chrome : Klik på menuen og og klik på Udskriv. Klik på knappen Skift under Destination, og vælg Gem som PDF.
- Microsoft Office : Åbn menuen, vælg Eksporter og vælg Opret PDF / XPS-dokument.
- LibreOffice : Åbn menuen Filer og vælg Eksporter som PDF.
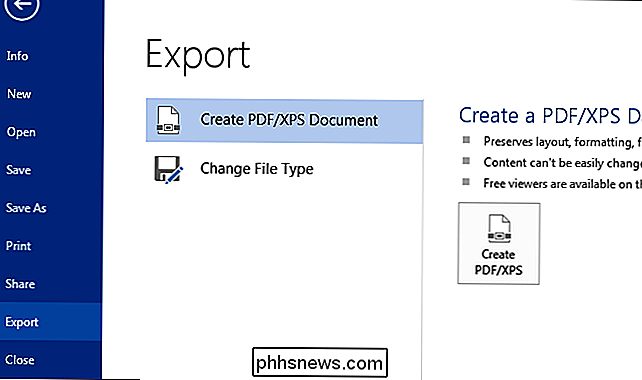
Du kan generelt oprette en PDF-fil fra udskrivningsdialogen eller med en "Eksporter til PDF" eller "Gem til PDF", hvis programmet understøtter det. Hvis du vil udskrive til PDF overalt, skal du installere en PDF-printer.
Udskriv til XPS og Konverter til PDF
Måske bruger du en computer, som du ikke kan installere software til, men du vil udskrive til PDF fra Internet Explorer eller et andet program uden integreret PDF-support. Hvis du bruger Windows Vista, 7 eller 8, kan du udskrive til Microsoft XPS Document Writer-printeren for at oprette en XPS-fil fra dokumentet.
Du har dokumentet i form af en XPS-fil, du kan tag med dig Du kan konvertere den til en PDF-fil senere med en af følgende metoder:
- Brug en Online Converter : Hvis dokumentet ikke er særlig vigtigt eller følsomt, kan du bruge en gratis webbaseret konverter som XPS2PDF til Opret et PDF-dokument fra din XPS-fil.
- Udskriv XPS-filen til PDF : Tag XPS-filen til en computer med en PDF-printer installeret. Åbn XPS-filen i Microsofts XPS Viewer, klik på Filer -> Udskriv, og udskriv XPS-filen til din virtuelle PDF-printer. Dette vil oprette en PDF-fil med samme indhold som din XPS-fil.
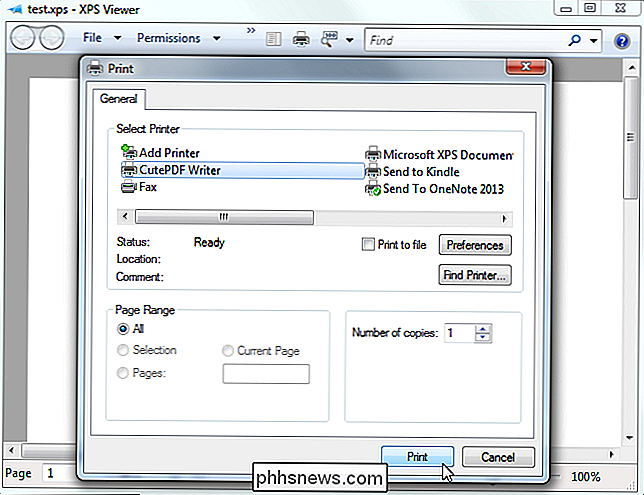
Opret hurtigt PDF-filer fra websteder
Hvis du bruger en computer uden en PDF-printer, og du bare vil udskrive en webside til en PDF-fil du kan tage med dig, du behøver ikke at rive rundt med nogen konverteringsproces. Brug blot et webbaseret værktøj som Web2PDF, tilslut websiderens adresse i, og det vil oprette en PDF-fil til dig. Værktøjer som denne er beregnet til offentlige websider, ikke private som f.eks. Online-indkøbskvitteringer.
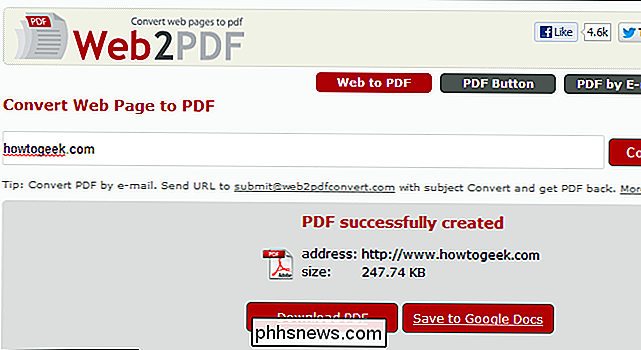
Dette ville alle være lettere, hvis Windows inkluderede en PDF-printer, men Microsoft ønsker stadig at skubbe deres eget XPS-format til nu.

Sådan deler du din smartphones internetforbindelse: Hotspots og Tethering Forklaret
Næsten alle smartphones kan tethere og dele deres dataforbindelse med dine andre enheder. Du kan gøre dette via Wi-Fi, et USB-kabel eller Bluetooth - hvis din operatør lader dig. Du skal måske betale ekstra. Du bør være i stand til at binde med din telefon, hvis det er en smartphone med en mobil dataforbindelse.

Sådan bruger du forældrekontrol og børneprofiler på en Amazon-brandtablet
Amazon's Fire Tablet tilbyder både forældrekontrol til hurtigt at låse en enhed samt finkornede "børneprofiler". Disse barn (eller teen) profiler bruger Kindle FreeTime-funktionen, hvilket måske er den mest sofistikerede forældrekontrolløsning til et tabletsoperativsystem. Fire OS er faktisk ret overbevisende, hvis du leder efter stærk forældrekontrol og børnevenlig funktioner.



