Sådan installeres Microsoft PowerShell på Linux eller OS X

PowerShell er nu åben kilde og tilgængelig til Linux og Mac. Du kan downloade officielle pakker fra Microsoft til 64-bit versioner af Ubuntu 16.04, Ubuntu 14.04, CentOS 7, Red Hat Enterprise Linux 7 og Mac OS X 10.11.
Download pakkerne fra Microsoft
Besøg PowerShell-projektet Udgivelser side på GitHub for at finde pakkerne. Download den rigtige til dit operativsystem:
- Ubuntu 16.04 : Download pakken slutter i "16.04.1_amd64.deb".
- Ubuntu 14.04 : Download pakken slutter i "14.04.1_amd64. deb ".
- CentOS 7 og Red Hat Enterprise Linux 7 : Download pakken slutter i" el7.centos.x86_64.rpm ".
- Mac : Download pakken slutter i ".pkg".
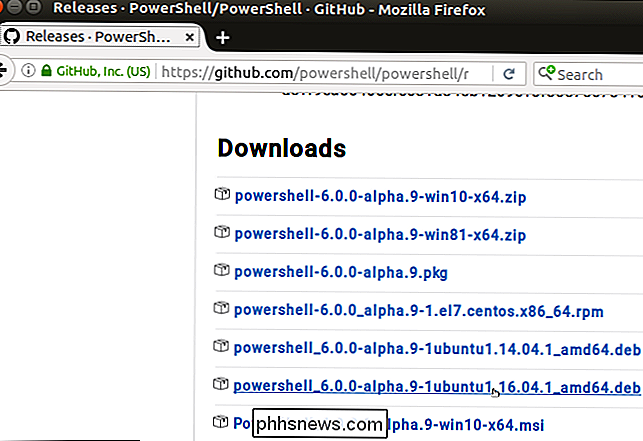
Sådan installeres PowerShell på Linux
Med den hentede pakke skal du starte et terminalvindue på dit Linux-skrivebord. Du skal nu installere pakkens afhængigheder og selve pakken.
Kør Ubuntu 16.04, kør følgende kommandoer:
sudo apt-get install libunwind8 libicu55 sudo dpkg -i /path/to/powershell.deb
Så hvis du downloadede pakken "powershell_6.0.0-alpha.9-1ubuntu1.16.04.1_amd64.deb" til mappen Downloads i din hjemmemappe, ville du køre følgende kommandoer:
sudo apt-get installer libunwind8 libicu55 sudo dpkg -i ~ / Downloads / powershell_6.0.0-alpha.9-1ubuntu1.16.04.1_amd64.deb
Bemærk, at du kan bruge fanebladet til at fremskynde denne proces. Hvis filen f.eks. Var i mappen Downloads, skulle du skrive ~ / Downloads / powershell og derefter trykke på Tab. Bash vil automatisk udfylde filnavnet, hvis det er den eneste fil, der starter med "powershell" i den pågældende mappe.
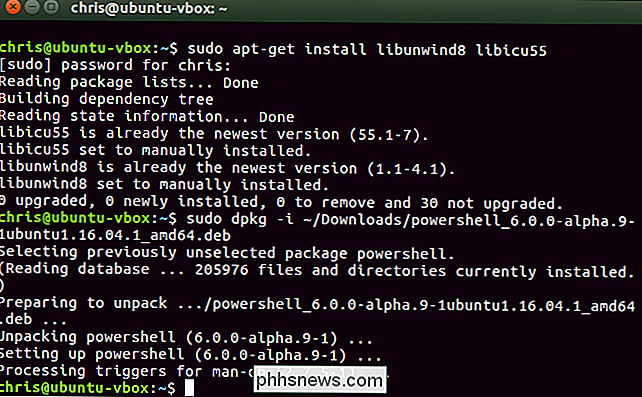
På Ubuntu 14.04 skal du køre følgende kommandoer:
sudo apt-get install libunwind8 libicu52 sudo dpkg -i / path /to/powershell.deb
På CentOS 7 skal du køre følgende kommandoer:
sudo yum install /path/to/powershell.rpm
Hvis alt går godt, skal PowerShell nu installeres på dit system.
Sådan installeres PowerShell på en Mac
For at installere PowerShell på en Mac, skal du blot dobbeltklikke på den downloadede .pkg-fil. Det lancerer et pakkeinstallationsprogram og installerer PowerShell som enhver anden applikation.
For øjeblikket ser pakken ikke ud til at blive underskrevet, så du skal omgå Gadebeholderen for at installere den. For at gøre det skal du højreklikke eller Ctrl-klikke på filen .pkg, vælg "Åbn" og accepter at køre installationsprogrammet.
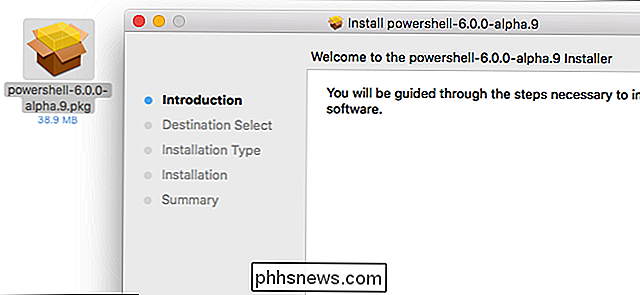
Sådan starter du PowerShell på Linux eller Mac
RELATED: 5 Cmdlets til Få dig i gang med PowerShell
Åbn en terminal og kør kommandoen "powershell" for at få adgang til et PowerShell-shell-miljø. Dette virker på både Linux og Mac, alt efter hvad du bruger.
Du får se en PowerShell-prompt, der begynder med "PS", og du kan køre PowerShell-cmdlets, ligesom du ville have på Windows.
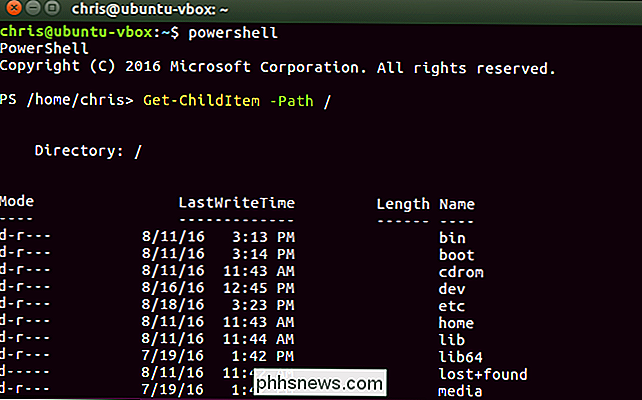
For at forlade PowerShell hurtigt, skriv bare "exit" og tryk på Enter eller luk terminalvinduet.
For mere detaljerede oplysninger, besøg PowerShell-projektets GitHub-side. Du kan downloade kildekoden, rapportere problemer og se mere officiel dokumentation der.

Sådan kombineres eller flettes flere tekstfiler
Der er flere lejligheder, hvor du måske skal flette flere tekstfiler i en enkelt tekstfil. Du kan f.eks. Modtage en cd, der indeholder hundredvis af tekstfiler, alt sammen i forskellige mapper, som du skal kombinere i en fil til import til Excel osv.Det er også nyttigt, hvis du har netværkslogfiler, serverlogfiler eller backuplogfiler, som du vil kombinere med henblik på data mining eller dataanalyse. De

Hvordan nulstiller du et tastaturets kortlægning efter en April-fools Prank Wrecks It?
Et par små harmløse pranks mellem venner er en ting, men hvad gør du, når du er offer for en prank, der gør nøglekortlægningen til dit tastatur til et komplet togvrag? Dagens SuperUser Q & A-post har svarene, som en frustreret læser har brug for at håndtere hans tastaturløsler. Dagens Spørgsmål & Svar-session kommer til os med venlig hilsen af SuperUser-en underafdeling af Stack Exchange, en community-driven gruppe af Q & A-websteder.



