Sådan opsættes flere hjemmesider i din webbrowser
Selvom jeg bruger SpeedDial som min standard startside for nye faner, vil jeg også gerne have min browser indlæst med flere faner åbne, når jeg starter den første gang. Jeg kontrollerer normalt min mail og læser bestemte nyhedswebsteder, så når jeg åbner Chrome om morgenen, er det rart at få disse to hjemmesider til at åbne automatisk sammen med browseren i deres egne faner.
I denne artikel vil jeg vise dig, hvordan du opsætter flere hjemmesider for at åbne i Chrome, IE, Firefox og Safari. Processen er lidt anderledes afhængigt af browseren, derfor dækker jeg alle de store browsere.
Google Chrome
Lad os starte med Chrome, da det er min yndlingsbrowser i øjeblikket. Den første ting du vil gøre for at gøre tingene let, er at blot åbne de forskellige websteder, du vil indlæse ved opstart i separate faner. Når du har hjemmesiderne åbne, skal du gå videre og klikke på valgknappen, der har tre vandrette linjer øverst til højre.

Klik på Indstillinger nederst, og en ny fane åbnes i Chrome. Du får se et afsnit kaldet Ved opstart, og du skal vælge knappen Åbn en bestemt side eller et sæt af sider . Så fortsæt og klik på linket Indstil sider .
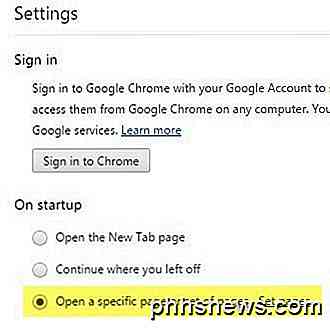
I popup-vinduet, der vises, kan du nu tilføje det sæt sider, du vil åbne, når du starter. Du kan enten manuelt indtaste hver hjemmeside eller du kan trykke på knappen Brug nuværende sider, og den bruger automatisk de aktuelle faner, der er åbne for at udfylde startsiden. Derfor nævnte jeg at åbne hjemmesiderne i faner først, før de kom ind i indstillingerne.
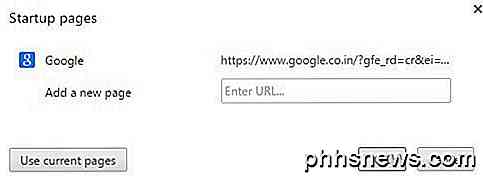
Det skal også bemærkes, at websiderne skal indlæse i browseren i samme rækkefølge, at du skriver dem ind på siden Indstillinger. Så den første fane vil være, hvad som helst website er på første linje, anden fane for anden linje og så videre.
Firefox
Som i Chrome skal du først åbne websiderne i Firefox, før du går til indstillingssiden. Når du har læst dem, skal du klikke på den samme tre vandrette knapper øverst til højre, ligesom Chrome.
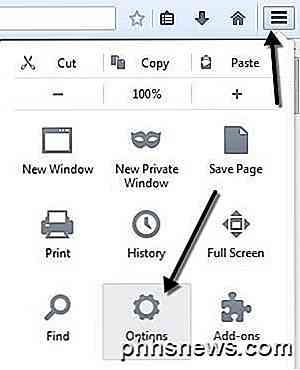
Gå videre og klik på knappen Indstillinger, og et popup-vindue vises med fanen Generelt valgt som standard. Under opstart kan du konfigurere hjemmesiderne. Sørg for, at når Firefox starter, er dropdown sat til Vis min startside .
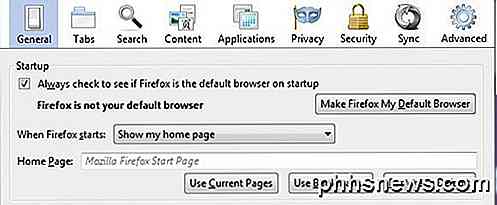
Nu kan du enten manuelt indtaste webadresserne i startsiden og adskille hver hjemmeside med | symbol på den fremadrettede skråstreg, eller du kan klikke på Brug aktuelle sider eller Brug bogmærke . Brug aktuelle sider fungerer på samme måde som Chrome, og brug bogmærke giver dig mulighed for blot at vælge websteder fra dine bogmærker. Igen er rækkefølgen, hvor emnerne er opført i lærebogen, hvordan de åbnes i faner.
Internet Explorer
Følg samme procedure her også, og åbn siderne, inden du fortsætter. I IE klikker du på tandhjulsikonet øverst til højre, og klik derefter på Internetindstillinger .
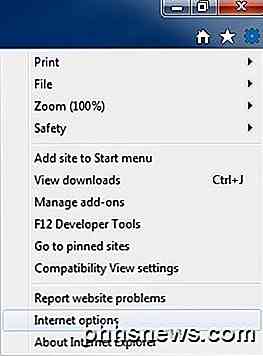
En dialogboks vises, og i fanen Generelt kan du klikke på knappen Brug nu for hurtigt at hente fanerne til startsiden, ellers skal man manuelt indtaste dem, en på hver linje.
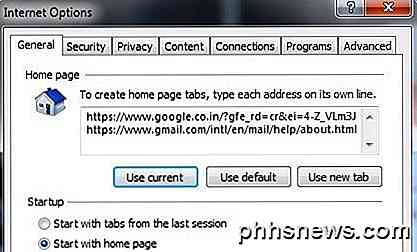
Sørg også for, at startknappen Start med startside er valgt i afsnittet Start . Som med alle de andre browsere er ordren i tekstboksen den rækkefølge, hvor fanerne vises.
Safari
Da Safari ikke er blevet opdateret på Windows siden version 5, vil jeg ikke engang nævne det her, da ingen i deres rigtige sind nok bruger det. På Mac skal du først lave Safari i det aktive vindue og derefter klikke på Safari - Indstillinger fra hovednavstangen øverst på skærmen.
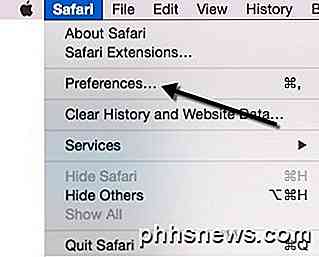
Dette vil hente præferences dialogboksen på fanen Generelt. Safari er nu den eneste browser, der ikke følger normale konventioner, og lader dig ikke blot tilføje flere sider i en tekstboks osv. Du vil bemærke boksen Hjemmeside, og at den kun kan indstilles til en webadresse! Så hvordan i verden kan du have flere hjemmesider med Safari?
Nå, det er lidt af et hack, men fungerer fint. Dybest set skal du klikke på rullemenuen ved siden af Nye vinduer åbne med og vælge Vælg faneblad .
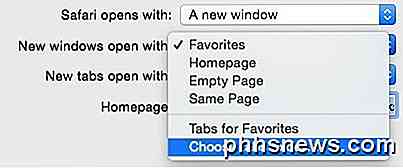
Der vises et popup-vindue, og du kan vælge en mappe, du har gemt i dine bogmærker. Vælg mappen på venstre side og klik derefter på knappen Vælg .
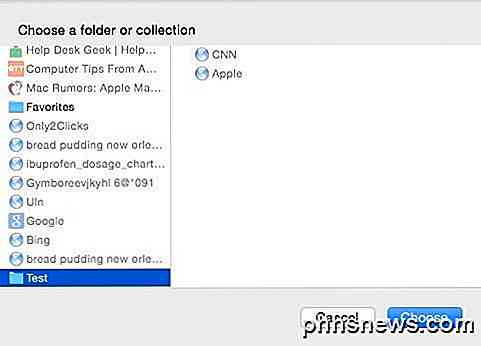
Nu, når du åbner browseren, skal de nye faner vises under opstart. Således er det vigtigste med Safari at oprette en bogmærkemappe, som du kan gøre ved at klikke på sidebjælkknappen og derefter klikke på Rediger nederst. Sørg for, at venstre ikon med bogen er valgt, når sidebjælken åbnes.
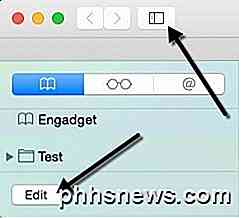
Du kan nu klikke på knappen Ny mappe nederst og derefter blot trække og slippe links i den pågældende mappe. Du skal muligvis først besøge den faktiske hjemmeside og føje den til dine bogmærker for at den kan dukke op på listen.
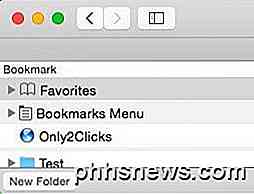
Så det er, hvordan du kan konfigurere flere hjemmesider på Safari, Chrome, IE og Firefox. Hvis du har spørgsmål eller bruger en anden browser, så lad os vide i kommentarerne. God fornøjelse!

Sådan deaktiveres meddelelserne "Få Office" på Windows 10
Windows 10 indeholder ikke Microsoft Office, men det inkluderer regelmæssige annoncer, der opfordrer dig til at downloade det. Hvis du ikke ønsker at få Office på din Windows 10-pc, kan du forhindre, at disse underretninger generer dig. Disse "Få Office" -meddelelser vil pop op på skærmen regelmæssigt, mens du bruger dit system, og de ' Jeg vil også blive gemt i dit Action Center og opfordre dig til at "Prøv Office 365 i 1 måned.

Bedste værktøjer til kopiering af et stort antal filer i Windows
Hvis du har brugt Windows 8 som din hovedcomputer, har du sikkert set den meget opgraderede ydeevne og brugergrænseflade, når du kopierer filer. Endelig besluttede Microsoft at opgradere nogle af OS-kernens funktioner, hvilket gør at bruge Windows 8 så meget bedre end Windows 7 ... nogle gange.Desværre er Windows 8, selv med den store nye sikkerhed og opdateringer til kerneegenskaber, blevet hæmmet af de to desktop og Start Screen-grænseflader. Jeg s



