Sådan bruger du Excel-Style-regneark i Microsoft Word

Som jordnøddesmør og chokolade gør en tekstbehandler med nogle grundlæggende regnearkkoteletter en fantastisk kombination. Når du vil have nogle ret nemme numeriske knapper indlejret i et ellers almindeligt tekstdokument, har du Microsoft Word dækket, takket være indbygget funktionalitet fra sit søsterprogram Excel.
Words implementering af Excel-regneark er i det væsentlige en lille kopi af program, lige midt i dit ugentlige nyhedsbrev til Booster's Club. Mens du redigerer Excel-delen af dokumentet, har du adgang til alle Excel-kontrollerne som om du brugte Excel i eget vindue. Du kan tilføje standard tekst og numeriske værdi celler og afgørende formuleringer, der gælder specifikt til Excel mini-vinduet.
For at indsætte en Excel-tabel i Word 2016 skal du klikke på fanen "Indsæt" øverst i vinduet og Klik derefter på knappen "Bord". Klik på knappen "Excel-regneark" i rullemenuen.
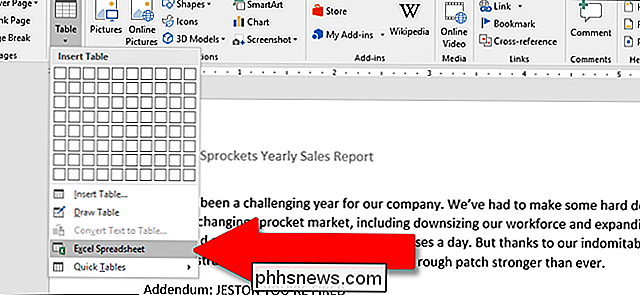
Her er et grundlæggende eksempel. Jeg har fyldt standardcellerne med opstillede værdier til Stanley's Sprocket-salg og brugt en af de mest almindelige sumformler for cellerne i den sidste kolonne. Så for "Årlige Total" -værdien for "Space Sprockets" i celle F2 bruger jeg formlen "sum (B2: E2)" for at tilføje alle fire værdier på tværs af rækken og få min total automatisk. Du kan bruge enhver Excel-formel, du kan lide i denne integrerede version af programmet.
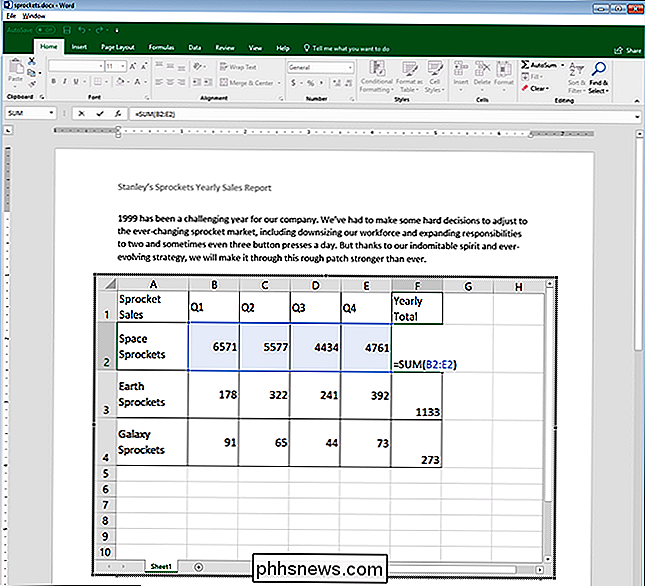
Dette er et screenshot af Word, men menuerne og kontrollerne fra Excel vises, når du redigerer det indlejrede regneark.
Excel-regneark har stort set uendelige mængder rækker og kolonner, men det er ikke praktisk, når du bruger dataene som et bord i et Word-dokument. For at ændre antallet af synlige rækker og kolonner skal du klikke og trække ankerpunkterne, de sorte firkanter, der vises i hvert hjørne og midtpunktet af kassen omkring Excel-regnearket.
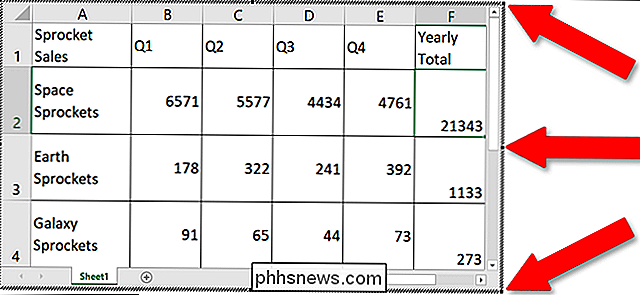
Når du er færdig med at redigere disse værdier, kan du klikke enhver anden del af Word-dokumentet, og formateringen er standard tilbage til et basisbord, der er egnet til udskrivning eller formidling via skrivebeskyttede formater som PDF. Her kan du justere bordets bredde og højde for bedre at passe til formatering af Word-dokumentet uden at ændre antallet af synlige kolonner eller rækker.
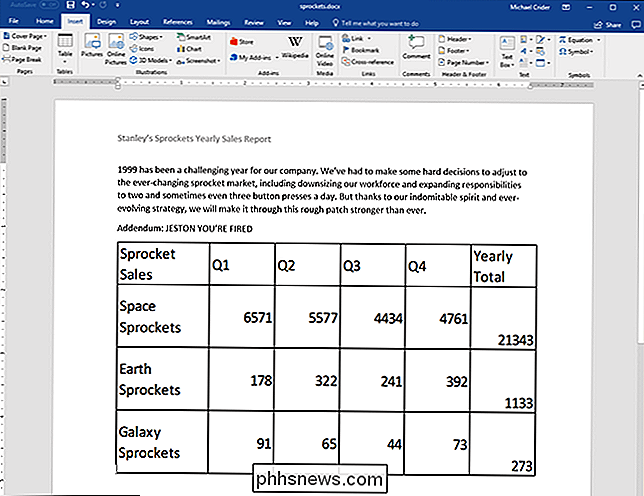
For at begynde at redigere regnearket igen skal du dobbeltklikke hvor som helst inden for det for at bringe tilbage Excel-kontrollerne.
Det er også muligt at indlejre en eksisterende Excel-fil, hvilket er praktisk, hvis du forsøger at dele data, du allerede har akkumuleret. Klik på "Object" -knappen (den lille blåkantede firkant under "Tekst" sektionen) i tabellen Indsæt:
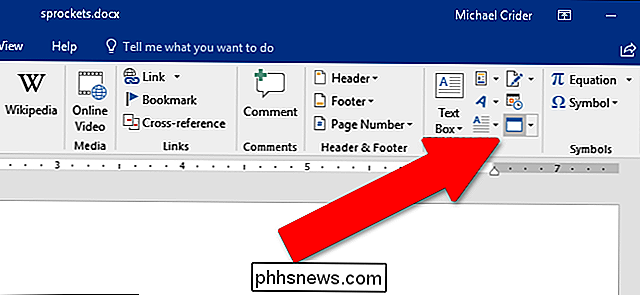
Klik på "Opret fra fil" i vinduet, der vises, og klik derefter på "Gennemse" for at navigere til og åbne Excel-regnearket på computerens lagerdrev. Du har også et par andre muligheder her. Ved at vælge indstillingen "Link til fil" holdes regnearket, du ser i Word, knyttet til det egentlige Excel-regneark, så længe de holdes på samme steder som, når du linkede dem. Ændringer du laver på begge steder afspejles i den anden. Du kan også vælge indstillingen "Vis som ikon" for at vise regnearket som et simpelt ikon i Word-dokumentet, som du kan klikke for at åbne regnearket i Excel.
Når du er færdig, skal du blot klikke på "OK" for at indsætte regnearket.
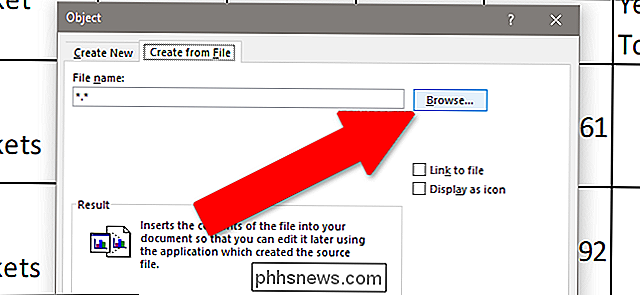
Afhængigt af din formatering af Word, skal du muligvis ændre størrelsen eller redigere den for at gøre det synligt.

Sådan bruger du en fysisk spilcontroller med en iPhone, iPad eller Android-enhed Desværre kan du ikke bare bruge en hvilken som helst ol 'Xbox eller PlayStation controller med din iPhone (medmindre du er jailbroken). iOS tillader kun visse controllere ved hjælp af Apples "Made for iPhone" (MFi) standard, så du skal bruge noget specielt lavet til iOS.

Sådan sender du artikler til din Kindle til senere læsning med Tinderizer, Instapaper eller Pocket
Det er så nemt at finde interessante ting at læse online, men det er vanskeligt at finde tid til at læse dem . Heldigvis er det nemt at sende alle de gode artikler til din Kindle, så du kan læse dem på et passende tidspunkt. Der er tonsvis af værktøjer, der tilbyder en slags send-to-Kindle-funktionalitet, men de er ikke alle skabt lige .



