10+ Nyttige systemværktøjer Skjult i Windows

Windows indeholder en række forskellige systemværktøjer, der er nyttige, men godt skjulte. Nogle er begravet dybt i menuen Start, mens andre du kun har adgang til, hvis du kender den rigtige kommando til at køre.
RELATERET: 10 Nyttige Windows-kommandoer, du bør vide
Du kan starte de fleste af disse værktøjer smukt nemt hvis du kender deres navne-søg bare din startmenu for værktøjets navn, og du er god at gå. På Windows 8 skal du muligvis vælge indstillingen Kategori på søgereskærmen for at få det faktiske værktøj vist i søgeresultaterne. Uanset hvordan du starter dem, kan disse værktøjer hjælpe dig med at gøre alt for at diagnosticere nedbrud for at undersøge systemets ydeevne for at forbedre sikkerheden.
Windows Memory Diagnostic
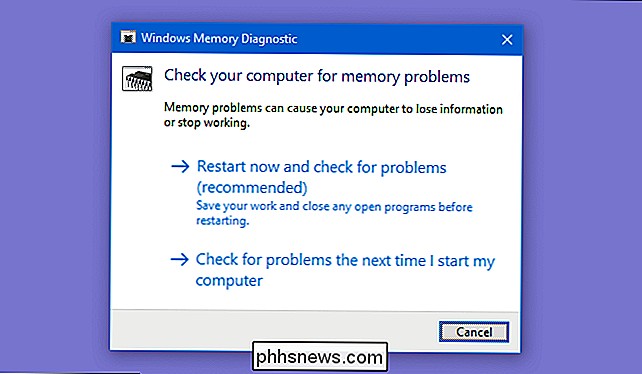
RELATED: Sådan testes computerens RAM for problemer
Windows indeholder et hukommelsesdiagnostisk værktøj, der genstarter computeren (så intet er indlæst i hukommelsen) og tester din hukommelse for defekter, ligesom det populære MemTest86-program. Hvis du vil tjekke computerens hukommelse for fejl, behøver du ikke et tredjepartsværktøj. Kør kun Windows Memory Diagnostic-værktøjet ved at søge efter det på din Start-menu.
Resource Monitor
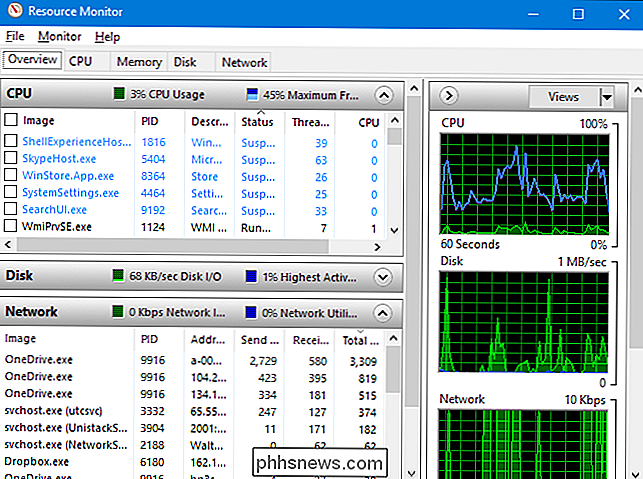
RELATED: Overvågning af din pc med Resource Monitor og Task Manager
Applikationen Resource Monitor giver et detaljeret kig på din computers ressourceforbrug. Du kan se computer-wide CPU-, disk-, netværks- og hukommelsesgrafik, eller bor ned og se pr. Processtatistik for hver type ressource.
Du kan se, hvilke processer der bruger din disk eller dit netværk stærkt, som kommunikerer med internetadresser og meget mere. Resource Monitor giver meget mere detaljeret ressource statistik end Task Manager gør.
Du kan starte Resource Monitor ved at åbne Task Manager, klikke på "Performance" fanen og vælge "Resource Monitor" eller ved blot at søge efter "resource overvågning "på din startmenu.
Performance Monitor
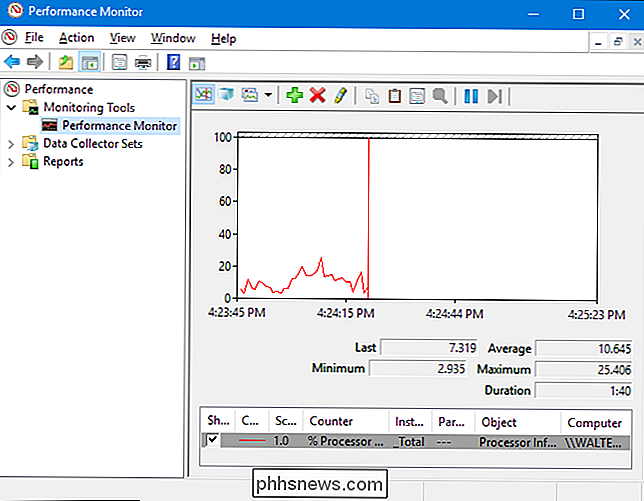
RELATED: Geekskole: Læring Windows 7 - Overvågning, ydeevne og opretholdelse af Windows
Applikationen Performance Monitor kan indsamle præstationsdata fra hundredvis af forskellige kilder. Du kan bruge den til at logge præstationsdata over tid, så du kan bestemme, hvordan systemændringer påvirker ydeevnen, eller at overvåge en ekstern computers ydeevne i realtid.
Computerstyring og administrative værktøjer
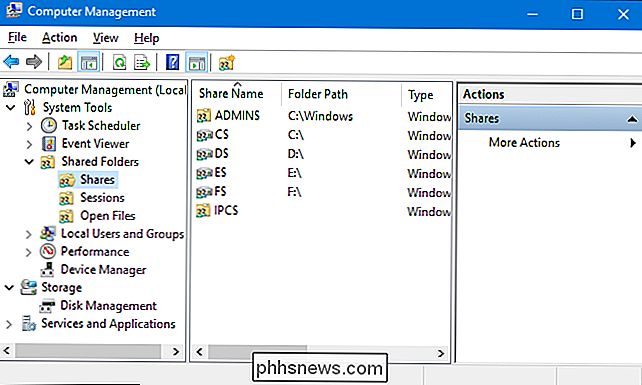
Performance Monitor er faktisk et af mange Microsoft Management Console (MMC) værktøjer. Mange af disse findes i mappen "Administrative Tools" i kontrolpanelet, men du kan også få adgang til dem via et enkelt vindue ved at åbne programmet Computer Management. Du skal bare trykke på Start og skrive "computer management" i søgefeltet.
Dette vindue indeholder blandt andet følgende værktøjer:
RELATED: Hvad er Windows Event Viewer, og hvordan kan jeg bruge det?
- Task Scheduler : Et værktøj, der giver dig mulighed for at se og tilpasse de planlagte opgaver på din computer, udover at oprette dine egne skemalagte opgaver.
- Event Viewer : En logfremviser, der giver dig mulighed for for at se og filtrere systemhændelser - alt fra softwareinstallation til applikationsnedbrud og blå skærme af død.
- Delte mapper : En grænseflade, der viser mapperne deles over netværket på din computer, nyttige til at se, hvilke mapper der er
- : Den klassiske Windows Device Manager, der giver dig mulighed for at se de enheder, der er tilsluttet computeren, deaktivere dem og konfigurere deres drivere. Diskhåndtering
- : En bygget -I partition manager kan du bruge uden at downloade nogen tredjepartsværktøjer. Servi ces
- : En grænseflade, der giver dig mulighed for at se og kontrollere baggrundstjenesterne, der kører i Windows. Grav ind, og du finder mange nyttige muligheder inden for disse værktøjer.
Advanced User Accounts Tool
Windows indeholder et skjult brugerkonto-værktøj, der indeholder nogle muligheder, der ikke findes i standardgrænsefladen. For at åbne den skal du trykke på Start (eller trykke på Windows + R for at åbne dialogboksen Kør), skriv enten "netplwiz
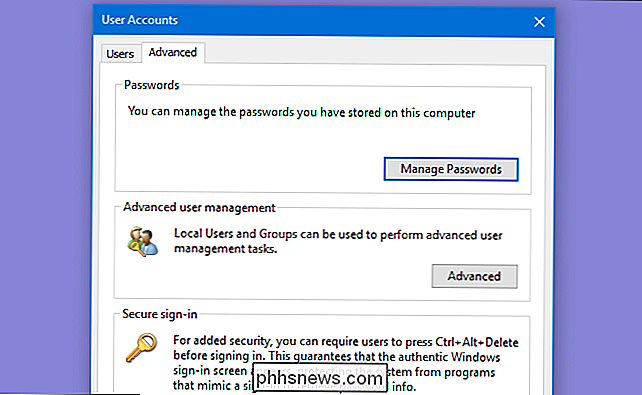
" " eller "kontrol brugeradgangskoder2", og tryk derefter på Enter. RELATED:
Brug lokale brugere og grupper til at administrere brugeradgangskoder i Windows 7 Vinduet "Brugerkonti" indeholder også en genvej til at starte
"Lokale brugere og grupper" -værktøjet, som giver flere brugeradministrationsopgaver, men er ikke tilgængelig på Windows-startversionerne. Diskoprydning
RELATED:
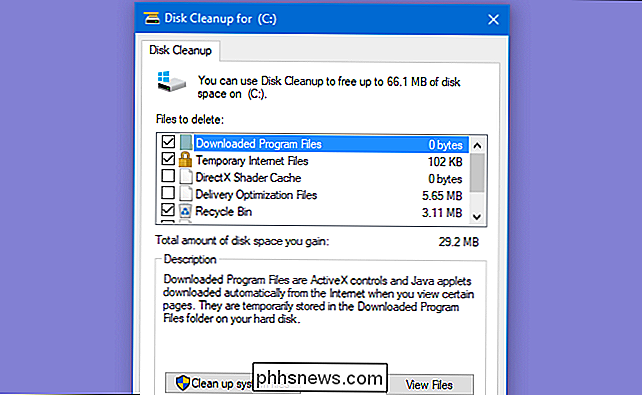
7 måder at frigøre harddiskplads på Windows Windows 'diskoprydning er ikke helt så skjult som nogle af de andre værktøjer, men ikke nok folk ved det - eller hvordan man bruger det til sit fulde potentiale. Det scanner din computer til filer, der kan slettes sikkert - midlertidige filer, hukommelsesdumper, gamle systemgendannelsespunkter, resterende filer fra Windows-opgraderinger og så videre.
Diskoprydning gør det samme job en pc-rengøringsværktøj, men det er gratis og forsøger ikke at udtrække nogen penge fra dig. Avancerede brugere kan helst foretrække CCleaner, men Diskoprydning gør et anstændigt arbejde.
Få adgang til det ved at søge efter "Diskoprydning" på din startmenu.
Lokal gruppepolitikredaktør
Editoren for lokal gruppepolitik er kun tilgængelig på Professionelle eller ultimative udgaver af Windows - ikke standard eller Hjem udgaver. Det giver en bred vifte af indstillinger, som er designet til brug af systemadministratorer til at tilpasse og låse pc'er på deres netværk. Men lokalgruppepolicyredaktøren indeholder også indstillinger, som gennemsnitlige brugere måtte være interesseret i. I Windows 10 kan du f.eks. kan bruge den til at skjule personlige oplysninger på skærmbilledet til skiltning.
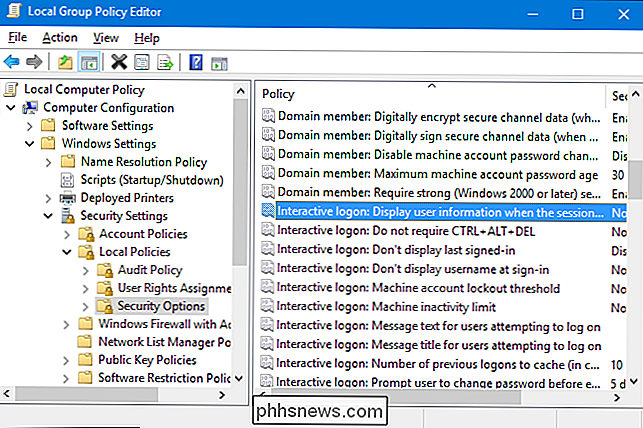
For at åbne editoren for lokal gruppepolitik, skriv
"gpedit.msc" på menuen Start eller Kør, og tryk derefter på Enter.Registerredigering
Visst, alle ved om registreringseditoren - men det er stadig gemt, med Microsoft giver endda ikke en startmenu genvej til den. For at starte det skal du skrive "regedit" i menuen Start eller Søg dialog.
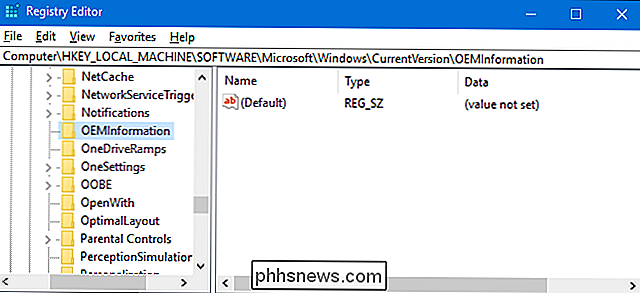
Mange tweaks, som du kan oprette ved hjælp af Local Group Policy Editor, har tilsvarende tweaks, der kan oprettes i Registerredigering, hvis du ikke gør det Har en professionel eller Enterprise udgave af Windows. For eksempel kan brugere med Home-udgaven af Windows ikke forhindre bestemte brugere i at lukke Windows ved hjælp af gruppepolitik, men de kan med nogle få registreringsjusteringer. Derudover er der alle former for registreringsdatabaseprogrammer, der ikke har nogen tilsvarende indhold i gruppepolitikken, ligesom de tilpasser producentens supportoplysninger på din pc.
RELATED:
Lær at bruge registreringseditoren Som en Pro Fair advarsel, selvom: Registerredigering er et komplekst og kraftfuldt værktøj. Det er nemt at beskadige din installation af Windows, eller endda gøre Windows ubrugelig, hvis du ikke er forsigtig. Hvis du aldrig har arbejdet med registreringsdatabasen før, skal du overveje at læse om, hvordan du bruger registreringseditoren, før du kommer i gang. Og helt sikkert sikkerhedskopiere registreringsdatabasen (og din computer!) Før du foretager ændringer. Og holde fast i veldokumenterede registreringsdatabasen fra en kilde, du stoler på.
Systemkonfiguration
Systemkonfiguration er et andet klassisk værktøj, som mange mennesker ikke ved. Forud for Windows 8 og 10, som indeholder en startup-programleder, der er indbygget i Task Manager, var System Configuration den eneste inkluderede måde at styre opstartsprogrammer på Windows. Det giver dig også mulighed for at tilpasse din boot loader, hvilket er særligt nyttigt, hvis du har flere versioner af Windows installeret.
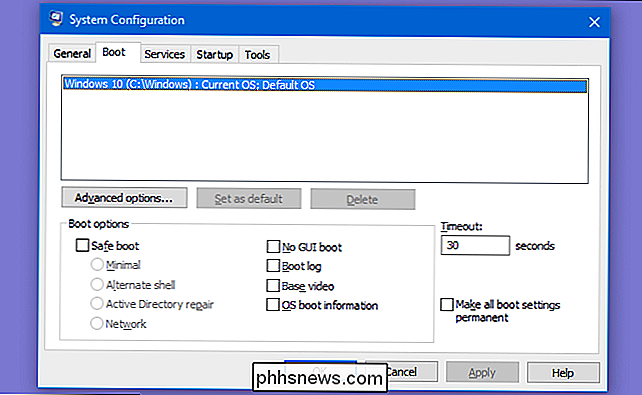
Start det ved at skrive "msconfig" i startmenuen søgefeltet eller Kør dialog.
Systemoplysninger
Systeminformationsprogrammet viser alle former for oplysninger om din pc. Du kan finde ud af ting som den nøjagtige version af Windows, du kører, hvilken slags bundkort dit system indeholder, hvor meget RAM (og hvilken type) du har, hvilken grafikkort du er sportslig og meget mere.
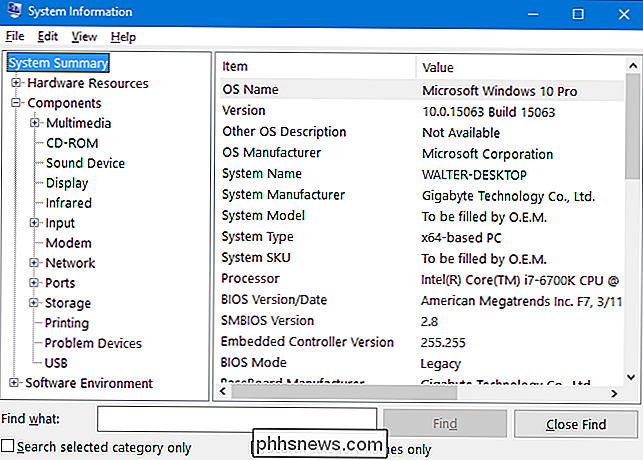
RELATERET:
Find detaljeret hardwareinformation med Speccy Systemoplysninger giver ikke den smarteste grænseflade, og giver heller ikke alle oplysninger et tredjeparts systeminformationsværktøj som Speccy gør, men det vil vise meget af systemoplysninger uden at tvinge dig til at installere et andet program.
Åbn den ved at søge efter "Systeminformation" på din startmenu.
Når du ved, at disse værktøjer findes, kan du gøre mere med de værktøjer, der er indbygget i Windows. Disse værktøjer er tilgængelige på enhver Windows-computer (med den eneste undtagelse, at lokal gruppepolicy Editor ikke er tilgængelig på Home-udgaver af Windows), så du kan altid bruge dem uden at downloade og installere tredjepartsprogrammer.

How-To Geek ansætter en programmerer
How-To Geek er vokset et ton i de sidste par år - vi bragte en stor ny chefredaktør, hyrede en flok nye forfattere, og vi har forgrenet sig ud i nye områder. Så hvorfor laver jeg stadig programmeringen? Før jeg startede denne side, havde jeg tilbragt det meste af min karriere som programmerer, så det var kun fornuftigt i begyndelsen at bare gøre hele koden selv.

Sådan får du den enkle, lette YouTube Go App i ethvert land
YouTube er fantastisk, men kun hvis du har en sammenhængende dataforbindelse og ubegrænset båndbredde. Det er normen for byboere i rige lande, men ikke for de fleste mennesker på planeten jorden. Derfor tilbyder Google nu YouTube Go, en afkortet version af YouTube Android-appen, som giver dig mulighed for at vælge din egen videokvalitet og endda download videoer for at se senere.



