Fix "Kan ikke slette mappe. Du har brug for tilladelse til at udføre denne handling "
Du kan altid regne med Windows for at smide massivt irriterende fejl på dig, når du forsøger at gøre det enkleste af ting. F.eks. Sletter du en mappe! Jeg forsøgte at slette en mappe på min Windows 7-maskine, og jeg endte med at få følgende fejlmeddelelse:
Kan ikke slette mappe. Du har brug for tilladelse til at udføre denne handling.
Så har administratoren af computeren brug for tilladelse til at slette en mappe, der er oprettet af administratoren? Tak Windows. Selvfølgelig var min første tanke et tilladelsesproblem, men jeg ved, hvordan Windows fungerer, du kan aldrig stole på fejlmeddelelsen heller. Desværre er det, når du beskæftiger sig med problemet "Du ikke har tilladelse", enten et faktisk tilladelsesproblem eller det skyldes, at filen eller mappen er låst af en proces.

I dette indlæg vil jeg gå igennem de forskellige metoder, du kan forsøge at løse dette problem på, med de lettere mindre sandsynlige arbejdsløsninger, efterfulgt af de mest afgørende, men kræver-mere-arbejdsløsninger.
Metode 1 - Genstart i sikker tilstand
Den nemmeste ting at prøve først er at genstarte Windows i fejlsikret tilstand og forsøge at slette mappen derfra. Du kan læse mit tidligere indlæg om, hvordan du genstarter Windows 2000 / XP / Vista / 7 i sikker tilstand. Windows 8 støtter anderledes end tidligere versioner af Windows, så læs mit tidligere indlæg om, hvordan du starter Windows 8 i sikker tilstand.

Hvis du er i stand til at slette mappen i sikker tilstand, betyder det, at nogle processer stort set holder fast i mappen og forhindrer Windows i at slette den. Hvis du stadig ikke kan slette det og få tilladelsesfejl, skal du fortsætte med at læse nedenfor.
Metode 2 - Skift tilladelser
Normalt vil denne fejl relateres til et faktisk tilladelsesproblem, så lad os i det mindste få det af vejen, før du prøver andre muligheder. Fortsæt og højreklik på mappen og vælg Egenskaber .
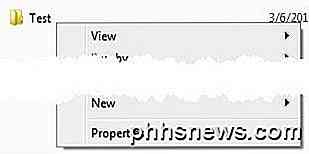
Derefter vil du klikke på fanen Sikkerhed og derefter klikke på knappen Avanceret .
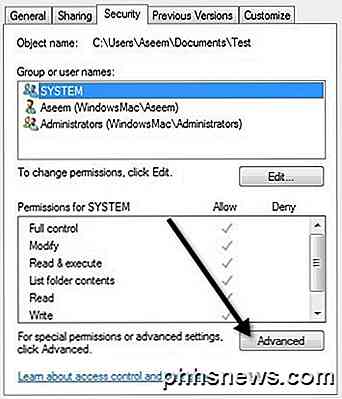
Nu skal du klikke på knappen Skift tilladelser nederst til venstre.
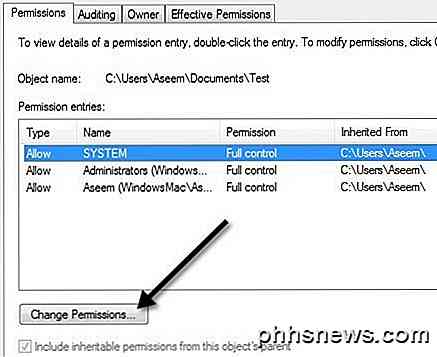
Nu er den sjove del. Det ser ud til at være kompliceret, og derfor er du nødt til at gøre dette afsnit rigtigt, ellers tror du, at du indstiller tilladelserne rigtigt, når de i virkeligheden er forkerte.
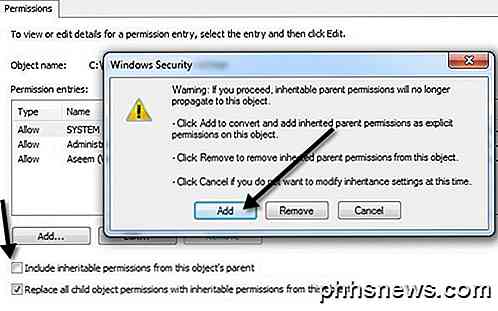
Først og fremmest skal du kontrollere og erstatte erstatte alle børneobjektrettigheder med arvelige tilladelser fra denne objektboks . Fortsæt derefter og fjern markeringen med Inkluder arvelige tilladelser fra dette objekts overordnede boks. Når du fjerner afkrydsningsfeltet, får du en advarselsboks, hvor du skal vælge mellem Tilføj eller Fjern. Gå videre og klik på Tilføj .
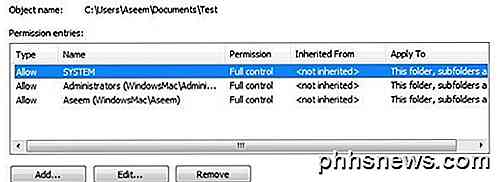
Nu skal en normal mappe, der kan slettes, se noget som ovenfor med SYSTEM, Administratorer og brugeren (Aseem), der har fuld kontrol med typen, der er indstillet til Tillad . På dette tidspunkt skal du se, hvad der er anderledes, og få dine tilladelser til at se sådan ud ved hjælp af knapperne Tilføj, Rediger og Fjern.
Hvis du ser nogen tilladelser med nægtelse i typen, skal du gå videre og fjerne dem. Herefter skal du føje dit brugernavn og gruppen Administratorer og give dem fuld kontrol. Du skal blot klikke på Tilføj og indtaste brugernavnet til din Windows-konto, og derefter klikke på Kontroller navne . Mit Windows-brugernavn var Aseem, så jeg skrev det ind og klikede på knappen, og det ændrede det automatisk til WINDOWSMAC \ Aseem.
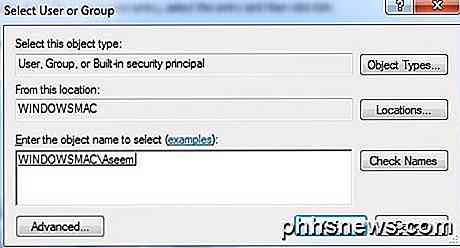
Gør det samme for administratorer, skriv bare ordet og klik på Kontroller navne. Hvis SYSTEM ikke er til stede, gå videre og tilføj det også bare for at være på den sikre side. Når du er færdig, og tilladelserne ser korrekt ud, skal du gå videre og klikke på OK. Det kan tage lidt tid, hvis mappen er stor og har mange undermapper. Når det er færdigt, gå videre og prøv at slette mappen!
Metode 3 - Prøv Unlocker
Unlocker er et gratis program, der gør et godt stykke arbejde med at fortælle dig hvilke programmer eller processer der for øjeblikket holder låse på mappen. Bemærk, at når du installerer det, skal du sørge for, at du ikke installerer noget af specialtilbudsprogrammet. Programmet er ikke malware eller spyware, men det beder dig om at installere andre programmer, så du skal klikke på Spring et par gange.
Når den er installeret, tilføjer den en mulighed til din højre-klik-kontekstmenu. Gå til mappen i Stifinder, højreklik og vælg Unlocker .
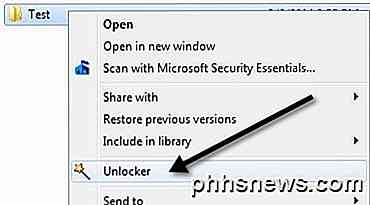
Nu får du et pop up-vindue enten, der angiver, at der i øjeblikket ikke er nogen lås, eller du får en liste over processer / programmer, der har låse på mappen:
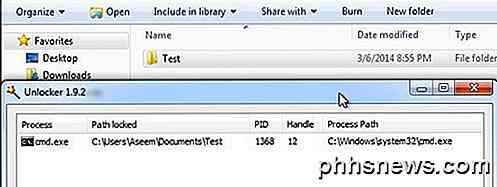
Der kan være mange processer opført og så har du et par muligheder i bunden. Du kan enten dræbe processen, låse op eller låse op for alle.
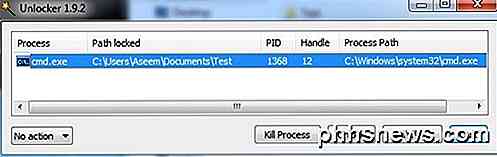
Lås op, lader dig vælge en bestemt vare og låse den op. Hvis du vil frigive alle låse i mappen, skal du bare klikke på Lås op alle. Det er et meget effektivt værktøj og vil normalt løse dit problem. Hvis ingen af ovennævnte metoder fungerede, er dit sidste valg nedenfor.
Metode 4 - MoveOnBoot
Hvis intet andet har fungeret, så kan du prøve et par andre ting. Den ene er at forsøge at slette filen, før Windows støtter helt op. For at gøre dette kan du bruge et program, der hedder MoveOnBoot. Det er freeware og fungerer anderledes end et program som Unlocker.
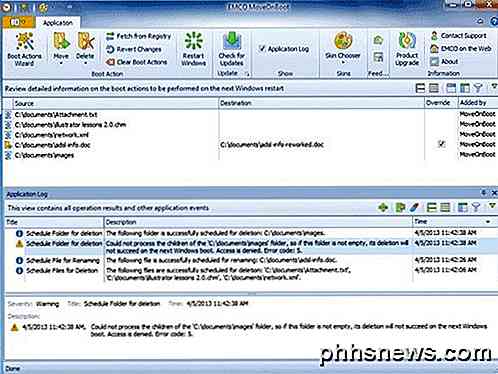
Du installerer det grundlæggende, fortæl det, hvilke filer eller mapper du vil slette, som du ikke kan slette, og lad det genstarte computeren. Det vil lade dig vide i programmet om det vil være i stand til at slette mappen eller ej.
Metode 5 - Brug en Boot Disk
Dette program kører stadig i Windows, og der er tilfælde, hvor det måske ikke virker. I den henseende er den eneste surefire måde at slette en mappe uanset tilladelser, eller om den er låst eller ej, at bruge en boot disk. Dette er bestemt mere kompliceret, men ved hjælp af denne metode kan du slette alt, hvad du vil.
I grund og grund er en boot disk en bootbar cd / dvd, der læser et OS eller DOS interface, så du kan køre kommandoer som at slette partitioner, slette filer, reparere master boot records og meget mere. De fleste af opstartsdisketter er overkill for hvad vi vil gøre, men det vil få arbejdet gjort, hvis intet andet virker.
Jeg kommer ikke til at gå i detaljer om hvordan man bruger en opstartsdisk her, fordi de fleste af disse websteder alle har deres egen dokumentation, men det er ikke for svært, hvis du bruger lidt tid. Her er en liste over gratis bootdisk-billeder, du kan downloade:
http://www.bootdisk.com/ntfs.htm
http://www.ultimatebootcd.com/index.html
http://www.boot-disk.com/product_overview.htm
Hvis du har problemer med en af metoderne ovenfor, er du velkommen til at skrive en kommentar, og vi vil forsøge at hjælpe. Metode 5 kan være lidt kompliceret, så hvis du har spørgsmål, er du velkommen til at spørge. God fornøjelse!

Sådan overvåger du (og reducerer) din dataforbrug på iPhone
Ubegrænset cellulær data er svært at komme forbi. Hold øje med, hvor mange data du bruger for at undgå at betale gebyrer, eller hvis din datahastighed er spredt ned til en dråbe for resten af din faktureringscyklus. I en ideel verden behøver du ikke at mikromanage nogen af disse ting. Men vi bor ikke alle i den verden endnu, og der er mange måder at reducere de data, din telefon bruger.

Vis filudvidelser og skjulte filer i Windows 10
Microsoft har lært et par ting i de sidste par år, og en af dem er, at det altid var en smerte at se filudvidelser og skjulte filer i tidligere versioner af Windows. Du måtte gå til mappe og søge muligheder og tjekke nogle få bokse der. Så da du var færdig, måtte du gå tilbage og gøre det igen.Heldigvis har



