Sådan bruger du Password Manager i Safari på iPhone eller iPad

Hvis du bruger Safari på din iPad eller iPhone, kan du gemme webadressens adgangskoder og derefter administrere dem ved hjælp af indstillingerne for adgangskoder. Passwords manager på iOS er let at bruge, og et af de bedste, vi har fundet på mobile enheder.
Vi ved, at at have og bruge en adgangskode manager er alt andet end en nødvendighed på enhver computer eller mobil enhed. For en, hvis du selv er moderat sikkerhedsbevidst, bruger du sandsynligvis stærke adgangskoder. Desværre kan du skrive stærke adgangskoder på en mobilenhed (forudsat et kodeord med store og små bogstaver, tal og symboler) er lidt smerte.
Du kan også ændre tingene fra webstedet til hjemmesiden. Det siger sig selv, at du ikke bør bruge den samme adgangskode to gange (lettere sagt end færdig), så du skal udøve din hukommelse for at kunne have et unikt kodeord for hver enkelt hjemmeside.
Med henblik herpå, hvis du bruger en iPhone eller iPad, så indeholder Safari allerede en fremragende, robust adgangskodeadministrator, som vi viser og forklarer i dag.
Brug af adgangskodeadministratoren på Safari til iOS
Åbn adgangskodeadministratoren ved først at åbne " Indstillinger "på din iOS-enhed. Rul til og tryk på åben "Safari" i den venstre kolonne, og tryk derefter på åbne "Passwords" kategorien.
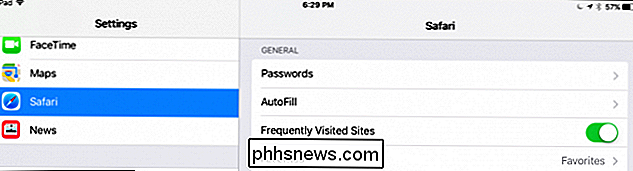
Før du får adgang til dine adgangskoder, skal du bekræfte din identitet ved hjælp af Touch ID. På ældre enheder, der ikke har Touch ID, skal du indtaste din adgangskode.
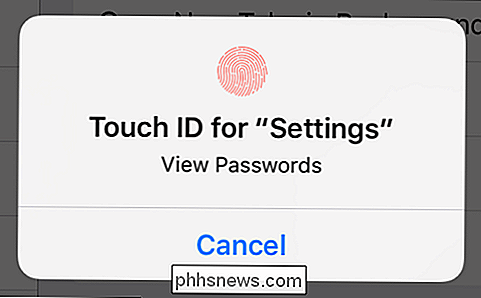
Hver konto på din enhed vises. Dine adgangskoder vises ikke, i stedet ser du kun bruger-ID'et, der er knyttet til hver konto. Bemærk, at der er en pil i højre kant af hver konto række.
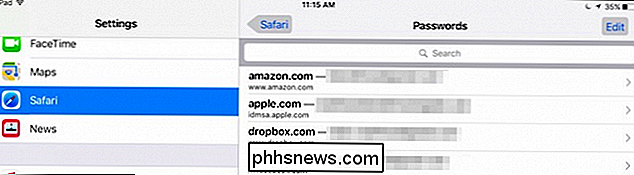
Tryk på åbne en konto, og du vil nu se dit brugernavn, adgangskode og den tilhørende hjemmeside.
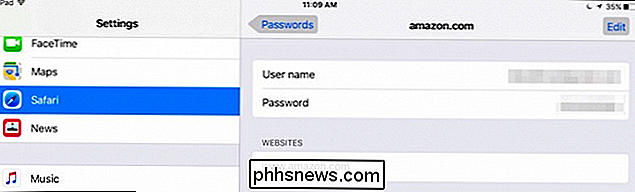
Tryk på knappen "Rediger" højre hjørne, og du kan redigere alt eller slette kontoen fra din enhed.
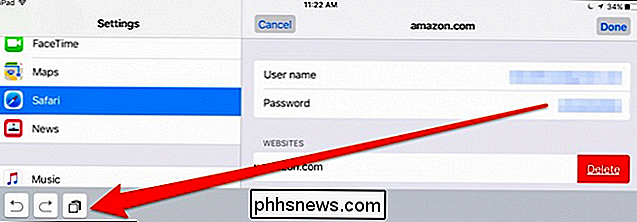
Bemærk også, hvis du vil kopiere et felt, vises kopieringsknappen nederst til venstre. Når du er færdig med at redigere en brugerkonto, skal du trykke på knappen "Udført".
Tilbage på hovedskærmbilledet, tryk på knappen "Rediger" i øverste højre hjørne og bemærk, at en markeringscirkel vises til venstre for hver konto række.
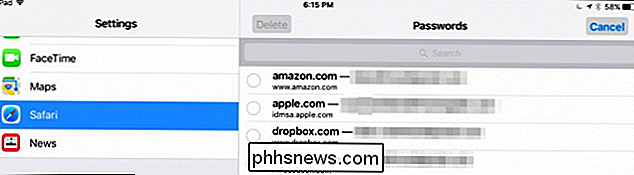
Med redigeringsindstillingen aktiveret kan du vælge flere konti på én gang. Fordelen ved dette er, at du kan gennemgå alle dine konti og vælge dem, du ikke længere har eller vil have gemt, så tryk blot på "Slet" knappen i øverste venstre hjørne.
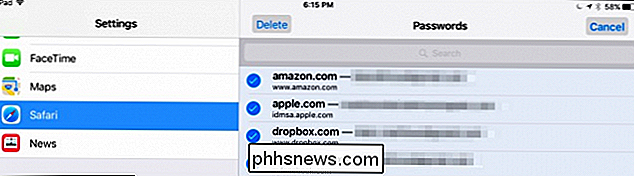
Du behøver ikke Få faktisk adgang til hver konto for at kopiere dit brugernavn og adgangskode til udklipsholderen. Fra skærmen til adgangskoder kan du trykke langsomt, og muligheden for begge vises på en kontekstmenu.
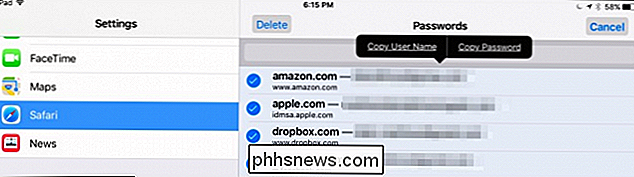
Vi ville være remiss, hvis vi ikke påpegede, at du kan trykke på åbne feltet "Søg".
Når du gør dette, vises tastaturet, og du kan derefter trykke på et par tegn for at finde den konto eller brugernavn, du søger.
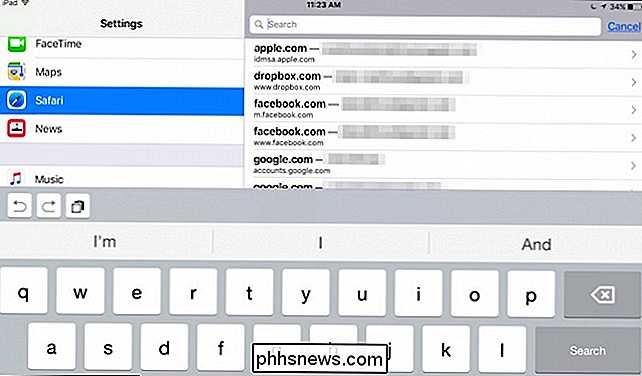
Søgning fra adgangskodefeltet giver dig mulighed for hurtigt at sortere gennem alle dine konti, hvilket kan hurtigt ophobes og blive uhåndterligt.
Endelig skal vi påpege, at dine adgangskoder gemmes i iCloud, så de er tilgængelige på alle dine iOS-enheder. Hvis du simpelthen vil forhindre, at Safari-oplysninger synkroniseres med iCloud, skal du trykke på knappen ved siden af den i iCloud-indstillingerne.
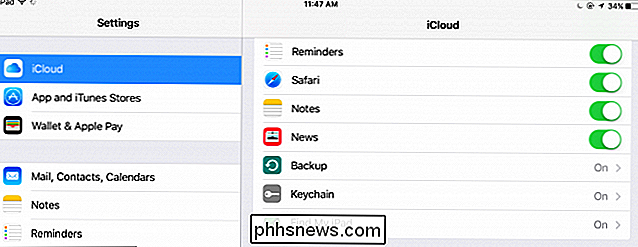
Hvis du vil deaktivere synkronisering af iCloud-nøglering, vil dine Safari-oplysninger som bogmærker og historie synkroniseres stadig, men adgangskoder vil ikke.
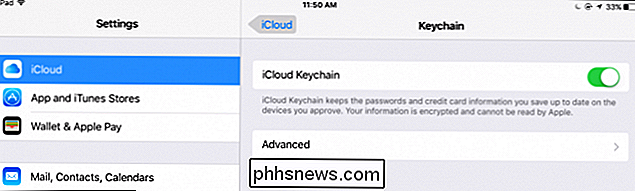
Løsningsadministratoren til Safari på iOS er klart et af de nemmeste at bruge, og du kan hurtigt overføre oplysninger fra det til andre browserlogins.
Mens vi ikke kan anbefale kopieringskänslig Oplysninger som dette som almindelig tekst til din enheds udklipsholder, kan gøre tingene væsentligt nemmere. Bare vær opmærksom på, at det gør en sikkerhedsrisiko.
Vi håber du fandt denne artikel til hjælp, og du føler dig nu komfortabel med at administrere brugerkonti og adgangskoder til dit websted på din iPhone eller iPad. Hvis du har spørgsmål eller kommentarer, inviterer vi dig til at forlade din feedback i vores diskussionsforum.

Køb højttalere og et godt lydkort er det første skridt til at få surroundlyd fra din Windows-pc. Men selv efter at du har placeret højttalerne og installeret driverne, skal du stadig konfigurere dit surround sound system. Lær, hvordan du installerer et surround sound system i Windows.Surround Sound og Windows Det kræver nogle specifikke hardware og software til at opnå surroundlyd fra en Windows-pc. For de

Hvorfor er der så mange "Microsoft Visual C ++ Redistributables" installeret på min pc?
Hvis du nogensinde har rullet gennem din liste over installerede programmer i Windows, undrer du dig over, hvorfor der er så mange versioner af Microsoft Visual C ++ Redistributable der, er du ikke alene. Følg os, når vi kigger på, hvad disse ting er, og hvorfor der er så mange installeret på din pc.



