Hvad skal du gøre, når din Mac ikke starter?

Mac'er er ikke immune over for problemer. Din Mac kan undertiden ikke reagere på tænd / sluk-knappen, eller macOS kan gå i stykker eller ikke starte korrekt. Her skal du gøre, hvis din Mac ikke tænder.
De første trin forudsætter, at din Mac ikke reagerer, når du trykker på strømknappen. Hvis det reagerer, men ikke starter normalt, skal du rulle ned til afsnittene Recovery Mode.
Kontroller, at den har strøm
Kontroller, at din Mac er tilsluttet en strømkilde. Prøv at bytte oplader eller strømkabel, eller brug en anden stikkontakt. Opladeren selv kan være beskadiget. Hvis du bruger en MacBook, og batteriet er helt død, skal du måske vente et øjeblik efter at du har plugget det i, inden du tænder det. Det starter ikke nødvendigvis øjeblikkeligt øjeblikket efter du har tilsluttet det.

Kontroller hardware
Hvis du bruger et Mac-skrivebord, skal du kontrollere, at alle kablerne sidder korrekt. Hvis det for eksempel er en Mac Mini, skal du sørge for, at video-out-kablet er sikkert forbundet til både Mac Mini og displayet. Prøv at genoprette alle kabler - tag stikket ud og sæt dem i igen - for at sikre, at de er sikkert tilsluttet.
Hvis du for nylig har åbnet din Mac og fiddlet med sin hardware, kunne det have forårsaget problemet. Hvis du f.eks. Installerede RAM eller byttet ud en harddisk, kan du prøve at bytte tilbage i den gamle hardware eller bare sikre, at komponenterne sidder sikkert i din Mac.
Hvis alt andet fejler, skal du prøve at fjerne alle unødvendige eksterne enheder før du forsøger at starte din Mac.

Udfør en strømcyklus
RELATERET: Sådan tændes dine gadgets for at løse frysninger og andre problemer
Hvis din Mac sidder fast i en frosset tilstand og ikke reagerer til strømknap presser, kan du reparere det ved at skære strømmen til det og tvinge det til at genstarte.
På en moderne MacBook uden et flytbart batteri, tryk på tænd / sluk-knappen og hold den nede i ti sekunder. Hvis din Mac kører, vil dette med magt skære strømmen til det og tvinge det til at genstarte.
På en Mac med et aftageligt batteri skal du lukke det ned, tage det ud af stikket, tage batteriet ud, vente ti sekunder, og sæt det i igen .
Træk i strømkablet på et Mac-skrivebord (iMac, Mac Mini eller Mac Pro), tag det ud af stikkontakten i ti sekunder, og sæt det derefter i igen.
Nulstil systemstyringens firmware
I nogle tilfælde skal du muligvis nulstille firmware til styring af systemstyring (SMC) på din Mac. Dette er det sidste, du bør prøve, hvis din Mac ikke reagerer på strømknapspresser overhovedet.
Tilslut strømkablet i de nuværende MacBooks uden et aftageligt batteri. Tryk på Shift + Control + Option-tasterne til venstre på tastaturet og tænd / sluk-knappen, og hold dem nede. Slip alle fire knapper samtidigt, og tryk derefter på tænd / sluk-knappen for at tænde for Mac'en.
På MacBooks med et aftageligt batteri skal du tage stikket ud af stikkontakten og tage batteriet ud. Tryk på tænd / sluk-knappen og hold den nede i fem sekunder. Slip tænd / sluk-knappen, sæt batteriet i igen, sæt i Mac'en, og tryk på tænd / sluk-knappen for at tænde den igen.
På Mac-desktops skal du tage stikket ud af stikkontakten og tage det ud af stikkontakten i femten sekunder. Tænd det igen, vent fem sekunder, og tryk derefter på tænd / sluk-knappen for at tænde for Mac'en.

Brug diskværktøjet fra gendannelsestilstand
RELATED: 8 Mac-systemfunktioner Du kan få adgang til genoprettelsesfunktionen
Hvis du antager, at din Mac faktisk starter op, men Mac OS X ikke lægges korrekt, er der sandsynligvis et softwareproblem. Dine Mac-diske er muligvis beskadige, og du kan løse dette fra genoprettelsesfunktionen.
For at få adgang til genoprettelsesfunktionen skal du starte din Mac op. Tryk og hold tasterne Kommando + R under opstartsprocessen. Du bør prøve at trykke på dem straks efter at du har hørt lyden. Din Mac skal starte til genoprettelsestilstand. Hvis det ikke gør det, har du sandsynligvis ikke trykket på tasterne hurtigt nok - genstart din Mac og prøv igen.
Klik på "Diskværktøj", klik over til fanen Førstehjælp, og prøv at reparere din Macs disk. Diskværktøjet udfører en "fsck" -operation (filsystemcheck), så du behøver ikke at køre fsck-kommandoen manuelt.
Gendan fra gendannelsestilstand
RELATED: Sådan tørres din Mac og geninstallerer macOS fra bunden
Hvis diskværktøjet ikke fungerede, kan du geninstallere Mac OS X på din Mac.
Brug " Geninstaller OS X "i genoprettelsesfunktionen for at få din Mac automatisk at hente de nyeste OS X installationsfiler og geninstallere operativsystemet. Du kan også gendanne fra en Time Machine-backup. Hvis dit Mac-operativsystem er beskadiget, erstatter dette den beskadigede software med et nyt, ubeskadiget operativsystem.
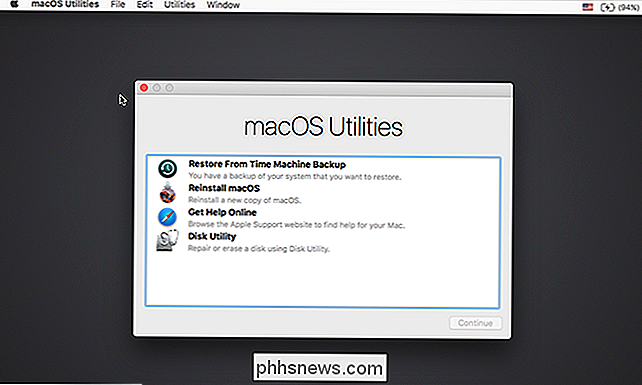
hvis der ikke er noget der fungerer her - hvis din Mac ikke tændes, uanset hvor mange gange du trykker på Power knappen, hvis genoprettelsesfunktionen ikke fungerer, eller hvis Mac OS X ikke indlæses korrekt, selv efter at du har geninstalleret det fra genoprettelsesfunktion - din Mac har sandsynligvis et hardwareproblem.
Hvis du antager, at det er under garanti, skal du kontakte Apple eller Tag det til en lokal Apple Store for at få dem til at løse problemet for dig. Selvom du ikke har garanti, kan du tage den til en Apple Store eller et andet sted. Apple-computere repareres og få dem til at forsøge at reparere det.
Billedkredit: Paul Hudson på Flickr, Andrew Fecheyr på Flickr, Cristiano Betta på Flickr, bfishadow på Flickr

Sådan konverteres mellem faste og dynamiske diske i VirtualBox
VirtualBox giver dig mulighed for at vælge enten en dynamisk tildelt eller fast størrelse disk, når du opretter en ny virtuel harddiskfil. Dynamisk tildelte diske er hurtigere at skabe og kan vokse til større størrelser. Faste størrelse diske kan være hurtigere at bruge, men kan ikke vokse større, når de fylder op.

Sådan opretter du forbindelse til en VPN i Windows
Vi har dækket virtuelle private netværk, og når du måske vil bruge dem før. Tilslutning til en VPN er nemt, da Windows og de fleste andre operativsystemer tilbyder indbygget VPN-understøttelse. Den nemme måde: Brug en VPN-klient Bemærk, at nogle VPN-udbydere tilbyder deres egne desktop-klienter, hvilket betyder at du vandt Jeg behøver ikke installationsprocessen beskrevet i denne vejledning.



