Sådan skifter du din Android-telefon til "Mono" (så du kan bære et ørebud)

Når du lytter til musik som det er meningen, hører du normalt to forskellige ting fra hver højttaler hedder "stereo" lyd. Men der er legitime grunde til at høre alt kombineret i begge højttalere, som hedder "mono". På Android er det nemt.
RELATED: Sådan skifter du din iPhone til "Mono" Audio Du kan bære et ørestykke)
Du kan f.eks. Kun bruge et ørepropper, hvis du er en løber, cyklist eller anden type udendørs. Eller måske har du svært at høre i et øre og panorering af stereo lydeffekter fungerer bare ikke rigtig godt. I disse tilfælde kan du sammenlægge begge lydspor og sende dem begge ud af hvert øre. Sådan gør du det på Android.
Bemærk! Jeg bruger lager Android 8.1 på Pixel 2 XL her, så det kan se lidt anderledes ud, afhængigt af dit nøjagtige håndsæt.
Træk først notifikationspanelet ned og tryk på gearikonet.
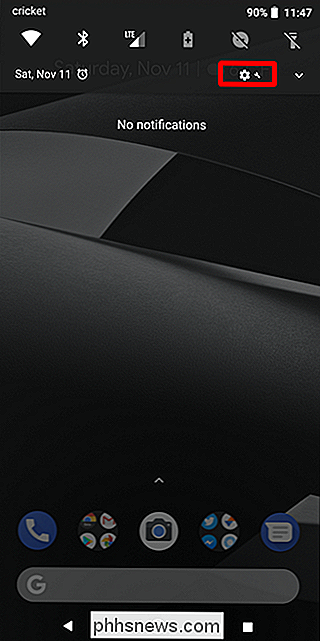
Find derfra "Tilgængelighed" -indgangen.
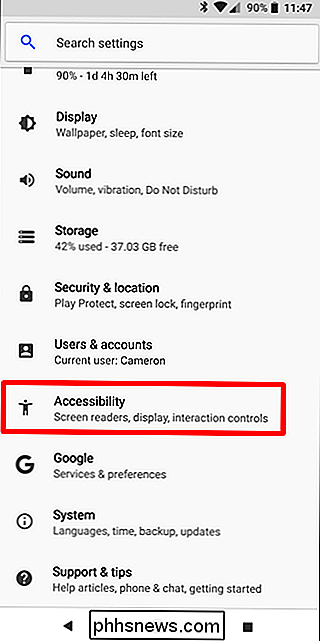
I denne menu finder du "Mono Audio" og slår den til.
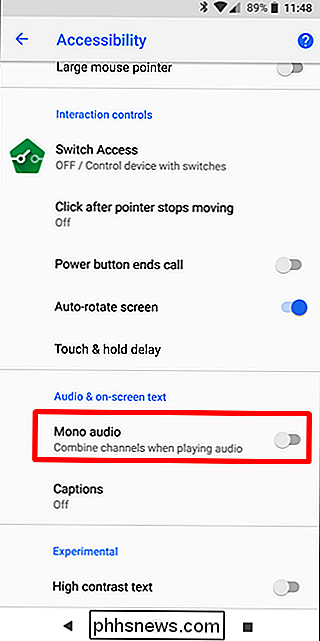
På Samsung Galaxy-enheder skal du Tryk på "Hearing" -menuen, inden du kan se Mono Audio-indgangen.
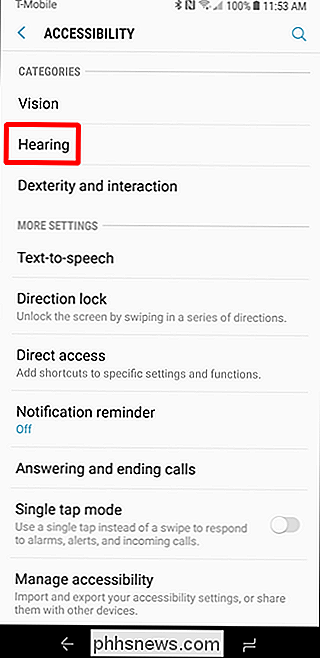
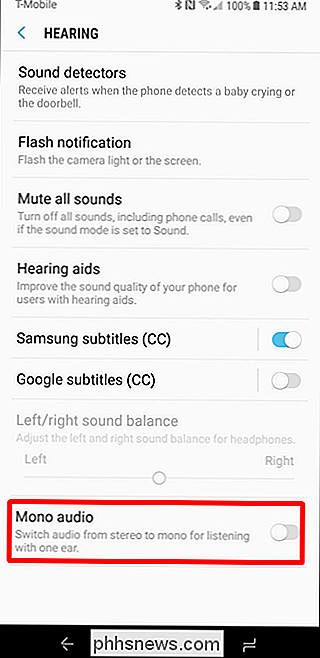
Boom: Fra nu af vil al lyd blive rettet til begge ørepropper, så du kan bære en uden at miste noget. Eller bare hør alt i begge ører. Uanset hvad.

Sådan blokerer du opkald fra et bestemt nummer på en iPhone
Hvis du fortsætter med at få opkald fra nogen (nogen), du ikke vil snakke med, er det bedste du kan gøre, at blokere dem. Der er et par forskellige måder at gøre dette på iPhone, og vi vil se nærmere på, hvordan man manuelt holder disse mennesker ude af dit liv. Der er en lille ting for at blokere numre på en iPhone: Nummeret du vil blokere skal gemmes i dine kontakter, da der ikke er nogen måde at blokere et bestemt nummer ellers.

Fem skjulte Amazon Echo-funktioner værd at tjekke ud
Amazon Echo er fyldt med tonsvis af nyttige talekommandoer, men ikke alle er indlysende. Du kan også interagere med Alexa fra andre enheder eller tjenester, hvilket er endnu mindre indlysende. Her er nogle af de mest nyttige funktioner, du kan prøve både på enheden og mens du er væk fra din ekko. Prøv Alexa fra din browser med Echosim.



