Sådan ser du, hvad der tager plads på din Android-enhed

Når du har hentet din skinnende nye Android-enhed, tænkte du nok "ja, det har masser af lagerplads. Jeg vil aldrig udfylde det! "Men her er du nogle måneder senere med en fuld telefon og ingen anelse om hvorfor. Ingen bekymringer: Her er hvordan du kan finde ud af, hvor rumgravene er.
Du kan bruge indbyggede funktioner til at finde ud af dette eller tredjeparts apps. Jeg finder de nemmeste og mest enkle værktøjer til at bruge er ofte dem, der er inkluderet i Android selv, så vi begynder med dem, før vi viser dig nogle af dine andre muligheder. Det er værd at bemærke, at tingene kan se lidt anderledes ud, afhængigt af hvilket håndsæt og version af Android du bruger her.
Sådan finder du lagringsbrug på lager Android
For at finde lagringsstatistik på din enhed, der kører lager Android (som en Nexus eller Pixel-telefon), trækker du først notifikationsskyggen og trykker på tandhjulsikonet. (Hvis du har en Samsung Galaxy-enhed, skal du springe til næste afsnit.)

Derefter skal du rulle ned til Opbevaring og trykke på den.
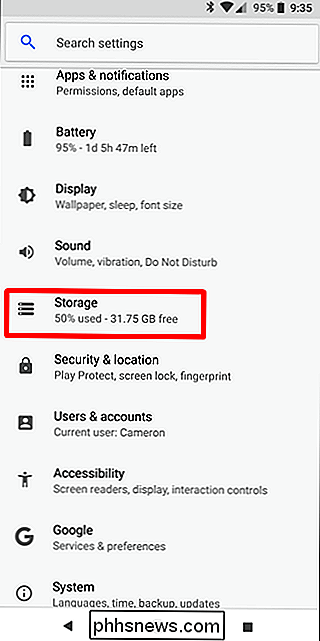
Oreo er den nyeste version af Android, og det bringer nogle ret dramatiske ændringer til oplagringsmenu, så vi fremhæver forskellene her.
I Nougat får du en håndfuld af ret lige kategorier, som Apps, Billeder, Videoer og lignende. Tryk på en kategori, og du vil se præcis, hvad du ville forvente: ting, der falder ind i den beskrivelse, sorteret efter mængden af plads, de optager.
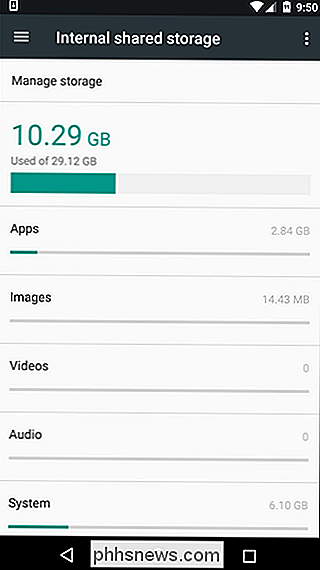
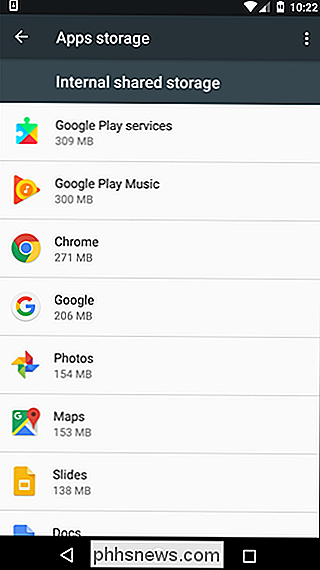
Men i Oreo har Google taget en anden tilgang. Den bruger stadig en lignende kategoribaseret tilgang, men denne gang er ting slags sammenbundet. For eksempel er Fotos & Videos nu en post i stedet for to. Men der er også nye muligheder her, som Games og Movie & TV apps, for blot at nævne et par.
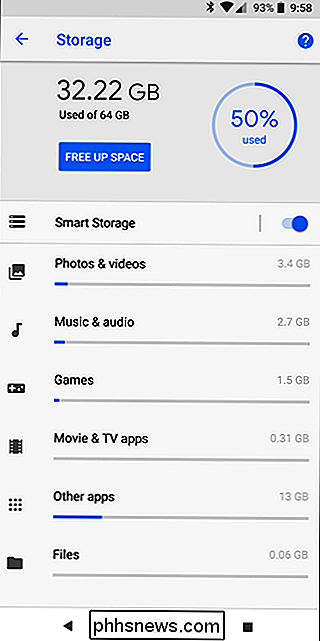
Men her er hvor Oreo's tilgang er helt anderledes end Nougat: I stedet for at alle apps vises under "Apps" nu vises apps afhængigt af hvilken kategori de falder ind i. F.eks. Vises alle dine fotobaserede apps - disse kameraapplikationer eller billedredigeringsprogrammer - under menuen Fotos og videoer. Det samme gælder for musik og lyd, film og tv-apps osv.
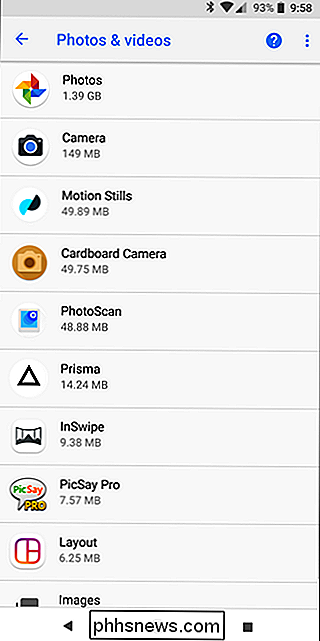
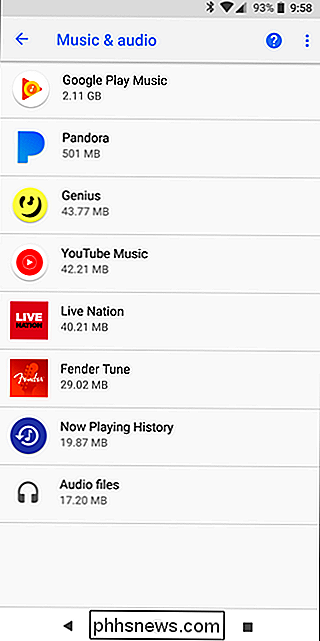
Dette er lidt af en underlig ændring for at blive acclimated til, hvis du er en langvarig Android-bruger. I stedet for blot at trykke på "Apps" for at se en liste over alle applikationer på din telefon, skal du nu trykke flere forskellige menuer for at finde de samme oplysninger.
Men jeg synes ligesom denne containeriserede tilgang -gruppen apps sammen med de samme filer, de bruger, giver meget mening. Det hjælper dig også med at få en fornemmelse for overflødige apps, du måske har installeret - ting, der stort set bare optager plads, fordi du bruger en hovedapp til alt.
Det er også værd at bemærke, at hvis en app ikke falder ind i nogen af De opførte kategorier finder du i afsnittet "Andre apps".
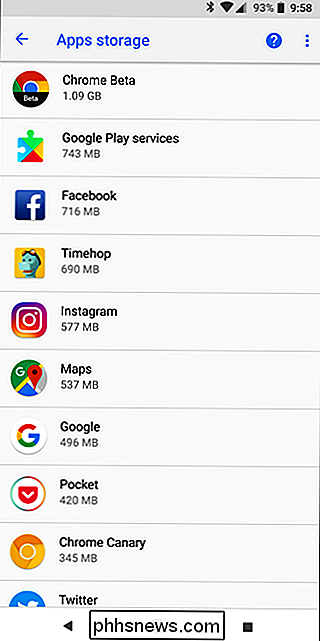
Sådan finder du lagringsbrug på Samsung Galaxy Devices
Så Samsung gør denne ting, hvor det ændrer ting, simpelthen fordi det kan, og indstillingsmenuen tager altid et af de største hits - ting er overalt her, og lagringsmenuen er ingen undtagelse.
Bemærk: Vi bruger en Galaxy S8, der kører Android Nougat her. Hvis din enhed er ældre, kan tingene se ud og fungere lidt anderledes.
For at komme til menuen Indstillinger skal du først trække ned notifikationsskyggen og trykke på tandhjulsikonet.

Derefter skal du trykke på menuen Enhedsvedligeholdelse
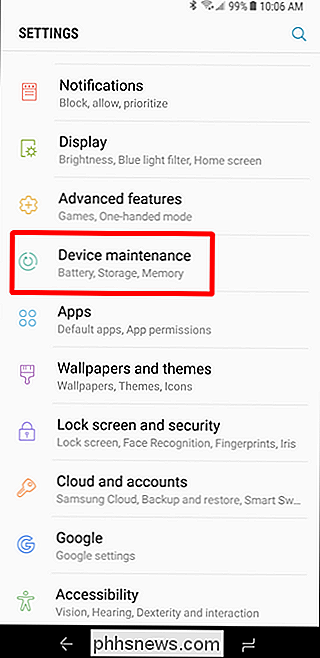
Her vil du se nogle enkle kategorier som Dokumenter, Billeder, Lyd, videoer og apps.
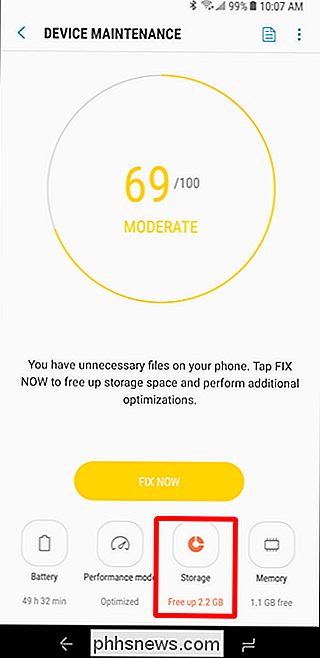
Du kan trykke på hver indgang for at se, hvilken slags ting der optager plads fra den pågældende kategori. Den dårlige nyhed er, at der ikke findes nogen sorteringsindstillinger her, så du kan ikke sortere din liste over apps, hvoraf de er de største. Du skal bare rulle ned, notere, hvilke apps der bruger mere plads og overveje, hvilke som du vil afinstallere. Hav det sjovt med det.
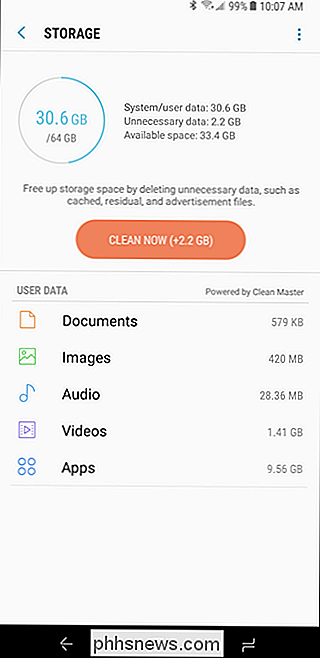
Den bedste særskilte app til jobbet: Google-filer Gå
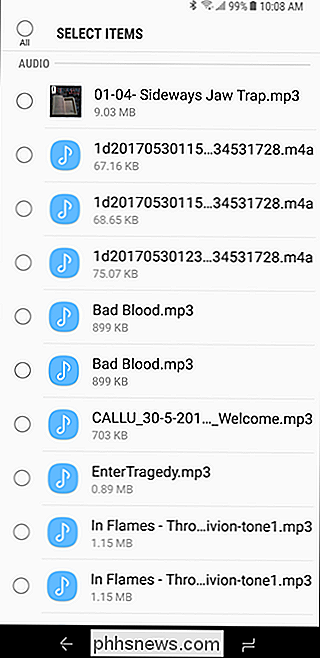
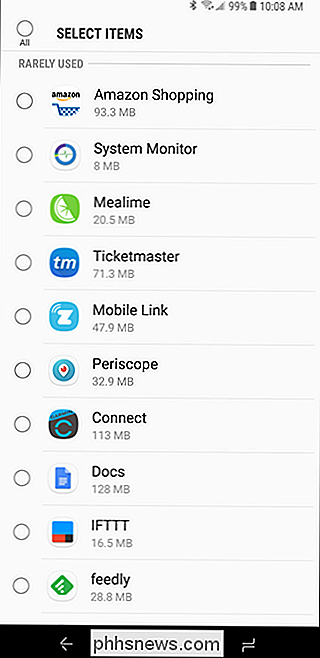
Hvis du ikke er tilfreds med, hvad dit lageroperativsystem tilbyder med hensyn til lagringsstatistik, er der en række apps tilgængelige i Play Butik, der skal tage tingene op hak til dig. Men vi synes, at det bedste er Googles egen filhåndtering fra Play Butik, kaldet Files Go. Det er et glimrende værktøj til at kontrollere enhedens lagringsstatistik - især hvis du bruger noget som en Galaxy-telefon, der ikke giver dig mulighed for at sortere filer og apps efter størrelse, eller du ikke er i Oreos nye sorteringsindstillinger.
Go foran og give det en installation og få det sat op. Du skal give tilladelse til lagring og whatnot, samt brugsadgang til appsporing. Når det er færdigt, er du klar til at rockere.
Mens hovedgrænsefladen er nyttig til intelligent rydning af plads, er det en anden historie for en anden dag - du leder efter afsnittet Filer. Tryk på denne mulighed nederst.
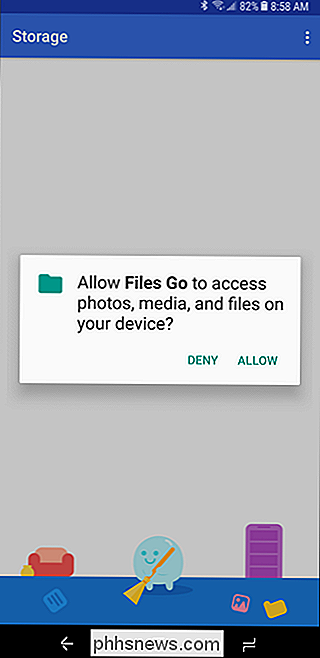
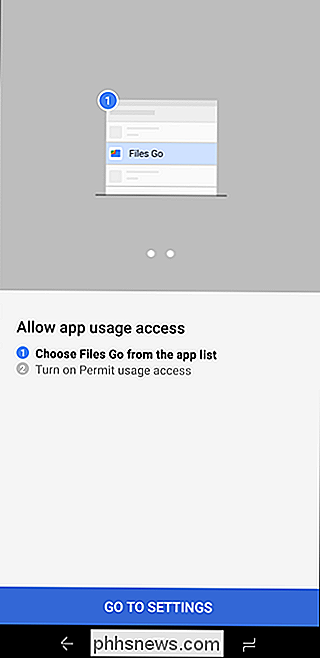
Dette afsnit er super ligetil: Det er opdelt i kategorier. Tryk på hver enkelt for at se, hvad der fylder plads i hver kategori.
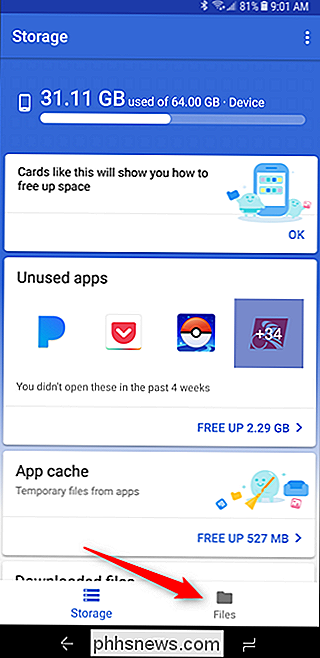
Her er den vigtige del: Hvis du vil sortere indstillingerne efter størrelse, skal du trykke på de tre linjer øverst til højre og derefter vælge "Efter størrelse". ”
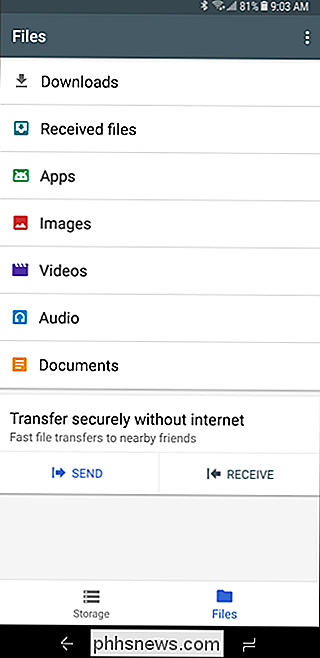
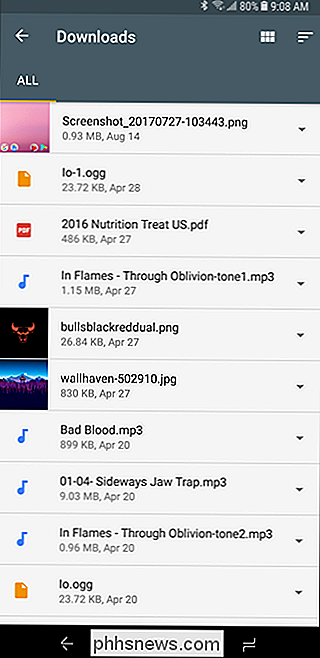
Poof
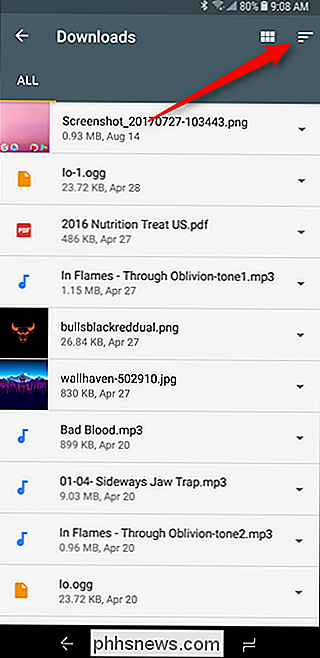
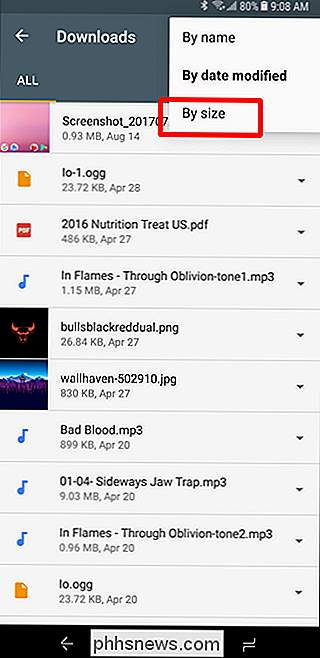
! Nu kan du nemt se, hvad der optager mest plads i hver kategori-lige apps. Det vil endda fortælle dig, hvornår de sidst blev brugt, så du ved, hvilke apps der er mindre vigtige for dig. Nu hvor du har fundet, hvad der bruger din opbevaring, kan du ret nemt slippe af med det: slet filer du behøver ikke at afinstallere apps, du ikke bruger osv. Som du sikkert har bemærket Android Oreo og Samsung-enheder tilbyder begge en slags hurtig "frigør plads" -knap - brug det til intelligent at slippe af med ting, du sandsynligvis ikke don ' t har brug for (du vil først bekræfte, bekymre dig ikke). Ellers, hvis du leder efter flere måder at frigøre plads på, har vi en solid liste over muligheder her.
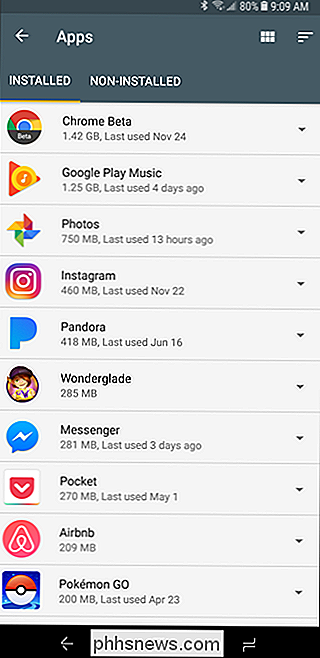

Sådan får du den bedste billedkvalitet fra dit HDTV
Har du lyst til, at du ikke får det bedste billede fra dit skinnende nye tv? Vil du sørge for at du ser film som de var beregnet til at blive set? Her er hvad du behøver at vide om HDTV billedkvalitet, og hvordan du justerer dit sæt til det bedste billede. Hvorfor fjernsyn ikke kommer med optimal billedkvalitet De fleste tv'er er ikke designet til at få den bedste billedkvalitet ud -of-the-box.

Hvilken Roku skal jeg købe? Express vs. Stick vs Stick + vs. Ultra
Så du har besluttet, at du vil have en Roku, men der er så mange valg. Der er i øjeblikket fem forskellige modeller (ikke inklusive fuldt tv med Roku indbygget), og det er slet ikke klart, hvad forskellen er mellem dem. Hvilken vil du? RELATED: De bedste gratis videokanaler til din Roku Nå er der ingen dårlige muligheder: hver Roku-enhed kan streame Netflix, Hulu og tusindvis af andre kanaler i fuld HD, for ikke at nævne nogle fantastiske gratis videokanaler.



