Sådan slettes en e-mail-adresse fra listen Autofuldfør i Outlook til Windows

Outlook husker alle e-mail-adresser, du har skrevet til e-mail-beskeder. Disse e-mail-adresser bliver en del af listen med automatisk udfyldning, og der er foreslået matchende elementer fra den pågældende liste, når du skriver i feltet Til, Cc og Bcc.
Den automatisk udfyldte liste indeholder endog fejlagtige adresser og gamle adresser, du don ' t bruge. Over tid kan den automatisk udfyldte liste blive meget lang, og du vil se adresser, du ikke har brug for eller vil have mere. Så herefter kan du slette en e-mail-adresse fra den.
For at komme i gang skal du åbne Outlook og derefter oprette en ny e-mailbesked ved at klikke på knappen "Ny Email" på fanen Startside.
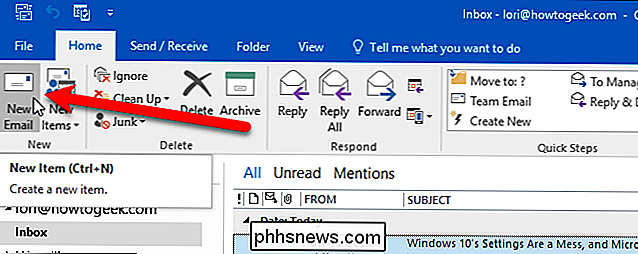
I Til, Cc, eller Bcc-feltet, skal du starte med at indtaste det navn eller den e-mail-adresse, du vil slette, fra den automatisk udfyldte liste. Navne og adresser, der svarer til det, du skriver starter, vises i en liste under feltet. Når du ser navnet eller adressen, du vil slette, skal du holde musen over elementet, indtil du ser en "X" på højre side. Klik på den "X" for at slette navnet eller adressen fra den automatisk udfyldte liste. Hvis du foretrækker at bruge tastaturet, skal du bruge piletasterne til at flytte ned på listen og derefter trykke på Delete-tasten, når navnet eller adressen du vil slette er valgt.
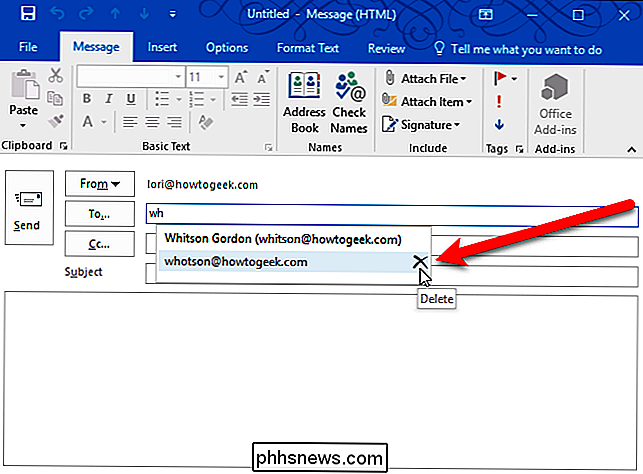
Navnet eller e-mailadressen fjernes fra listen og vil vises ikke næste gang du begynder at skrive det i feltet Til, Cc eller Bcc.
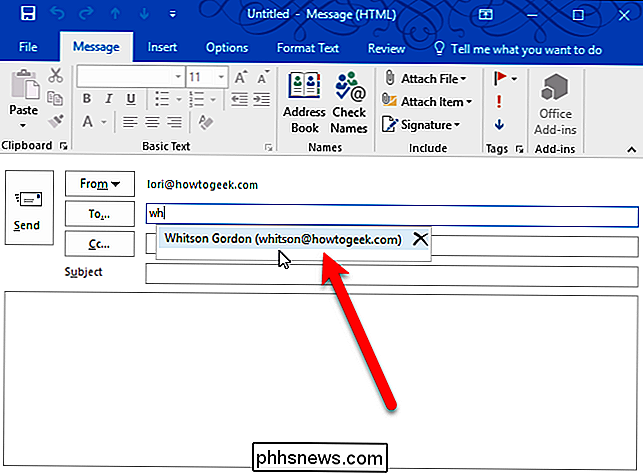
Når du skriver en komplet emailadresse i feltet To, Cc eller Bcc, tilføjes den til den automatisk udfyldte liste, om du sendt e-mailen, gemt den som et udkast eller lukkede meddelelsesvinduet uden at gemme det. Når en e-mail-adresse er fjernet fra den automatisk udfyldte liste, vises den ikke igen, medmindre du vælger det fra din kontaktliste eller skriver adressen manuelt til feltet To, Cc eller Bcc.

Sådan afregistreres et Amazon-produkt til at give det til nogen anden
Når du køber et Amazon-hardwareprodukt, som et Echo-, Fire TV- eller Fire-tablet, ankommer det allerede til din Amazon konto for at reducere friktion med installationsprocessen. Men hvis du vil give en af disse enheder som en gave til en anden, kan du afregistrere din Amazon-konto fra enheden. Ideelt set, når du går til at købe enheden fra Amazon's hjemmeside, skal du markere boksen ved siden af "Dette er en gave", før du tilføjer det til din indkøbsvogn og tjekker ud.

Sådan gør du musemarkøren større eller mindre på din Mac
MacOS-markøren er ikke lille, men nogle mennesker har svært ved at se den. Hvis du er en af dem, vil du måske gøre det større, og det er ikke svært at gøre det. Gå til Systemindstillinger, som du kan finde ved at klikke på Apple-logoet øverst til højre og derefter klikke på "System Indstillinger. "Vi ønsker at åbne tilgængelighedsruden.



