Sådan sparer du plads på din Mac eller iPhone ved at begrænse podcast downloads

Podcasts er en fantastisk måde at klare tiden på lange drev eller under lange udbrud af kedeligt arbejde. Men podcasts kan ofte forbruge en masse plads ret hurtigt, så det er godt at vide, hvordan man bedst kan styre dem.
Du forstår nok ikke engang, at dette sker. Du abonnerer bare på flere og flere podcasts uden at indse, at de automatisk downloader episoder. Den næste ting du ved, modtager du lave lagringsadvarsler på din enhed.
Heldigvis er der en nem måde at administrere dine podcast-downloads på. Du kan begrænse downloads til blot nogle få nyere episoder, forhindre episoder i at blive automatisk hentet, og sørg for, at alle episoder, du allerede har lyttet til, efterfølgende slettes.
På en Mac
Selv om podcasts sandsynligvis ikke er tippunktet af din Macs lave plads - der er mange andre ting, der sandsynligvis spilder mere plads - det er stadig et godt sted at begynde at trimme fedtet.
Det første skridt er at skyde op iTunes, og derefter klikke på podcastsvisningen. Du kan enten gøre dette ved at finde knappen "Podcasts" langs den øverste række af funktioner, klikke på knappen "Vis" eller ved hjælp af tastaturgenvejen "Command + 4".
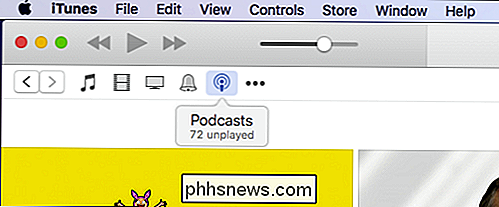
Når du er på podcasts-skærmen, du skal klikke på knappen "Standardindstillinger ..." i nederste venstre hjørne af skærmen.
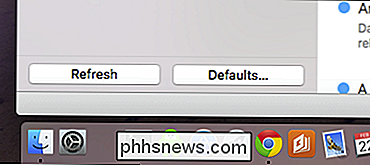
Når dialogboksen Podcast-standard vises, kan du begynde at ændre, hvordan podcasts gemmes og downloades.
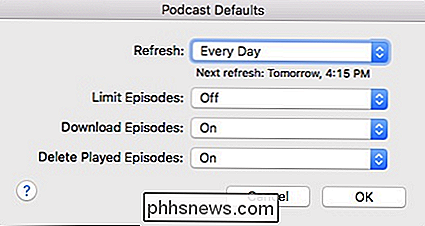
Fra denne dialog skal du har flere valgmuligheder:
- Opdater : Opdateringsindstillingen lader dig beslutte, hvor ofte din iTunes søger nye podcast-episoder. Dine muligheder spænder fra få timer til hver dag til manuelt. Hvis du ønsker at spare på plads og vil udøve maksimal kontrol, er de manuelle indstillinger sandsynligvis din bedste indsats.
- Begræns episoder : Du kan begrænse antallet af episoder, som din enhed bevarer efter varighed eller nummer. Hvis du f.eks. Vil, kan du holde fast på en, to, tre, fem eller de ti seneste episoder. Alternativt kan du holde episoder for en dag, uge, to uger eller en måned.
- Download episoder : Hvis du vil, at iTunes automatisk downloader podcast episoder, så vil det. Hvis du ikke gør det, så kan du slukke det. Bemærk, du behøver ikke at downloade en episode nødvendigvis, hvis du abonnerer på en podcast, så kan du streame den i stedet. Fordelen ved at downloade er, hvis du er uden for rækkevidden af Wi-Fi, kan du stadig lytte til den, da den gemmes lokalt.
- Slet spillede episoder : Har du lyttet til en podcast-episode og vil have iTunes til sletter det automatisk? Intet problem. Ellers kan du vælge at hænge på dem og slette episoder manuelt.
Husk, at disse indstillinger anvendes som standardindstillingerne, og du kan ikke ændre dem til individuelle podcasts. For eksempel kan du ikke have en specifik podcasts download automatisk, mens resten ikke er.
Hvis du vil slette en podcast manuelt, skal du klikke på "..." ved siden af podcast episodens titel og klikke på "Slet".
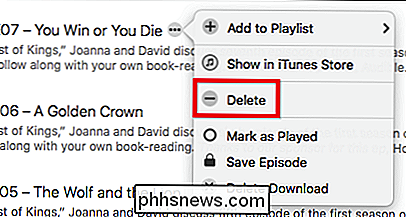
For at slette podcasts en masse, kan du enten vælge dem alle ved at bruge Command + A eller holde "Command" og vælge flere episoder. Højreklik derefter på og vælg "Slet" fra den resulterende kontekstmenu.
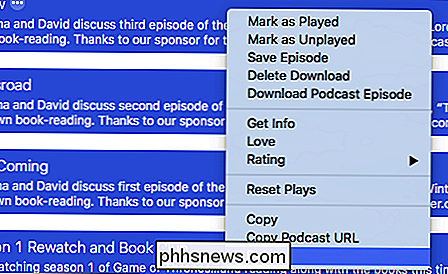
Det vil tage sig af eventuelle episoder, du har langvarig på harddisken og frigøre et stort behov for lagerplads.
På en iPhone eller iPad
På en iOS-enhed, hvis du vil justere, hvordan podcasts håndteres, skal du først åbne "Indstillinger" og trykke på åbne "Podcasts".
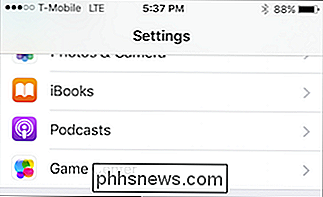
I indstillingerne Podcasts har du mange valgmuligheder, men vi vil primært fokusere på "Podcast Standard", som er nøjagtigt de samme som på Mac. Hvis du har spørgsmål, kan du se tilbage til det foregående afsnit.
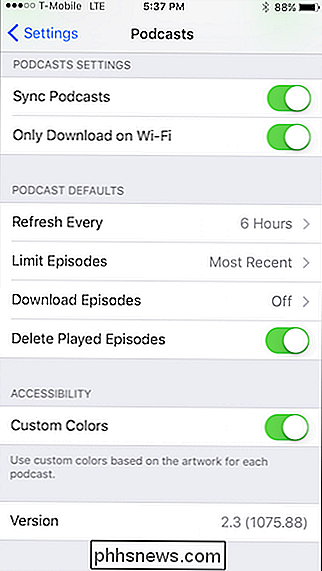
Hvad angår podcaststyring, tryk på "..." ved siden af hver episode, og du vil blive præsenteret med en omfattende liste over muligheder, men Den, vi primært beskæftiger os med, er "Fjern download", som vil slette den episode fra din enhed.
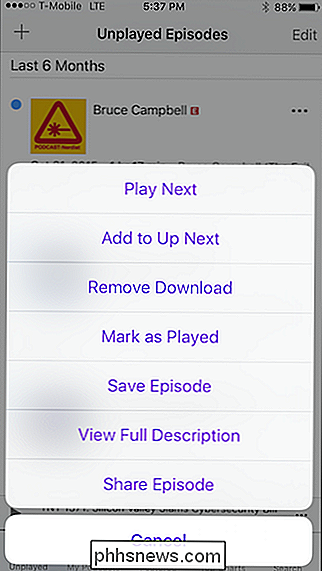
Hvis du vil slette flere episoder, skal du trykke på knappen "Rediger" i øverste højre hjørne, vælge hver episode, du vil slette, og tryk derefter nederst til højre på knappen "Slet".
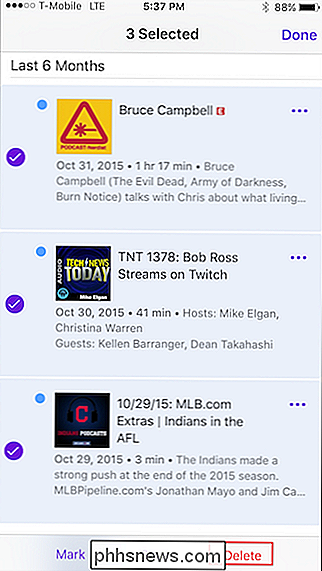
Det er det vil alle dine udvalgte podcast-episoder blive fjernet, og du får ekstra plads på din enhed.
Dine behov vil naturligvis variere afhængigt af hvilken enhed du bruger, hvor mange podcasts du abonnerer på og så videre. Hvis du bruger en iPhone med kun 16 GB plads, så vil du gerne beskære dine podcasts mere grundigt end en med mere rigelig lagring.
På den anden side kan du ikke finde dig selv at løbe tør for plads på din MacBook, men det er altid godt at vide, hvordan man frigør et lille rum, så du kan hente flere ting senere.

Sådan åbner du Internet Explorer i fuldskærm eller kiosk tilstand
Vidste du, at Internet Explorer har flere tilstande, som du kan aktivere som Kiosk og fuldskærmstilstand? Navne på disse tilstande er lidt forvirrende, fordi du kan minimere IE i et mindre vindue i fuldskærmstilstand, men kan ikke i Kiosk-tilstand. Jeg vil forklare mere detaljeret nedenfor.Kiosk-tilstand bruges på offentlige computere, hvor administratorer ikke ønsker at offentligheden kan ændre nogen af indstillingerne osv. Det er o

Sådan optimerer du Optifine til en smidig Minecraft-oplevelse
Selvom du ikke er bøjet på stærkt modende Minecraft, skal alle spillere installere Optifine. I dag skal vi grave ind i Optifines tarm og fremhæve alle måder du kan bruge den til at optimere din Minecraft-oplevelse, uanset om du er på en powerhouse gaming rig eller en gammel bærbar computer. Hvorfor bruge Optifine mens vi ville ikke afsætte en hel lektion til en enkelt gameplay-tweaking mod, vi kan ikke understrege nok, hvor stor Optifine er, og hvorfor du skal installere den og konfigurere den alvorligt.



