Sådan skifter du din nesttermostat fra opvarmning til køling (og vice versa)

Når det varmere vej endelig kommer, skifter mange husstande deres termostater fra opvarmning til afkøling. Sådan gør du det på Nest-termostaten.
Med Nest Thermostat kan du styre og styre enheden eksternt fra din smartphone, og den kommer endda med læringsmuligheder, som kan lære dine vaner og mønstre og til sidst automatisk justere termostaten til du. Men nogle gange kan det være den mindste af funktioner, der er svært at finde.
Case in point: Hvordan skifter du Nest Thermostat fra opvarmning til køling eller fra afkøling til opvarmning ved sæsonens afslutning? Det er faktisk virkelig simpelt, og du kan gøre det fra enten Nest-appen eller selve Nest-termostatenheden.
Fra Nest-appen
Åbn Nest-appen på din telefon, og vælg din Nest Thermostat fra hovedskærmen.
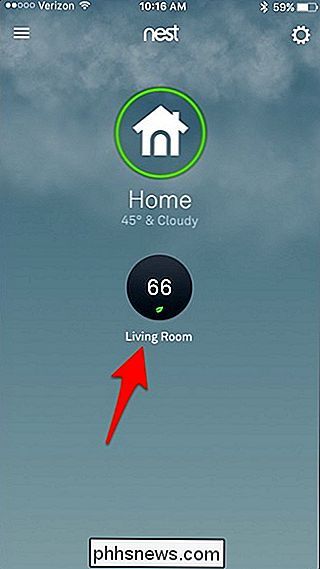
Nede i nederste venstre hjørne, tryk på "Varme". Det kan også sige "Cool", afhængigt af hvad du allerede har sat til.
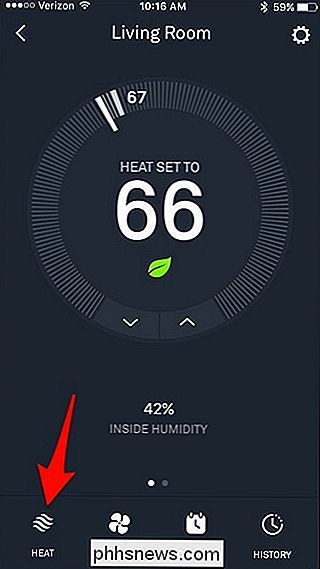
Der vises en pop-up, der giver dig flere muligheder. Hvis du vil skifte til dit klimaanlæg, skal du trykke på "Cool". Hvis du vil skifte til opvarmning, tryk på "Varme". Du kan også slukke din Nesttermostat herfra, og der er endda en indstilling, hvor du kan vælge både Heat and Cool på samme tid. (Vi diskuterer mere om et minut.)
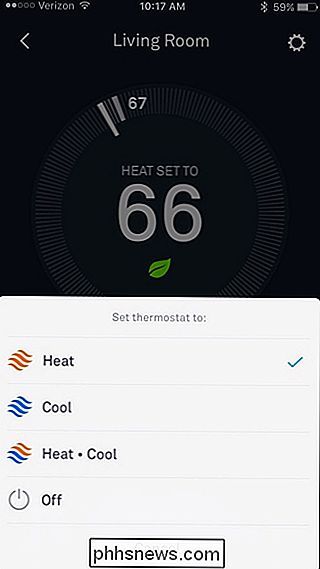
Når du skifter fra Heat to Cool, går termostatens indstillede temperatur automatisk til en højere indstilling, og derfra kan du justere det efter behov. Det vil gøre det modsatte, når du skifter fra Cool til Heat, går ned til den sidste temperatur, du havde sat på, før du skiftede den til Cool.
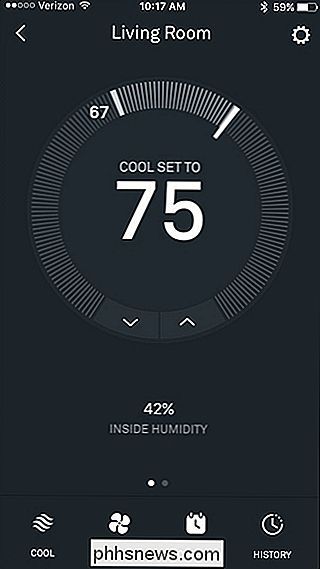
Når du skifter til "Heat-Cool", bliver Nest Thermostat automatisk vendt på ovnen eller klimaanlægget, når det er nødvendigt, snarere end kun at have det ene eller det andet aktiveret til enhver tid.
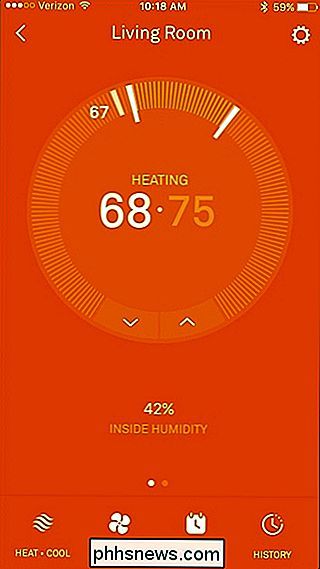
Med denne indstilling kan du indstille et temperaturområde, som du vil beholde huset mellem, og Nesttermostat vil tage sig af det hele automatisk, uden at man manuelt skal skifte frem og tilbage mellem Heat and Cool.
På nesttermostaten
Skifter fra Heat to Cool og vice versa bruger den samme metode i appen, men naturligvis det er lidt anderledes på den mindre skærm i nesttermostaten.
Tryk på din Nest Thermostat-enhed for at hente hovedmenuen.

Brug sølvrullehjulet og gå til "Termostat". Tryk på enheden for at vælge den.

Dernæst rulle og vælg enten "Heat", "Cool", "Heat-Cool" eller "Off", ligesom du ville i Nest-appen.

The Indstillingen "Heat-Cool" kan være fantastisk til, når årstiderne lige skifter, hvilket betyder at det bliver varmere udenfor, men der er stadig dage, hvor det kan blive koldt (og omvendt i efteråret). På grund af dette sikrer Heat-Cool-indstillingen, at du hele tiden skal skifte frem og tilbage mellem opvarmning og afkøling, når vejret er lidt uforudsigeligt.

Sådan overføres billeder nemt fra din pc til din iPhone, iPad eller iPod
For at se dine billeder på din iPhone eller iPad kan du bruge en skygtjeneste til at gemme dem og derefter få adgang dem på din enhed. Men hvad hvis du vil have dine billeder tilgængelige offline? Overførsel af dine billeder til din iPhone eller iPad er nemt at bruge iTunes. Du kan automatisk oprette fotoalbum på din enhed ved at organisere dine fotos i undermapper i din hovedfotomappe på din pc, før du synkroniserer dem med din enhed.

Sådan sporer du din Amazon-pakke ved hjælp af Amazon Echo
Hvis du vil have en hurtig og nem måde at finde ud af, hvornår den riskomfur, du bestilte, ankommer lige uden for døren, kan du nu spørge Alexa . Det er svært at tro, at Amazon Echo ikke havde denne evne fra starten, men i hvert fald har firmaet for nylig tacklet denne funktion, så du kan spore dine pakker uden at selv klikke på en enkelt knap eller trykke på en skærm overhovedet.


