Sådan skifter du til Dvorak (og andre tastaturlayouts) på din computer eller telefon

Det såkaldte QWERTY-tastaturlayout - det tastatur, som de fleste af os bruger hver dag - er en skrivepille. De fleste mennesker vil aldrig brug for eller vil bruge noget andet. Men der er andre tastaturlayouter derude, hvoraf nogle hævder at være mere effektive.
RELATED: Alternative tastaturlayouts Forklaret: Skal du skifte til Dvorak eller Colemak?
QWERTY, som legenden har det, blev opfundet med skrivemaskinen af Christopher Sholes i 1868. QWERTY-layoutet blev udviklet til at udbrede ofte brugte bogstaver og forhindre nøglerne i at blive fastgjort (som gamle skrivemaskiner ikke plejede at gøre). Og vi har brugt det lige siden.
Men det betyder ikke, at andre ikke har forsøgt at opfinde noget bedre. Faktisk er der to andre ofte forsøgte alternative layouter: Dvorak og Colemak. Dvorak er langt den mest populære og rutinemæssigt nævnt. Det er designet til at placere de mest brugte bogstaver på hjemmekarakter, hvilket betyder at dine fingre skal gennemgå mindre bevægelser.
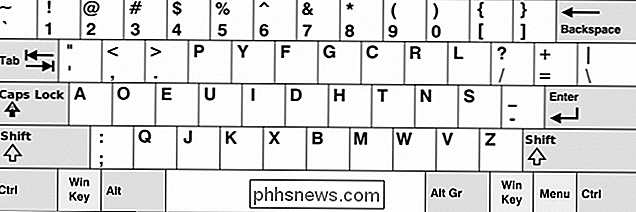
Dvorak tastaturlayout.
Colemak-tastaturet opretholder i mellemtiden nogle af QWERTY-layoutet, men gør bland ting op lidt. Colemak-layoutet er beregnet til at placere de hyppigst anvendte bogstaver under de stærkeste fingre. For eksempel er "E" nøglen placeret under højre langfinger, da E er det mest anvendte brev på engelsk.
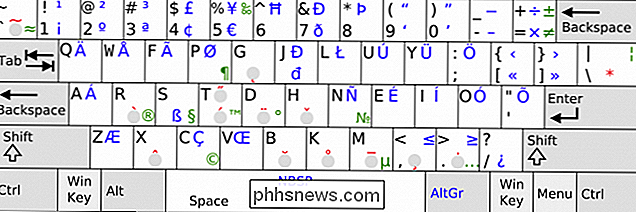
Colemak tastaturlayout. (billede på engelsk)
Dette børster kun overfladen, og vi anbefaler at du læser vores explainer på alternative tastaturlayouter for at få flere oplysninger om fordele og ulemper mellem QWERTY, Dvorak og Colemak.
Der er en advarsel om Prøv et nyt layout, i hvert fald på din computer: Dit gamle fysiske QWERTY-tastatur ændres ikke, så du skal forsøge at lære at bruge en udskrift eller lignende visuel guide.
Du kan også prøve at omplacere nøglerne, ved at fornye dem og give dem nye steder. Dette er imidlertid tidskrævende, og på nogle tastaturer kan tasterne være designet til at passe specifikt i deres standardplaceringer. Plus, du vil muligvis gerne skifte tilbage til QWERTY regelmæssigt.
Alternativt kan du købe et specielt Dvorak-tastatur, men de kan være temmelig dyre og vil betyde, at du virkelig er viet til denne ændring.
Måske det bedste kompromis er at prøve at bruge tastatur klistermærker eller endda købe et specielt tastatur overlay. Begge disse er midlertidige og langt mindre billige end de tidligere nævnte muligheder. Så lad os sige, at du har besluttet, at du vil forsøge at ændre dit tastaturlayout for at se, hvordan Dvorak eller Colemak virker for dig. Sådan ændrer du Windows, MacOS, Android og iOS med et alternativt layout.
Sådan ændres tastaturlayout på Windows
For at ændre tastaturlayoutet på Windows til Dvorak (eller et andet layout) skal du først åbne Kontrolpanel. Derefter skal du navigere til sprogindstillingerne.
Hvis dit kontrolpanel ikke ligner vores, skal du først klikke på "Vis efter" og vælge "Små ikoner", så du kan klikke på "Sprog". i sprogpanelet klikker du på "Indstillinger" til højre for det engelske panel.
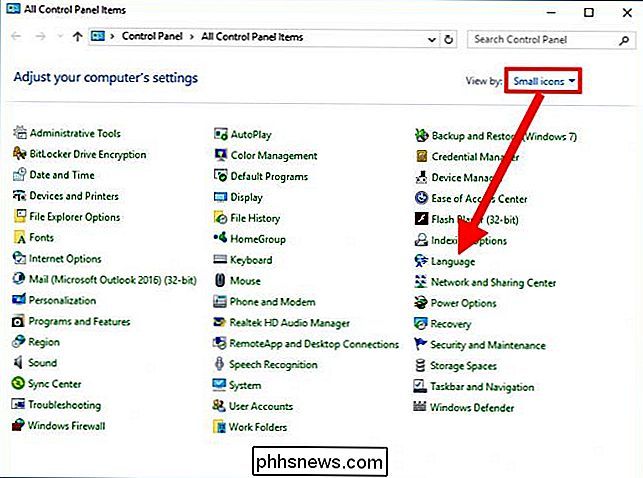
Klik på "Tilføj en indtastningsmetode" i sprogindstillingerne.
Vælg Dvorak-layoutet fra listen og derefter klik på "Tilføj". Der er mange alternative layouter til rådighed fra udvælgelserne, men desværre er Colemak ikke en af dem. Du kan dog downloade og installere et Colemak-layout ved hjælp af en selvstændig applikation.
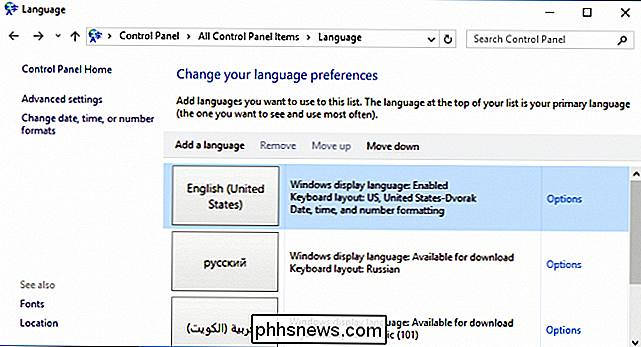
Tilbage på skærmbilledet for sprogindstillinger kan du nu se, at Dvorak er blevet tilføjet.
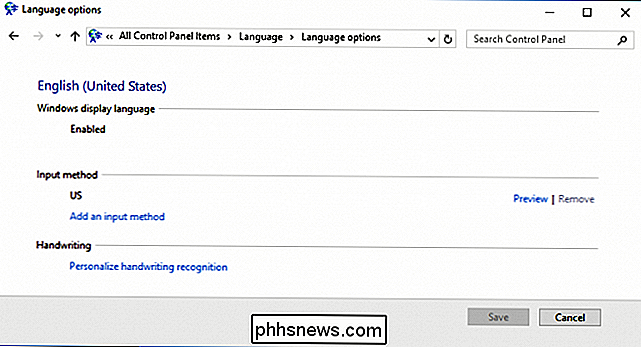
Hvis du bruger Windows 10, er der en anden måde såvel. Først åbner du indstillingerne og vælger "Tid og sprog".
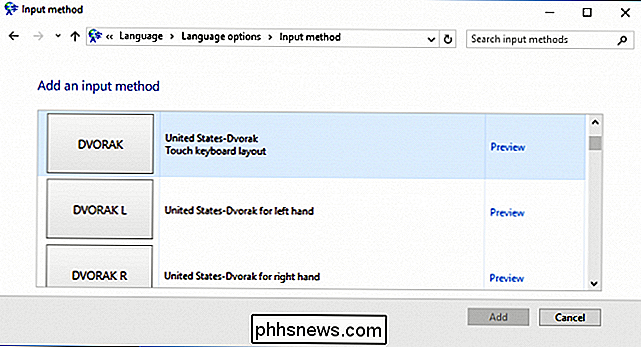
Klik på "Region og sprog" og klik derefter på "Engelsk (USA)" og derefter "Valg" fra de resulterende valg.
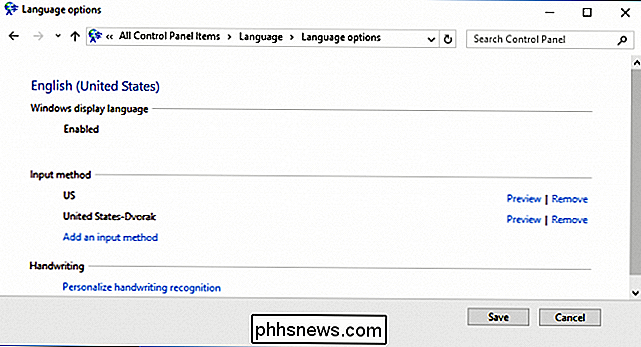
Klik på "Tilføj et tastatur" og vælg Dvorak layoutet fra valgene.
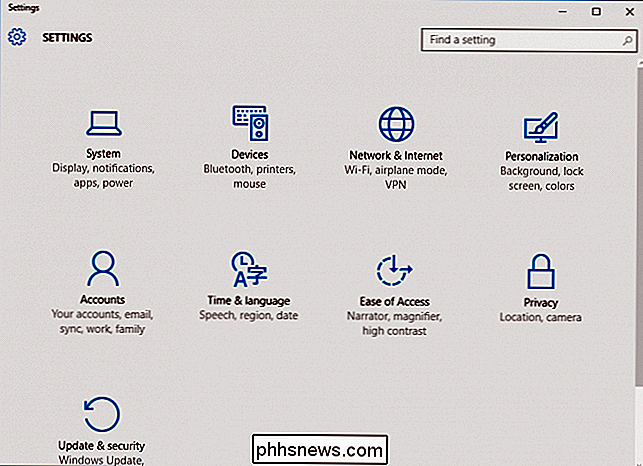
Nu kan du ændre til Dvorak layoutet når som helst ved at klikke på sprogvælgeren i proceslinjen og vælge den fra popupmenuen.
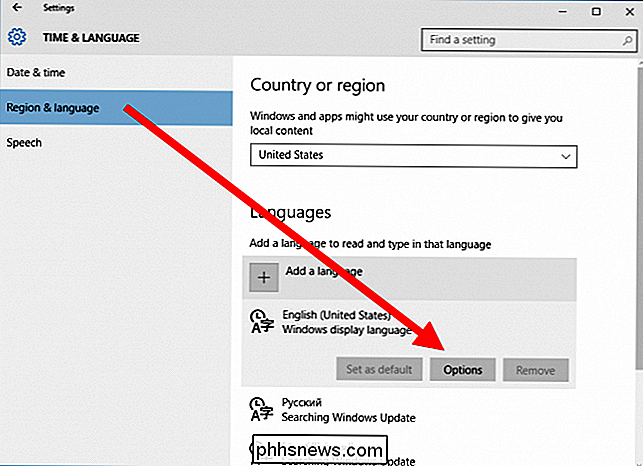
Du kan hurtigt skifte mellem tastaturlayouter ved hjælp af "Alt + Shift".
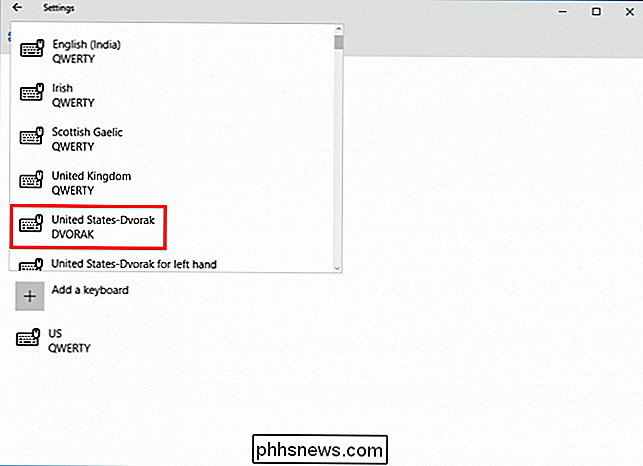
Selv om det måske ser lidt anderledes ud, skal sprogvælgeren stadig være placeret på samme sted i Windows 7, Windows 8.1 og Windows 10.
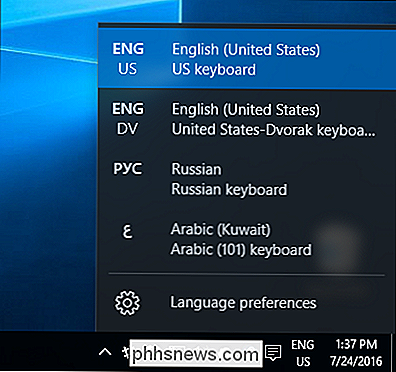
Ændring Din tastaturlayout på en Mac
For at ændre tastaturlayoutet på en Mac, skal du først åbne Systemindstillinger og derefter klikke på "Tastatur".
Klik på fanen "Indtastningskilder", og klik derefter på " + "I det nederste venstre hjørne.
Vælg nu Dvorak, Colemak eller hvad som helst layout du ønsker.
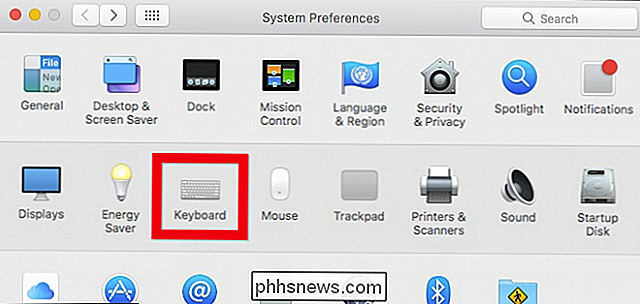
Når dine alternative layout er installeret, kan du hurtigt og nemt få adgang til dem fra menupunkt.
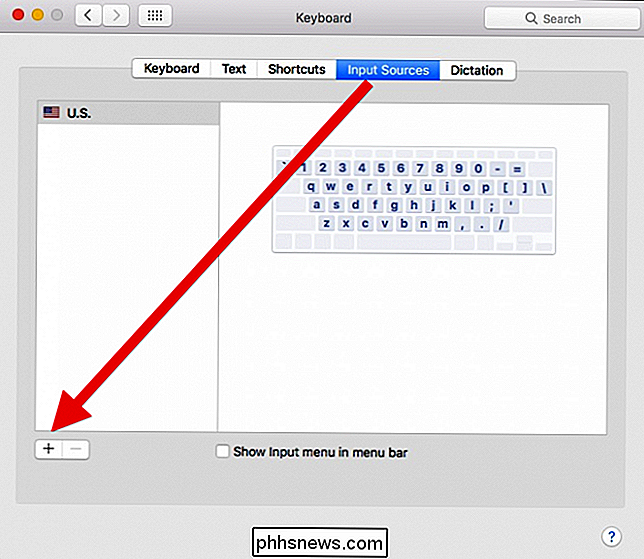
Sådan ændrer du tastaturlayout på Android
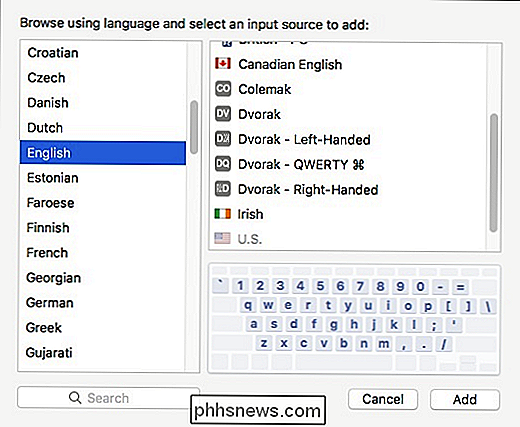
I Android kan du skifte til andre udenlandske tastaturlayouter eller Dvorak eller Colemak layout ved hjælp af det officielle Google Keyboard. For at gøre denne ændring skal du åbne Indstillinger og trykke på "Sprog & input".
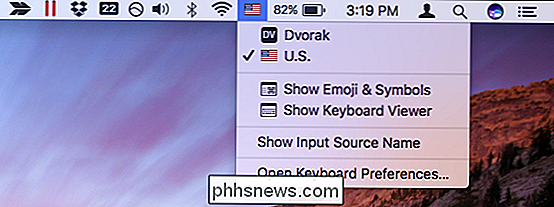
På den næste skærm skal du sørge for, at "Google Keyboard" er tildelt under Nuværende tastatur. Hvis ikke, tryk på "Nuværende tastatur".
Vælgerskærmen har dine tilgængelige tastaturer, du kan indstille, vælg "Google Keyboard". Hvis du ikke ser det, skal du først sørge for at det er installeret.
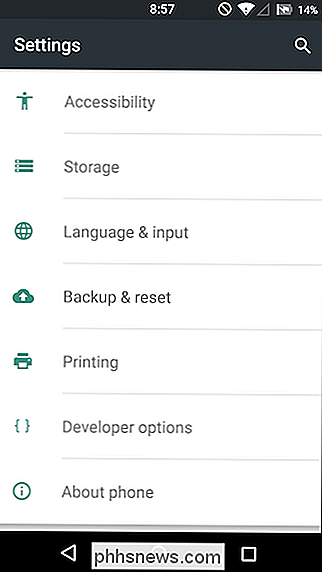
Hvis du ikke kan se Google Keyboard, og du ved, at det er installeret, skal du sørge for at det er tændt. Tryk på "Vælg tastaturer".
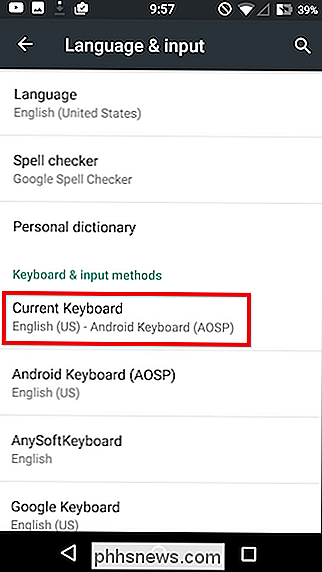
Nu skal du trykke på "Google Keyboard" for at tilføje det til dine tilgængelige tastaturvalg.
Når du har valgt Google Keyboard, kan du nu tilføje andre tastaturlayouter. Tilbage på sprog- og indtastningsskærmen trykker du på "Google-tastatur".
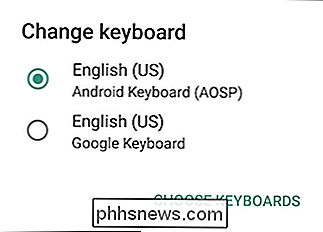
På næste skærm skal du trykke på "Indstillinger".
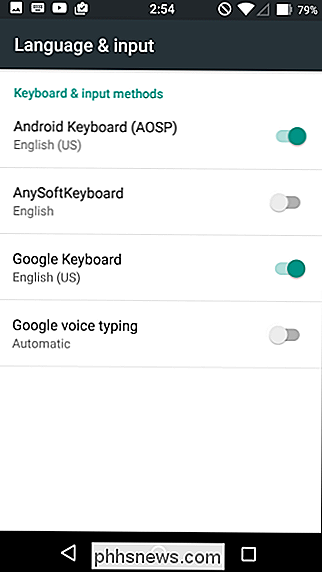
Du kan enten tilsidesætte standard tysk og fransk layout her eller tilføje nye ved hjælp af "+ "Symbol i øverste højre hjørne. Uanset hvad du beslutter, skal du vælge dit sprog (engelsk) i dette tilfælde) og derefter layoutet og derefter trykke på "Gem".
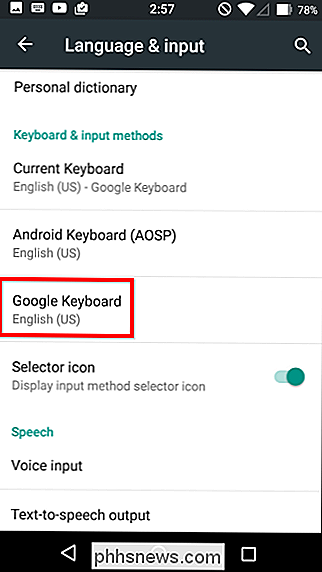
Som du kan se, har vi nu begge layouter til rådighed, hvis du vil brug dem.
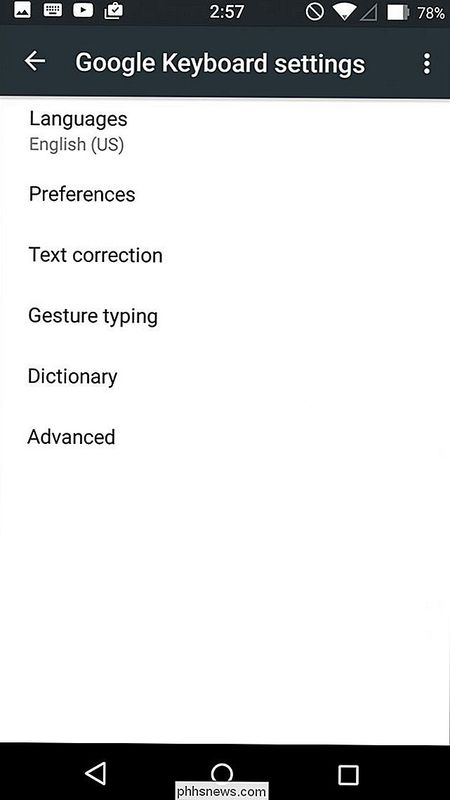
Tryk på "Sprog" på skærmen Google Keyboard-indstillinger.
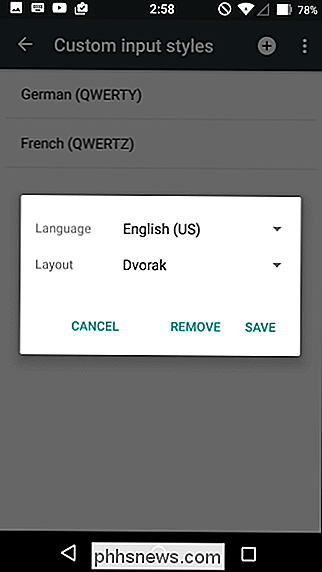
Aktiver Colemak og Dvorak i de aktive indtastningsmetoder.
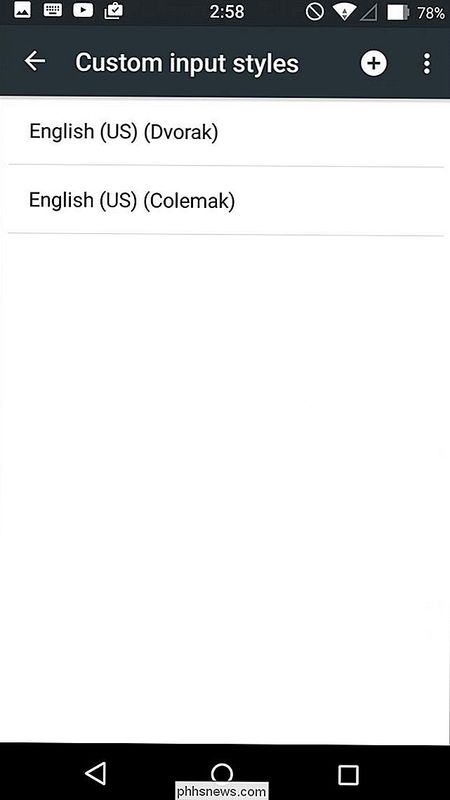
Nu, i en app, der bruger tekstindtastning, skal du trykke og holde på kloden nøgle i nederste venstre hjørne, indtil valgmulighederne for ændringstastatur vises.
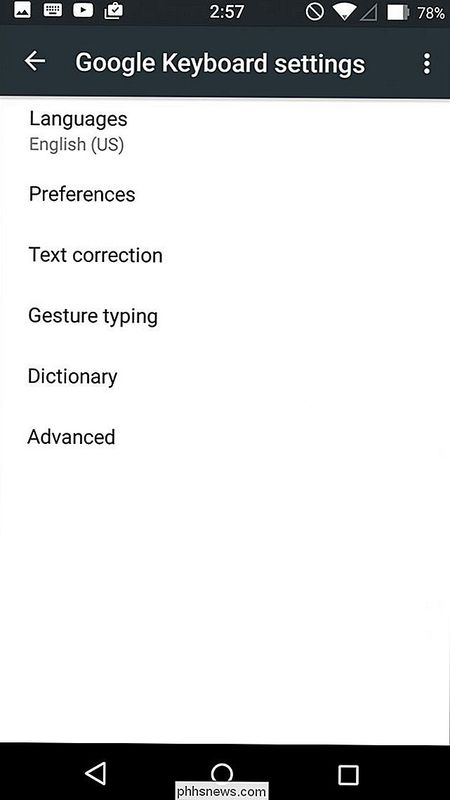
Nu kan du skifte mellem forskellige layout på flugt.
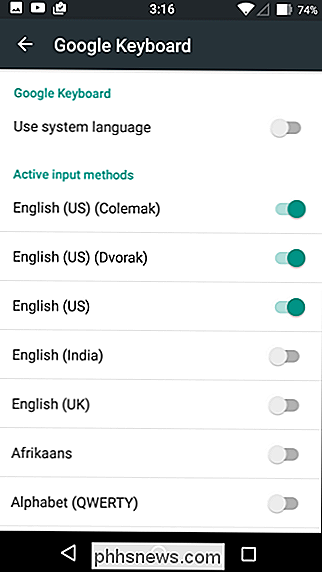
Bemærk, det fungerer lige så godt for fremmedlegemer også, så hvis du nogensinde har brug for at skifte til russisk eller fransk, så kan du bruge denne metode til at tilføje og aktivere det tastatur, du har brug for.
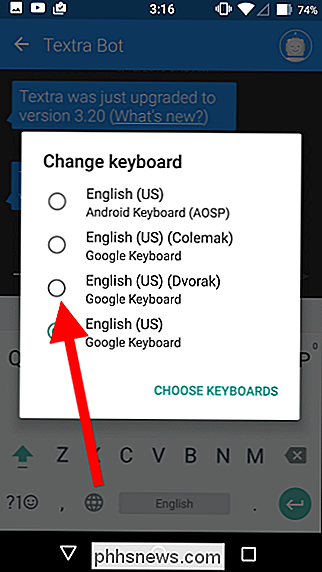
Sådan ændres tastaturlayout på iOS
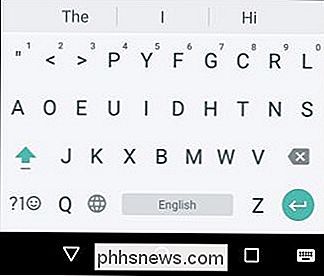
Ligesom med Android, leveres ikke iOS med alternative tastaturlayouter, i modsætning til Android er det ikke gratis. Vi fandt imidlertid en, der kun koster $ 0,99 og syntes at gøre pænt.
Appen Dvorak + Colemak Keyboards har begge tastaturlayouter og kan hentes fra App Store.
Når du er installeret, skal du åbne indstillingerne og trykke "Generelt".
Tryk på "Tastatur" i de generelle indstillinger.
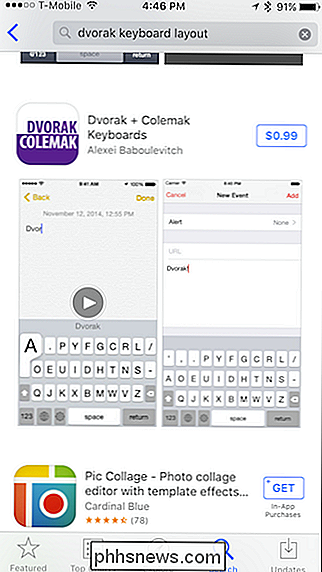
Når du er i tastaturindstillingerne, skal du trykke på knappen "Tastaturer".
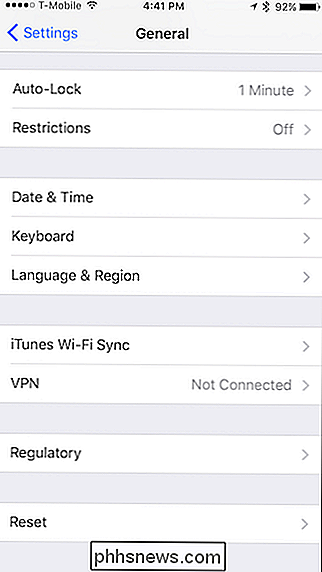
I tastaturindstillingerne skal du trykke på "Tilføj nyt tastatur ... ".
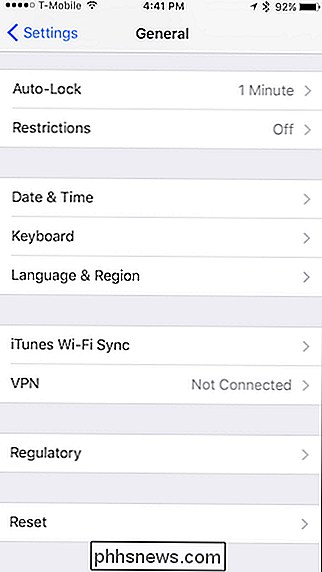
Fra tilbudene på skærmen Tilføj ny tastatur trykker vi på" Dvorak + Colemak ".
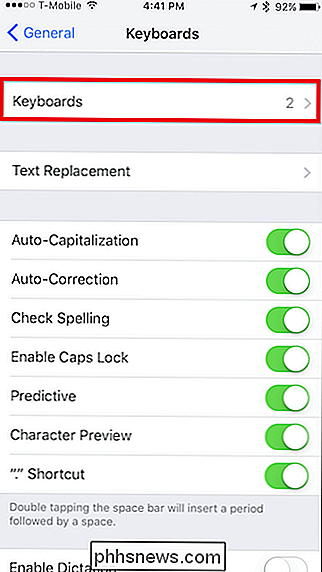
Og vi kan så aktivere den ene eller den anden eller begge dele og derefter trykke på" Udført ". at dine alternative tastaturlayouter nu er aktive og kan vælges fra et hvilket som helst tastaturskærm ved at trykke på klodenikonet i nederste venstre hjørne.
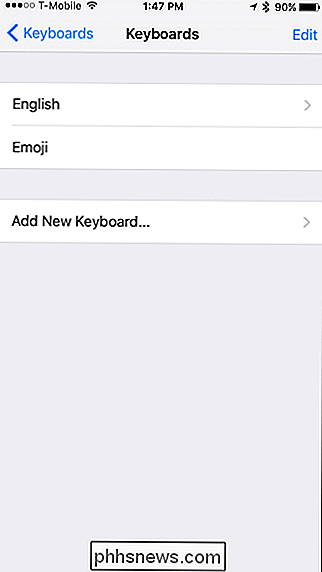
Selvfølgelig er du med et af disse systemer ikke begrænset til Dvorak eller Colemak. Faktisk, hvis du har til hensigt at skrive noget på russisk eller arabisk eller kinesisk, kan du ændre dit tastaturlayout for at passe dig.
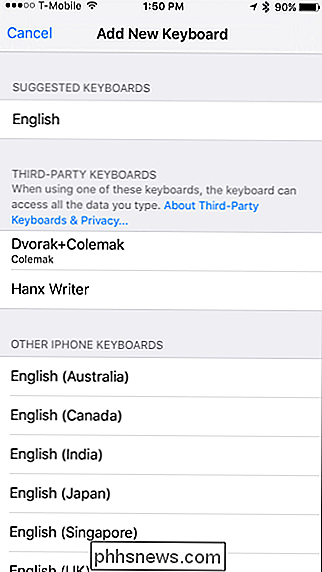
Med disse alternative engelske layouter kan du dog udfordre dig selv til at lære en ny måde at skrive på og måske endda styrke din hastighed og nøjagtighed i processen. Det er ikke nødvendigvis en hurtig eller nem proces, især hvis du har brugt QWERTY for hele dit liv, men du kan måske finde ud af, at de fungerer bedre for dig, måske endda med at reducere træthed.
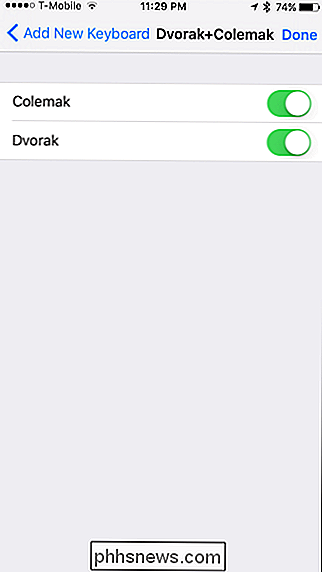
Så hvad skal du tabe? Som du kan se, er det en ret simpel proces, og det kan faktisk være meget sjovt og bedst af alt. Det er gratis, hvis du bruger Windows, Mac eller Android, og hvis du bruger en iPhone, får du to tastaturlayouter til lav pris på $ 0.99.
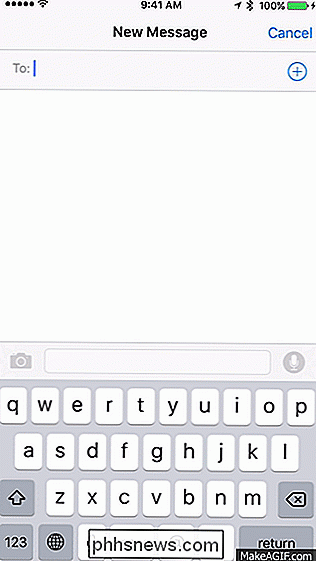
Billedkreditter: Wikipedia Dvorak, Wikipedia Colemak

Selvom Microsoft laver Bundling Nonsense med deres downloads nu
Vi har i lang tid klaget over, at der ikke er noget sikkert sted at downloade freeware, hvor downloadene er fri for bundne tilføjelser der normalt omdirigere din browser til noget andet end det du valgte. Og selv Microsoft pakker ekstra installatører til deres eget download-websted for at omdirigere din browser til Bing, hvis du ikke fjerner markeringen.

Konverter mellem mange forskellige filtyper online
Har du brug for at konvertere en DOC-fil til PDF? Eller måske en PDF til en JPG-fil? Der kommer altid et tidspunkt, hvor du skal konvertere en fil af en type til en anden, og du vil nok gerne gøre det så hurtigt og så billigt som muligt. Selvfølgelig, hvis du arbejder på et kontor og skal konvertere filer hver dag, vil dit firma sandsynligvis købe et kommercielt konverteringsprogram, og det er helt sikkert den bedste løsning.Men hvi



