Sådan ændrer du hurtigt, konverterer og ændrer billeder fra Linux-terminalen

ImageMagick er en række kommandolinjeværktøjer til ændring og arbejde med billeder. ImageMagick kan hurtigt udføre operationer på et billede fra en terminal, udføre batchbehandling af mange billeder eller integreres i et bash script.
ImageMagick kan udføre en bred vifte af operationer. Denne vejledning introducerer dig i ImageMagicks syntax og grundlæggende operationer og viser dig, hvordan du kombinerer operationer og udfører batchbehandling af mange billeder.
Installation
ImageMagick er ikke inkluderet i standardinstallationerne af Ubuntu og mange andre Linux-distributioner. Hvis du vil installere det på Ubuntu, skal du bruge følgende kommando:
sudo apt-get install imagemagick
Konvertere mellem formater
Konverter kommandoen tager et billede, udfører handlinger på det og gemmer billedet med filnavnet du angiver. En af de mest grundlæggende ting, du kan gøre med det, er at konvertere billeder mellem formater. Følgende kommando tager en PNG-fil med navnet "phhsnews.png" i den nuværende mappe og opretter et JPEG-billede fra det:
konverter phhsnews.png phhsnews.jpg
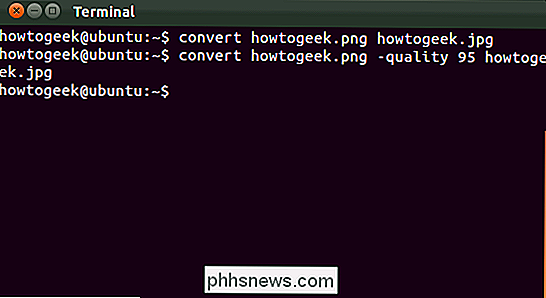
Du kan også angive et komprimeringsniveau for JPEG-billeder:
konvertere phhsnews.png-kvalitet 95 phhsnews.jpg
Nummeret skal være mellem 1 og 100. ImageMagick bruger om muligt kvalitetsniveauet på inputbilledet. Hvis ikke, er ImageMagick standard til 92.
Ændring af billeder
Konverter kommandoen kan også hurtigt ændre størrelsen på et billede. Følgende kommando beder ImageMagick om at ændre størrelsen på et billede til 200 pixels i bredden og 100 pixels i højden:
konverter example.png - størrelse 200x100 example.png
Vi har brugt samme filnavn her, så ImageMagick vil overskrive den originale fil.
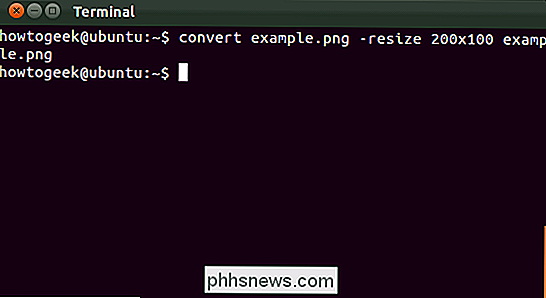
ImageMagick vil forsøge at bevare billedformatet, hvis du bruger denne kommando. Det vil ændre billedet til at passe inden for et område på 200 × 100, men billedet er måske ikke lige 200 x 100. Hvis du vil tvinge billedet til at blive en bestemt størrelse - selvom det ødelægger billedformatet - tilføj et udråbstegn til dimensionerne:
konverter example.png - resize 200x100! example.png
Du kan også angive en bestemt bredde eller højde, og ImageMagick vil ændre størrelsen på billedet til den pågældende bredde eller højde, samtidig med at billedformatet bevares. Følgende kommando vil ændre størrelsen på et billede til en bredde på 200:
konverter example.png - størrelse på 200 example.png
Følgende kommando vil ændre størrelsen på et billede til en højde på 100:
konverter example.png - resize x100 example.png
Rotere et billede
ImageMagick kan hurtigt rotere et billede. Følgende kommando tager et billede ved navn phhsnews.jpg, roterer det 90 grader og gemmer det roterede billede som phhsnews-rotated.jpg:
konverter phhsnews.jpg -rotate 90 phhsnews-rotated.jpg
Hvis du har angivet samme filnavn, ImageMagick ville gemme det roterede billede over den oprindelige billedfil.
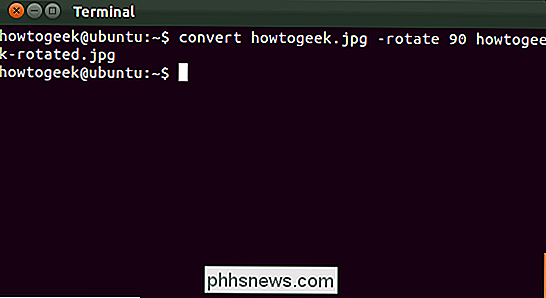
Anvendelse af effekter
ImageMagick kan anvende en række effekter på et billede. Følgende kommando anvender f.eks. "Kullet" -virkningen på et billede:
konvertere phhsnews.jpg -charcoal 2 phhsnews-charcoal.jpg
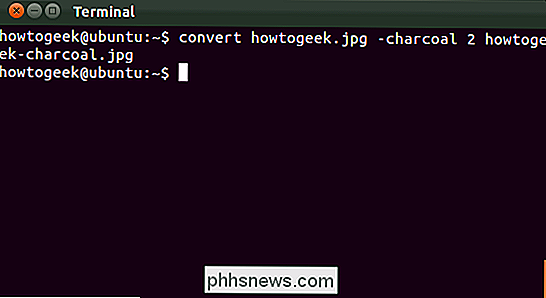
Kulkommandoen anvender en kunstnerisk "kul" stil effekt til et billede - 2 i kommandoen lader dig kontrollere effektens styrke.
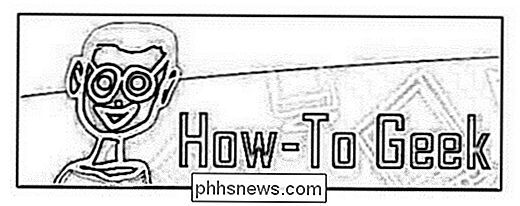
Følgende kommando anvender Implode-effekten med en styrke på 1:
konvertere phhsnews.jpg -implode 1 phhsnews-imploded.jpg
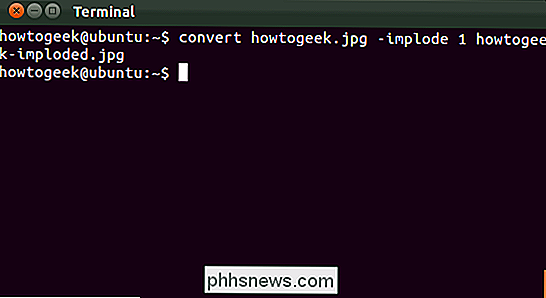
The implodere effekt gør det til at virke som om der er et sort hul i midten af billedet.
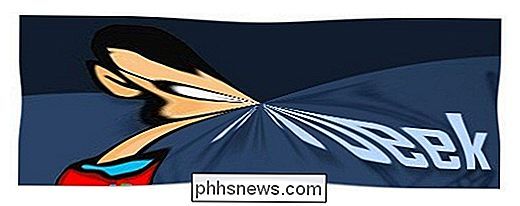
Kombination af operationer
Alle disse operationer kan kombineres. Med en enkelt kommando kan du ændre størrelsen på et billede, rotere det, anvende en effekt og konvertere det til et andet format:
konvertere phhsnews.png -resize 400x400-rotate 180 -charcoal 4-quality 95 phhsnews.jpg

Dette er bare starten på, hvad du kan gøre med ImageMagick. Der er mange flere operationer, du kan kombinere.
Batchbehandling
Du kan udnytte Bash til hurtigt at gøre batchbehandling af mange billeder. F.eks. Vil følgende kommando tage alle PNG-filer i den aktuelle mappe, rotere dem og gemme en ny kopi af hver med "-roteret" tilføjet til begyndelsen af hvert filnavn.
for fil i * .png; konvertere $ file -rotate 90 roteret- $ file; done
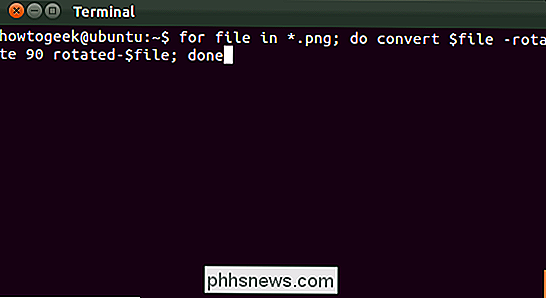
Du kan nemt ændre denne kommando for at udføre andre handlinger. Du kan også integrere batchbehandlingskommandoer i et Bash shell-script til at automatisere billedbehandlingsoperationer.
Enhver artikel om ImageMagick vil udelade meget af det du kan gøre med det - der er bare for mange muligheder og kommandoer. Hvis du er interesseret i at gøre mere med ImageMagick, skal du tjekke den officielle dokumentation på ImageMagick-webstedet for et langt mere grundigt kig på ImageMagick.

Sådan ser du, om din VPN udleder dine personlige oplysninger
Mange bruger Virtual Private Networks (VPN) til at maskere deres identitet, kryptere deres kommunikation eller gennemse internettet fra et andet sted. Alle disse mål kan falde fra hinanden, hvis din rigtige information lækker gennem et sikkerhedshul, hvilket er mere almindeligt, end du tror. Lad os se på, hvordan du identificerer og patcher disse lækager.

Sådan stopper du GIF'er fra automatisk afspilning i Slack til iOS
Som standard, hvis du sender et animeret billede i Slack, afspilles det automatisk - og nogle kan være ret irriterende. Hvis du hellere ikke vil se alle animerede billedafspilninger automatisk, kan du nemt deaktivere denne funktion. For at forhindre dette skal du åbne Slack-appen til en hvilken som helst kanal og trykke på menuknappen i øverste højre hjørne af skærmen.



