Sådan flytter du noter fra "På min iPhone" til iCloud

Apples app gør det muligt at gemme dine noter lokalt på din enhed eller synkroniseres med iCloud. Når du aktiverer iCloud, forbliver alle dine tidligere notater på din enhed. Sådan kan du flytte dem til din iCloud-konto.
RELATED: Sådan installeres og bruges Apple iCloud på Windows-computere
F.eks. Har du måske en iPad på et tidspunkt, og det var din eneste iOS-enhed på tiden. Måske du troede, du ikke behøver at aktivere iCloud, fordi du ikke har andre Apple-enheder til at synkronisere med. Derefter fik du en iPhone og til sidst en Mac. Nu vil du synkronisere dine noter blandt alle dine Apple-enheder. Vi viser dig, hvordan du nemt kan flytte dine eksisterende lokalt lagrede noter til din iCloud-konto, så de vil være tilgængelige på din iPhone, iPad og Mac og endda på en Windows-pc.
Først, hvis du ikke ' t se en sektion for iCloud i din Notes-app, skal du aktivere noter i din iCloud-konto. For at gøre dette skal du gå til Indstillinger> iCloud på startskærmen og sørge for, at Notes er aktiveret (skyderen skal være grøn).
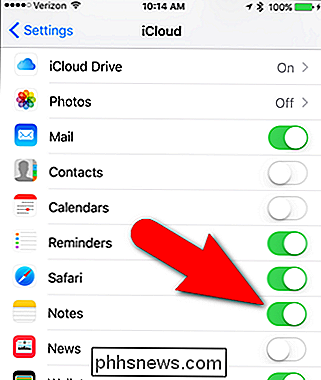
Åbn derefter "Notes" -appen på startskærmen, hvor vi vil gøre Den faktiske bevægelse.
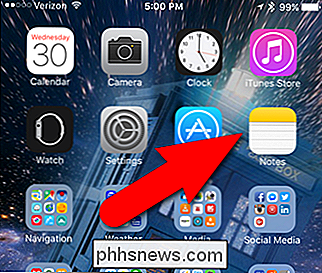
Alle noter under "På min iPhone" (eller "På min iPad") gemmes lokalt på din enhed. Hvis du vil flytte nogen af disse noter til iCloud, skal du trykke på "Noter" eller i en anden mappe under "På min iPhone", der indeholder noter, du vil flytte.
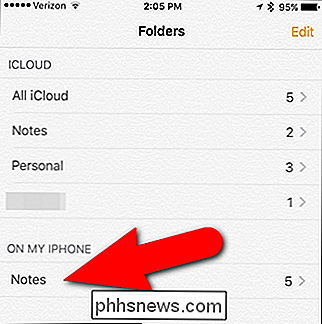
Når du er i en af mapperne under "På min iPhone" , klik på "Rediger" i øverste højre hjørne af skærmen.
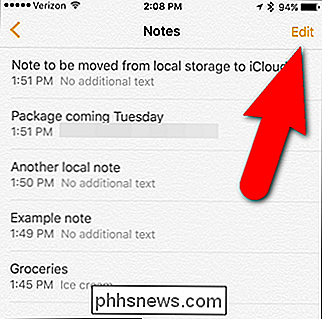
En valgboble vises før hver af noterne. Tryk på udvalgsboblerne for de noter, du vil flytte til iCloud.
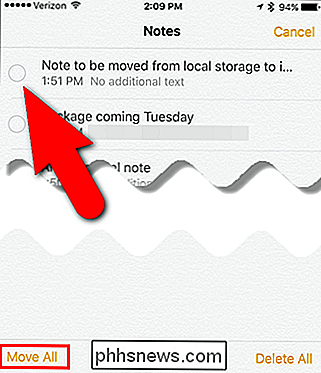
Tryk derefter på "Flyt til" i nederste venstre hjørne af skærmen.
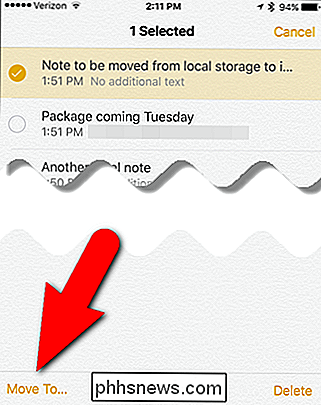
BEMÆRK: Hvis du kun flytter en note, kan du Flyt hurtigt notatet ved at skubbe til venstre på det og trykke på "Flyt". Du kan også hurtigt slette en note på denne måde.
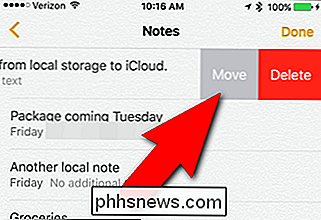
Når du har valgt noten til at flytte, vises skærmen Mapper. Vælg den mappe under iCloud, som du vil flytte den valgte note til.
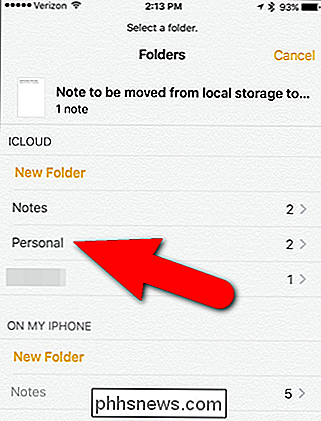
Noten flyttes ud af den lokale mappe ...
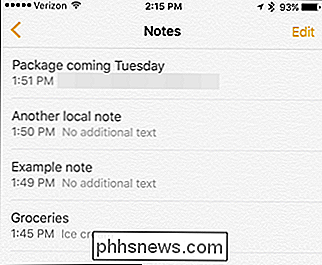
... og i iCloud-mappen. Bemærk, at antallet af noter i iCloud-mappen øges med antallet af noter, du har flyttet. Antallet af noter i den oprindelige mappe under "On My iPhone" kan dog ikke falde med det samme. Dette er en mindre fejl, der har en nem løsning.
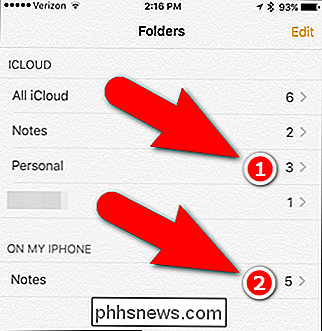
Dobbeltklik på Home-knappen på din telefon og skru op på Notes-forhåndsvisning. Dette tvinger appen til at lukke.
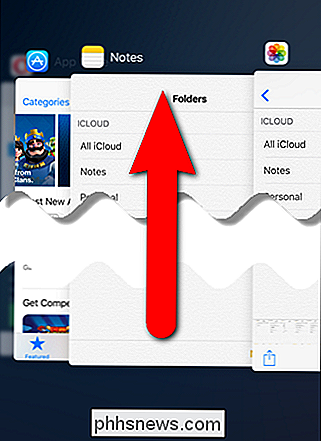
Nu skal du åbne Notes-appen igen. Antallet af noter i mappen under "På min iPhone" skal nu være korrekt.
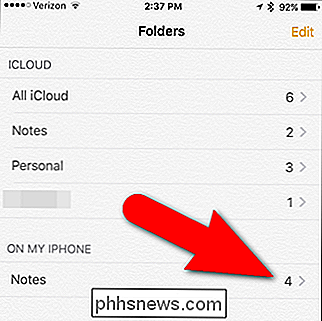
Du kan bruge samme procedure til at flytte noter fra en hvilken som helst mappe under On My iPhone-kontoen eller din iCloud-konto til en anden mappe under de to konti. Læs mere om brug af noter på iOS og Mac for at organisere dine tanker.

Sådan snap du apps og multitask på din Xbox One
Xbox One giver dig mulighed for at spille et spil og bruge en app eller bare bruge to apps på én gang. Du "Snap" bare en app til højre på skærmen. Med Windows 10-apps, der debuterer på Xbox One i sommer, vil Snap kun blive mere kraftfuld og nyttig. Du kan snappe næsten alt på skærmens side. Du kan endda spille et spil og få en live tv-strøm til siden af skærmen, hvis du har din Xbox One tilsluttet din kabelboks.

Når folk søger efter hack eller hacking, har de normalt en af to ting i tankerne: Hvordan kan jeg hacke min mobiltelefon til at gøre noget eller installere noget, der for øjeblikket er begrænset, eller hvordan jeg kan hack en mobiltelefon og stjæle dens data som billeder, tekstbeskeder, lokaliseringsdata osv.I denne a



