Sådan Fix Microsoft Windows Search Indexer Stoppede Arbejde og blev lukket
At være computer fyr i min familie, udfører jeg alle de tekniske supportopgaver og nogle gange løber ind i mærkelige problemer, som jeg beslutter at skrive om. Selvfølgelig med Windows, det ser ud til at du aldrig rigtig løbe tør for mærkelige problemer at håndtere! Der er altid en vis skør og kryptisk fejl, der dukker op, der får dig til at ridse hovedet.
Et sådant problem er med Windows, og det vedrører følgende fejl:
Microsoft Windows Search Indexer stoppede arbejdet og blev lukket
eller
Windows kunne ikke starte Windows-søgningstjenesten på den lokale computerfejl 1067
Dette er et ganske usædvanligt problem, men hvis det sker for dig, er det meget irriterende! Når du prøver at åbne, flytte eller kopiere noget, får du denne fejl. Det er normalt også forbundet med langsom computer ydeevne og sammenbrud af hele OS.
Der er et par ting, du kan prøve at løse dette irriterende problem i Windows:
Genopbyg Windows Search Index
Denne metode er hurtig og nem, men fungerer muligvis ikke, hvis du har alvorlige problemer. Det er stadig et skød værd, inden du går til de andre trin, hvor du skal slette ting.
Først skal du skrive Indekseringsindstillinger i startmenuens søgefelt, og derefter klikke på fanen Avanceret / knappen og derefter klikke på Genopbyg .

Du kan også prøve at klikke på Gendan standarder hvis Rebuild ikke virker. Hvis du af en eller anden mærkelig grund ikke kan vælge noget på denne side, kan du genopbygge søgerindekset manuelt ved at redigere følgende registreringsdatabasenøgle:
HKLM / Software / Microsoft / Windows Search / SetupCompletedSuccessfully
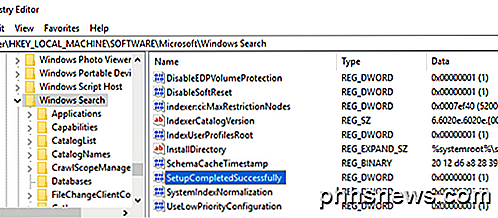
Skift værdien til nul, og genstart derefter maskinen. Men hvis du kan undgå registreringsnøgleændringer, er det bedst! Sørg også for at oprette et gendannelsespunkt, før du foretager registreringsredigeringer.
Slet programoversigten for Windows Search Index
Hvis ovenstående metode ikke fungerede, kan du forsøge at slette alle de filer, der er forbundet med søgning indeksering i Windows, ved at slette alt inde i disse mapper:
C: \ ProgramData \ Microsoft \ Søg \ Data \ Programmer \ Windows C: \ ProgramData \ Microsoft \ Søg \ Data \ Temp
Hvis du ikke kan se disse mapper, skal du aktivere visning af skjulte mapper ved at gå til Windows Stifinder eller Denne computer og derefter vælge Tools, Folder Options . Gå til fanen Vis og rul ned til du ser Vis skjulte filer og mapper . Du skal nu kunne se mappen ProgramData. I Windows 10 skal du bare klikke på fanen Vis og markere feltet Skjulte elementer .
Igen skal du lave en sikkerhedskopi af filerne i katalogerne, før du sletter dem, bare i tilfældet, men de er virkelig ikke så vigtige. Hvis du får en adgang, nægtes besked, når du forsøger at slette filerne, skal du først stoppe vinduessøgningsindekset ved at gå til Kontrolpanel, derefter Administrative værktøjer og derefter klikke på Tjenester .
Tjenesten skal kaldes Windows Search eller Windows Searcher . Dobbeltklik på tjenesten, og klik på Stop .
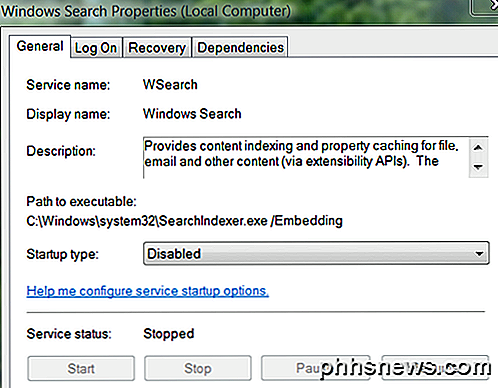
Når du har slettet filerne, skal du genstarte computeren, og indekset genopbygges, og forhåbentlig vil din fejl være væk! Husk, at søgeindekset ikke er kritisk, så du ikke vil ødelægge din computer ved at deaktivere tjenesten eller slette dens filer. God fornøjelse!

Hvordan man opretter og bedre styrer Amazon Wish Lists
Hvis du bruger Amazon-ønskeliste, så har du måske bemærket, at de kan blive lidt lange og uhåndterlige, når du tilføjer flere og flere ting, du vil have . Her er hvordan man bedre kan klare dem. Det er næsten umuligt at bare shoppe rundt Amazon uden at ønske at købe noget, men vi er bestemt ikke lavet af penge, så tilfredsstillelse skal ofte blive forsinket.

Mac Equivalenter af Windows-programmer og -funktioner
Hvis du for nylig har konverteret til en Mac eller bliver tvunget til at bruge en mod din vilje, er du sikkert vant til det brugervenlige miljø i Windows og vil gerne vide Mac-equivalenten til dit yndlings Windows-program eller -funktion, ikke?Nå, heldigvis er nyere Mac'er, der kører de nyeste versioner af OS X, ikke vildt forskellige fra de nuværende versioner af Windows. De



