Sådan beskytter du dokumenter og PDF-filer med ejer og brugeradgangskoder i LibreOffice

Der er to måder at beskytte en PDF-fil på: en ejeradgangskode og en brugeradgangskode. Vi forklarer formålet med hver og viser dig hvordan du bruger dem til dine PDF-filer.
Ejer eller Tilladelser, adgangskode giver dig mulighed for at anvende tilladelser til en PDF-fil. Hvis du f.eks. Ikke vil tillade, at en PDF-fil udskrives, eller sider, der skal uddrages, kan du vælge, hvad du vil tillade og ikke tillade og anvende en ejeradgangskode til PDF-filen. Ejer-adgangskoden kan også kaldes hovedadgangskoden. Det giver dig mulighed for at ændre disse tilladelser.
Med brugeren eller Åbn adgangskoden kan du kræve, at brugeren indtaster et kodeord for at se PDF-filen. Hvis de ikke indtaster det rigtige kodeord, åbnes PDF-filen ikke.
Der findes flere onlinetjenester til beskyttelse af PDF-filer, f.eks. PDFProtect, men hvis du vil tilføje et kodeord til et følsomt dokument, er du sandsynligvis aren Det er behageligt at uploade det til en tjeneste, du ikke ved. Således fokuserer vi på den bedste offline-indstilling i denne vejledning.
RELATED: Sådan beskytter du dokumenter og PDF-filer med Microsoft Office
Vi har afdækket, hvordan du opretter en adgangskodebeskyttet PDF-fil i Microsoft Ord, men det tilføjer kun en brugeradgangskode. Der er ingen mulighed for at tilføje en ejeradgangskode. Vi gjorde nogle undersøgelser, og fandt den bedste mulighed for at beskytte dine PDF-filer offline er gratis kontor suite LibreOffice. Vi viser dig, hvordan du beskytter et Microsoft Word- eller LibreOffice Writer-dokument med et kodeord og hvordan du opretter en adgangskodebeskyttet PDF-fil fra et dokument.
BEMÆRK: Vi bruger en Word-fil i vores eksempel, men du kan gøre det samme ting med LibreOffice Writer-dokumenter (.dt-filer). Du kan også åbne PDF-filer i LibreOffice. De åbner i LibreOffice Draw, selvom du er i Writer, Calc eller Impress, men proceduren for adgangskode, der beskytter dem i Draw, er den samme som i de andre LibreOffice-programmer og beskrives i "Sådan konverteres et dokument til en Kodeordbeskyttet PDF-fil "nedenfor. Du ville konvertere en ubeskyttet PDF-fil til et kodeord beskyttet.
Sådan tilføjes Åbn og Tilladelser Adgangskoder til et dokument
Inden du begynder, skal du downloade LibreOffice og installere det, eller du kan downloade den bærbare version, hvis du ville hellere ikke installere libreoffice. Åben LibreOffice Writer og derefter åbne en Word-fil. Klik på pil ned på "Gem" -knappen på værktøjslinjen og vælg "Gem som" i rullemenuen.
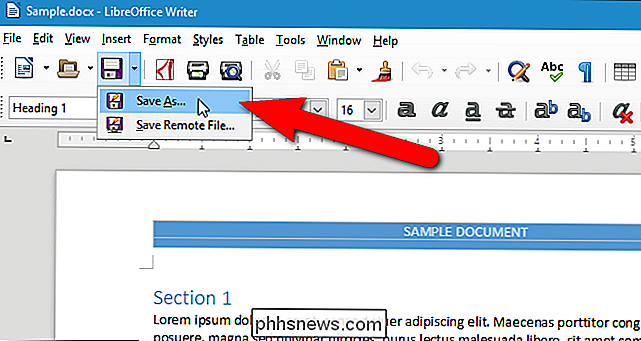
Gå til dialogboksen Gem som, ved at navigere til, hvor du vil gemme det beskyttede dokument. For vores eksempel skal vi erstatte originaldokumentet. Hvis du vil gemme det beskyttede dokument som en ny fil, skal du indtaste et andet navn for filen i feltet "Filnavn". For at kodeordet beskytte dokumentet, skal du markere boksen "Gem med adgangskode". Klik derefter på "Gem".
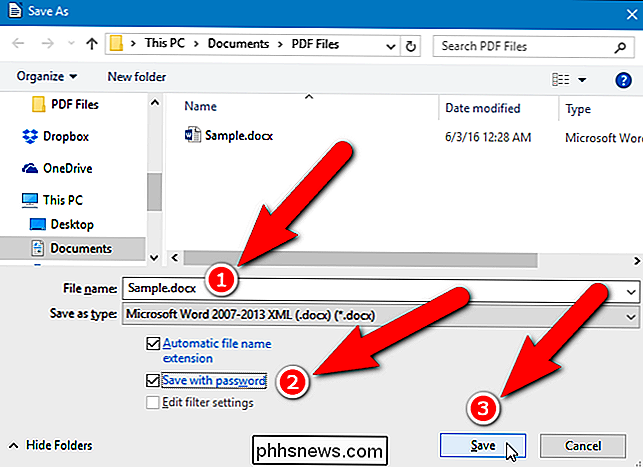
Hvis du udskifter originalfilen, vises dialogboksen Bekræft gem som som. Klik på "Ja" for at erstatte filen.
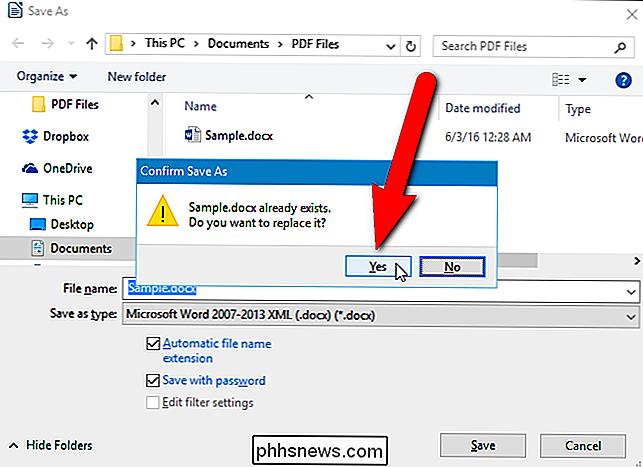
I dialogboksen Indstil adgangskode kan du angive to typer adgangskoder, ligesom bruger- og ejeradgangskoder til PDF-filer. For at kræve, at brugeren indtaster et kodeord for at få vist dokumentet (som brugeradgangskoden), skal du indtaste en adgangskode i feltet "Indtast adgangskode til åbning" og "Bekræft kodeord" under "File Encryption Password". Hvis du også vil beskytte dokumentet mod redigering (som ejerens adgangskode), skal du klikke på "Valg" i midten af dialogboksen og skrive en adgangskode i feltet "Indtast adgangskode til tilladelse til redigering" og "Bekræft kodeord" under Fildelingsadgangskode.
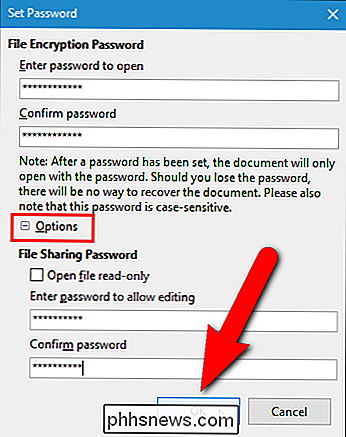
BEMÆRK: Fildelingsadgangskoden fungerer kun for LibreOffice Writer-dokumenter, ikke Word-dokumenter. Hvis du vil bruge fildelingsadgangskoden, skal du gemme dit dokument som en .dt-fil, som er den første mulighed i rullelisten "Gem som type" i dialogboksen Gem som som vist ovenfor.
Indtastning af en adgangskode For at tillade redigering får automatisk dokumentet til at åbne i skrivebeskyttet tilstand. Hvis du vil åbne filen i skrivebeskyttet tilstand som standard uden adgangskode, skal du markere boksen "Åbn filbeskyttet" og lade kodeordene under File Sharing Password være tom.
Klik på "OK".
Hvis du har anvendt en åben adgangskode til dokumentet, bliver du bedt om at indtaste det åbne kodeord næste gang du åbner filen.
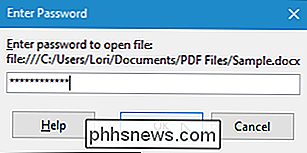
Hvis din fil er et LibreOffice Writer-dokument (.odt ) og du har tildelt et fildelingsadgangskode til det, åbnes dokumentet i skrivebeskyttet tilstand. For at redigere dokumentet skal du klikke på knappen "Rediger dokument" i den gule bjælke.
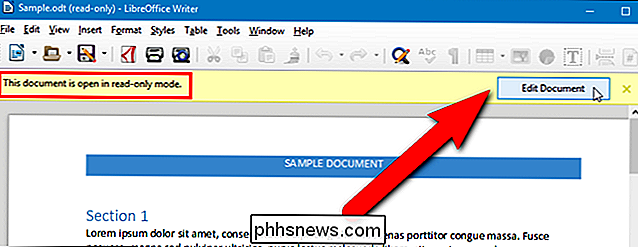
Du bliver bedt om at indtaste fildelingsadgangskoden for at kunne ændre filen.
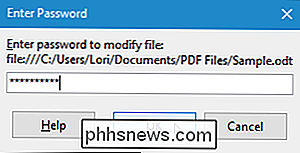
Sådan konverteres et dokument til et beskyttet kodeord PDF-fil
Du kan også konvertere et Word-dokument eller et LibreOffice-dokument til en kodeordbeskyttet PDF-fil og anvende bruger- og ejeradgangskoder til det. For at gøre dette skal du åbne dokumentet og derefter vælge "Eksporter som PDF" fra menuen Filer.
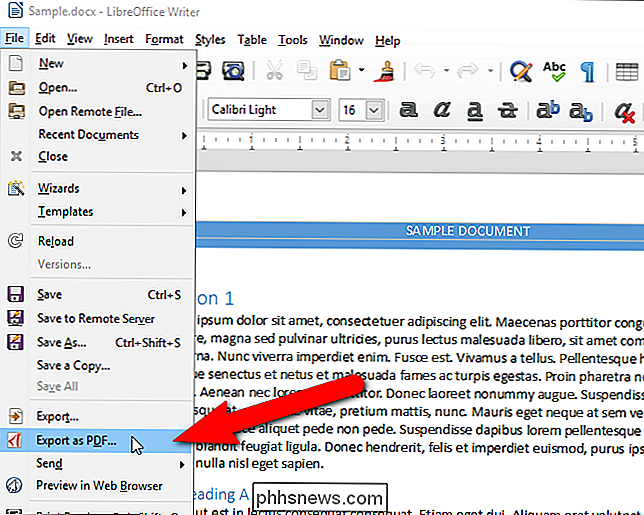
Klik på fanen "Sikkerhed" i dialogboksen PDF-indstillinger.
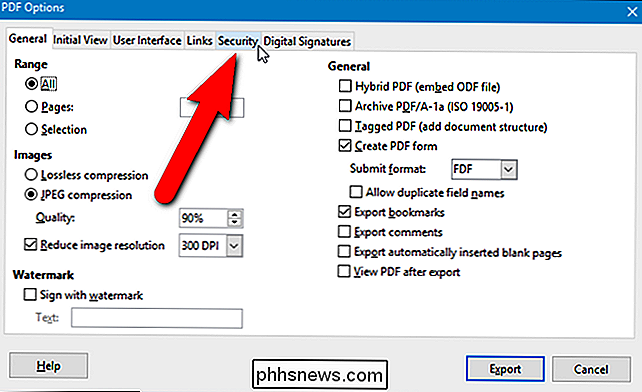
Under filkryptering og tilladelse er der oprindelig " Ingen åbent adgangskode sæt "(brugeradgangskode) og" Ingen adgangskode indstillet "(ejeradgangskode). For at indstille disse adgangskoder skal du klikke på "Indstil adgangskoder".
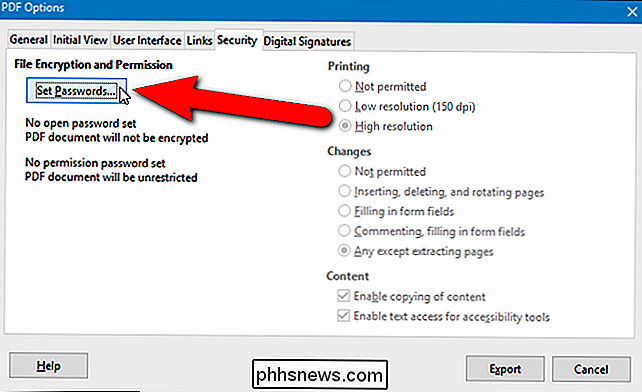
Indtast brugeradgangskoden to gange i dialogboksen Indstil adgangskoder under Vis adgangskode, for at se PDF-filen. Indtast ejeradgangskoden under Sæt tilladelsesadgangskode, der forhindrer PDF-filen i at blive udskrevet, redigeret eller at have hentet indhold fra det. Klik på "OK".
BEMÆRK: Du behøver ikke bruge begge adgangskoder, men vi anbefaler, at du gør for større sikkerhed. En PDF-fil med kun et af de to anvendte adgangskoder (enten en) er ikke så sikkert som et med begge adgangskoder. Planet PDF forklarer, hvorfor to kodeord er bedre end en, når du sikrer PDF-filer.
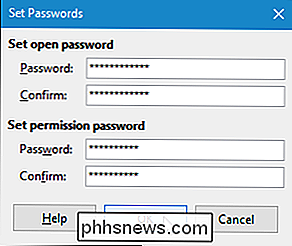
Du vender tilbage til dialogboksen PDF-indstillinger, og statusen for den eller de adgangskoder, du angiver, vises under knappen Set Password. Hvis du vælger at angive en tilladelse (ejer) adgangskode, bliver valgmulighederne på højre side af dialogboksen aktive. Hvis du ikke vil have nogen til at udskrive dokumentet eller foretage nogen form for ændringer i dokumentet, skal du vælge "Ikke tilladt" under Udskrivning og ændringer. Hvis du blot vil begrænse den type udskrivning og ændringer, der kan gøres, skal du vælge en anden mulighed under Udskrivning og ændringer. Hvis du ikke vil have nogen, der kopierer indhold fra din PDF-fil, skal du sørge for, at feltet "Aktivér kopiering af indhold" ikke er markeret. Til tilgængelighedsformål er det en god idé at forlade feltet Aktiver tekstadgang til tilgængelighed værktøjer. Klik på "Eksporter".
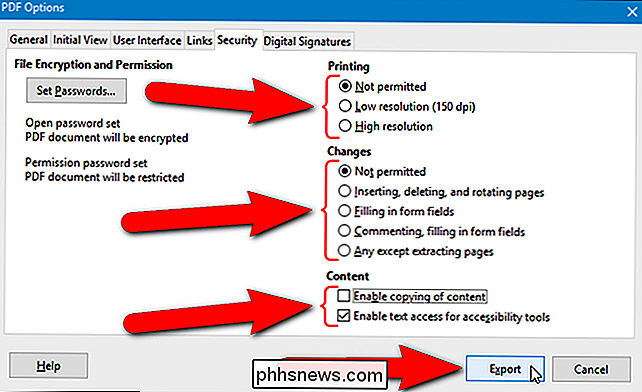
I dialogboksen "Eksporter" skal du navigere til den mappe, hvor du vil gemme den adgangskodebeskyttede PDF-fil. Indtast et navn på filen i feltet "Filnavn" og klik på "Gem".
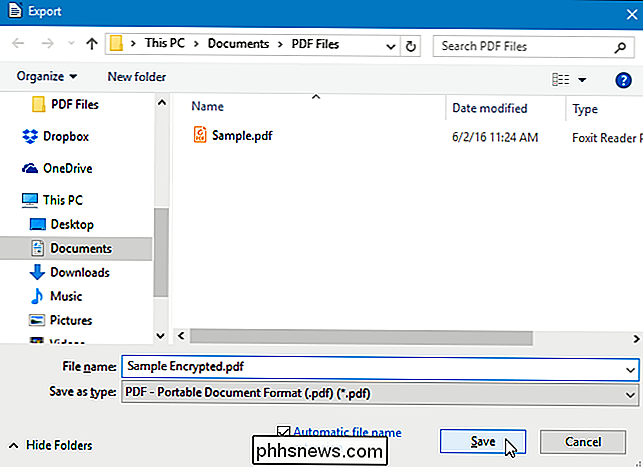
Hvis du har tildelt en åben (bruger) adgangskode til PDF-filen, bliver du bedt om det pågældende kodeord næste gang du åbner det.
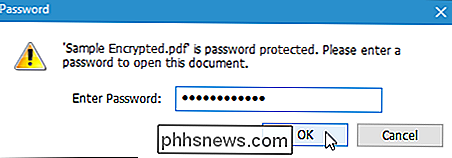
Du vil se "(SECURED)" til højre for filnavnet i titellinjen, der angiver, at det er en krypteret PDF-fil.
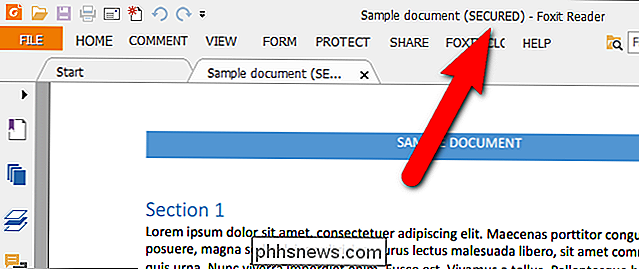
Hvis du har tilføjet en tilladelse (ejer) adgangskode til PDF-filen og valgte for ikke at tillade udskrivning, vil du bemærke, at indstillingen "Udskriv" er gråtonet, når du klikker på fanen "File".
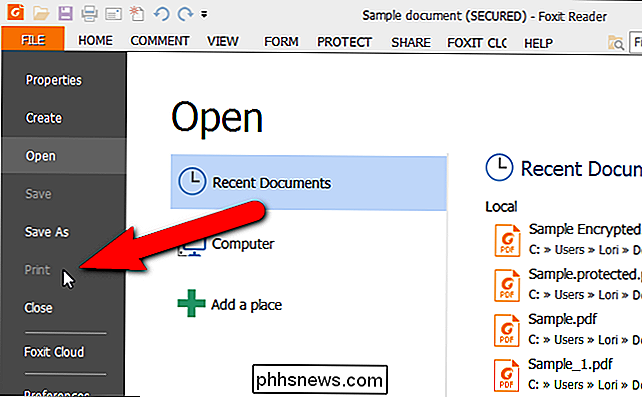
Procedurerne for tilføjelse af åbne og tilladte adgangskoder til et dokument og til at konvertere et dokument til et kodeord beskyttet PDF-filen er den samme i LibreOffice Calc, Impress og Draw også.

Hvad er et checksum og hvordan man beregner et checksum
Lurer du på, hvad en checksum er? Du har måske bemærket, at når du downloader filer fra bestemte websteder, har de en meget lang række tal og bogstaver kaldet checksum eller MD5 checksum eller SHA-1 osv. Disse virkelig lange strenge fungere som fingeraftryk for den pågældende fil, uanset om det er en EXE, ISO, ZIP osv.Checks

Hvordan ved du, hvornår det er på tide at udskifte batteriet?
Batterier varer ikke for evigt. Når du oplader og aflader dit batteri, nedbryder det og over tid får du mindre batterilevetid fra en fuld opladning. Til sidst skal batteriet eller enheden udskiftes. Batterikapacitet reduceres over tid Et batteri går ikke bare fra god en dag til det dårlige næste. I stedet forringes batterierne langsomt over tid.



