Del apps, musik og videoer med Apple Family Sharing på iPhone / iPad

Historisk var den eneste måde at dele app, bog, musik og videoopkøb på tværs af iOS-enheder på at logge på alle enhed med den samme Apple-konto (en usikker og uønsket løsning). Nu kan du nemt dele alt mellem familiemedlemmer med Apple Family Sharing-systemet.
Læs videre, som vi viser dig, hvordan du konfigurerer det og nyder sikker app og mediedeling på tværs af dine enheder.
Hvorfor vil jeg gøre det? Dette?
For personer, der er de eneste brugere af iOS-enheder i deres husholdninger, er der virkelig ikke behov for nogen form for deling, da standardsystemet fungerer glimrende: Log ind på din Apple-konto på alle enheder og alle dine App Store, iTunes, og iBook-indkøb deles på tværs af alle enheder.
Hvis du ønskede at dele dine køb på tværs af enheder, der bruges af flere familiemedlemmer, var det dog lidt af et varmt rod. Historisk set var den eneste måde at gøre det på at godkende hver enhed under den samme centrale konto. Dette betød, at hver enhed, du ønskede at dele dine apps med (så lad os sige, at alle i din familie kunne spille store digitale brætspil som Ticket to Ride eller Carcassonne) endte konfigureret som om det var en sekundær enhed af den primære kontoholder .
RELATERET: Sådan deler du dit iTunes-bibliotek med din iPhone eller iPad
Du skulle angive, at du ikke automatisk downloader indhold til enhederne (så lidt har Timmy ikke automatisk fået din horror movie iTunes-køb) og du var også nødt til at omhyggeligt konfigurere hver enhed med et ekstra separat Apple ID for at sikre alle personlige ting som kontakter, e-mails og så videre, blev alle adskilt. Det var desuden en smertefuld måde at gøre ting på, fordi du ikke kunne give andre tilladelse til at foretage køb uden at give dem fuld adgang til din konto. Hvis du ville bruge samme konto / kreditkort til alt, hvad der var Apple-relateret, kunne du f.eks. Ikke let lade din kone og ældste barn købe, men forbyde din forskolebørn at blive vanvittig i en freemium-app. Under denne model var der heller ikke mulighed for at konfigurere alders- / indholdsrestriktioner, da hver bruger blev behandlet som den primære kontoholder på hver enhed.
Det arbejdede fordi du var nødt til at få det til at fungere det på denne måde i årevis for at undgå at købe apps flere gange for hver iPad / iPhone-bruger i vores husstand), men det var kludgy og mindre end ideelt.
Introduktionen af Apple Family Sharing-planen ændrede ting fra sort-of-work til arbejder meget godt og effektivt. Under Apple Family Sharing-systemet kan du meget nemt invitere de andre medlemmer af din familie til at dele køb foretaget af den primære konto (uden at give dem adgang til den konto), du kan dele deres køb, og du kan bemyndige dem til at foretage køb eller har alle købsforespørgsler sendt tilbage til en forælder til autorisation.
Selvom fokuset på denne vejledning er på let købsdeling på tværs af App Store, iTunes og iBook-markeder, omfatter Familie Deling også muligheder for fælles familie fotoalbum, fælles familie kalendere, positionssporing og enhedsgendannelse sporer alt i et pænt instrumentbræt.
Hvad skal jeg bruge?
For at følge med vejledningen skal du bruge mindst to iOS-enheder, der kører iOS 8 eller højere. Desværre betyder det, at Family Sharing ikke er tilgængelig på iPad 1, iPhone 4 og ældre model iPhones og 4th Generation iPod Touches og ældre modeller (iPad Mini er ny nok til, at alle generationer understøtter iOS 8).
Mens alle disse udelukket modeller er helt sikkert ret lange i tanden i øjeblikket, de er netop de slags modeller, der typisk bliver afsagt i en familie for de yngre børn at bruge, så det er lidt skuffende, at de ikke kan bruge Family Sharing-funktionen.
RELATED: Sådan bruger du iTunes til hurtigt at organisere apps på iPhone og iPad
Ud over kravene til hardware / operativsystem skal du have en primær konto (som hvis du læser denne vejledning vil sandsynligvis din konto), der har et autoriseret kreditkort på det. Denne konto vil fungere som familiedeling "organizer" -kontoen. Derudover skal du oprette et unikt Apple-id til hvert medlem af din husstand (hvis de allerede har et eksisterende Apple ID, der fungerer fint). Du skal ikke bekymre dig om aldersrestriktioner, Apple giver nu mulighed for Apple ID-konti for børn under 13 år specifikt til dette formål.
Når du har bekræftet, at alle enheder, der skal bruges af dine familiemedlemmer, understøtter iOS 8 (og er blevet opgraderet til iOS 8, hvis det er nødvendigt), er alt du behøver, din vigtigste iOS-enhed, Apple-id og login til den primære kontoindehaver (som organiserende medlem er din konto / adgangskode) og derefter Apple-id'erne for de yderligere fem familiemedlemmer, du ønsker at føje til din familie delingsplan. Du behøver ikke at have alle enheder til rådighed for at konfigurere Family Sharing, men det hjælper helt sikkert med at bekræfte trinnene og sikre, at alt gik ud uden at blive hitch.
Konfiguration af Apple Family Sharing
Der er to trin til konfiguration Apple Family Sharing, den oprindelige opsætning på arrangørens iOS-enhed og derefter de efterfølgende bekræftelser på alle enheder, der er føjet til familiedelingsplanen.
En ting, vi gerne vil understrege, før vi fortsætter, er, at delingen går på to måder. Organisereren deler ikke kun alle deres apps og musik med familiemedlemmerne, men også familiemedlemmerne på planen deler deres indhold også. Dette gør Familiedeling en meget enkel og direkte måde at sammenflette indholdet af to Apple IDS (som du ville have, hvis to ægtefæller havde en lang købshistorie).
Lad os starte med at se på, hvordan du starter behandle på arrangørens app ved at slå familiedeling på, tilføje i en forælder / værts konto (som en ægtefælle) og derefter en børnebog.
Bliv arrangør og tilføj familiemedlemmer
Når du først får adgang til App Store, iTunes eller iBook fra din iOS-enhed efter først at indstille den (eller mod efter opgradering til iOS 8) bliver du bedt om at oprette familiedeling. Hvis du ignorerer denne prompt og klikker på knappen "Ikke nu", skal du navigere til sektionen Familiedeling i menuen Indstillinger.
Du finder menuen Familie deling under Indstillinger -> iCloud -> Opsæt familiedeling Tryk på det sidste punkt for at starte installationsprocessen.
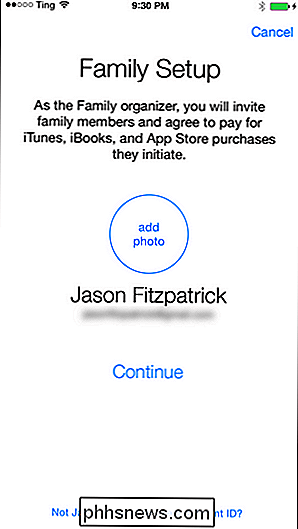
Du bliver bedt om at gennemgå en række bekræftelser, herunder at bekræfte, at du ønsker at være familieorganisator, at du bekræfter, at du er den part, der er ansvarlig for deres indkøb, og bekræfter hvilket kreditkort du bruger til din Apple-konto. Ud over at bekræfte indstillinger relateret til deling / købssiden af ting, vil du også tillade eller udelukke placeringsdelingsfunktionen.
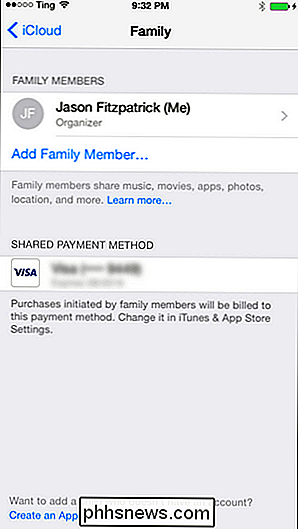
Når du stort set har accepteret de forskellige indstillinger, bliver du dumpet til Deling af Familie Deling, som set ovenfor. Skulle du have brug for at vende tilbage til denne placering i fremtiden, finder du den under iCloud -> Familieindstillingerne i menuen Indstillinger.
Nu hvor vi har alt i gang, lad os først tilføje i en voksen konto og derefter flagge det konto tilhører en forælder eller værge. Vælg posten "Tilføj familiemedlem" fra familiemedlemslisten. Du bliver bedt om at indtaste familiemedlemmets navn eller e-mail-adresse (til vores formål i dette trin skal du bruge e-mail-adressen til deres Apple-id).
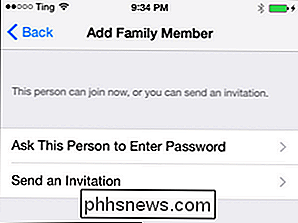
Vælg i næste trin, om du vil have dem indtastet en adgangskode eller send en invitation til at aktivere familiedeling på deres enhed. Da du sandsynligvis er lige ned i hallen fra dem (eller deres enhed sidder endda på skrivebordet foran dig), er et kodeord lidt overkillet. Tryk på "Send en invitation" for at linke dem til din konto.
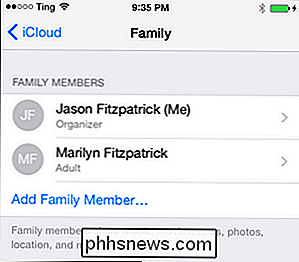
Det nye familiemedlem vil nu blive vist på listen over Familie Deling-panelet. Hvis du ønsker at godkende det nyligt tilføjede familiemedlem for at tillade dem at godkende køb af børn på kontoen, skal du trykke på navnet på den voksne og derefter skifte "Parent / Guardian" -knappen . Husk på, at dette ikke har noget at gøre med, hvorvidt den pågældende voksen kan købe varer på din konto (de kan som standard tilføje dig som voksen på din familieplan). Dette skifte giver kun dem mulighed for at godkende købsforespørgsler fra børn også på samme familiedelingsplan.
Du kan tilføje flere medlemmer ved at gentage ovenstående trin, men du skal springe gennem et par specielle hoops, når du tilføjer i et barn under en alder af tretten. (Bemærk: Hvis du allerede har lavet en konto til dit barn, før Family Sharing var en ting, skal du gå til sidste afsnit i denne vejledning for at se et arbejde for uofficielt at ændre en voksen konto til en familiekonto for familiekonti.)
Den første (og mest sandsynlige for at irritere dig) hoop er, at du har brug for et kreditkort (ikke debetkort) som din primære betalingsmetode på din Apple-konto. På trods af at du kan bruge et Visa / Mastercard-backet betalingskort på din egen konto, når du forsøger at godkende et barns konto, beder du dig indtaste et kreditkort for at bekræfte, at du er voksen. I betragtning af at mange af os har Apple ID'er, der er gamle nok til at blive sendt til gymnasiet på dette tidspunkt, synes hele kredit- / betalingskortet noget dumt.
Den anden mindre hoop er, at du skal springe over klikke på "Tilføj familie" Medlem "link og i stedet kigge efter det mindre link nederst på skærmen mærket" Opret et Apple ID til et barn. "Klik på linket og følg trinene. Du skaber i det væsentlige en ny Apple ID-konto og skal forsyne et kodeord, oprette sikkerhedsspørgsmål og hele stykket. Når du er færdig, er det sidste skridt simpelthen at angive, om barnet skal bede om tilladelse til at foretage køb (alt efterspurgt køb vil blive godkendt af dig eller en anden autoriseret forælder / værge.)
Ligesom andre voksne på din familie deling planen har vogter skifte, børnene har alle en "spørge til køb" skifte du kan indstille til enten at tillade dem at købe ethvert aldersrelateret materiale (som bestemt af Apples rating system og deres alder som du indtastede det) eller for alle anmodninger, der først skal overføres af en autoriseret voksen til familiedelingsplanen.
Når du er færdig med at tilføje familiemedlemmer, er det på tide at se på, hvordan tingene virker ved afslutningen af processen.
Brug af familie Del som ægtefælle / barn
På modsatte side af ting fra arrangørens konto har du slutbrugerne. Lad os se på, hvad der ser ud fra den anden side af delingsplanen.
Når du har tilføjet brugere til din familie delingsplan, modtager de underretninger om, at de er blevet inviteret til planen (eller hvis du brugte password-funktionen, en prompt for at indtaste adgangskoden).
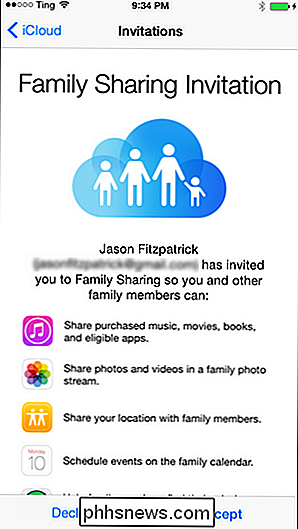
Efter accept af invitationen ser intet ud på overfladen at ændre sig. For at familiemedlemmerne skal få adgang, skal de se på købshistorikmenuen i den respektive app (App Store, iTunes eller iBook) for at finde det delte indhold.
For at finde delte apps skal du f.eks. Åbn App Store-appen, og klik på opdateringsikonet i den nederste navigationslinje.
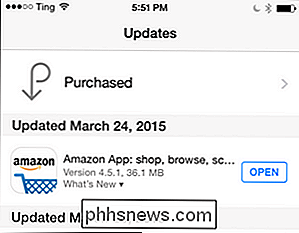
Klik derefter på indstillingen "Købt", og du vil ikke kun se din egen købshistorie, men købsoversigterne for dine familiedelingsplanmedlemmer også.
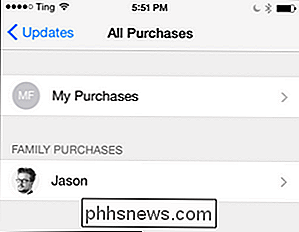
På denne måde kan de sekundære brugere alle se indhold købt af familieplan arrangøren og til gengæld kan arrangøren se indhold købt af familiemedlemmerne i planen. Du kan gentage denne proces i både iTunes og iBooks og se indkøbslister til dine andre familiemedlemmer.
Advarsler og afklaringer
Selv om vi er overordnede imponeret over hele Family Sharing-systemet (og sådan forener det med at dele som samt familie- / enhedslokationstjenester) er der et par forbehold, der kræver en lille præcisering, så du er klar over, hvordan systemet fungerer, og du ikke ender i værre form, end når du startede.
Den første ting vi vil gerne understrege her, fordi det er lidt uklart først og til og med ved et andet blik, er det: alle køb, der foretages, selvom de er lavet ved hjælp af Family Share-arrangørens kreditkort, er knyttet til Apple ID bruger, der påbegyndte købet og vil forblive knyttet til dette køb for evigt. Det betyder, at hvis din søn køber en flok sæsoner af et Sci-Fi-show, hvor du både nyder at se på trods af at du har betalt for det, er faktisk knyttet til hans konto, og når han vokser op og senere forlader husstanden (og familiedeling plan i processen), så vil du miste adgangen til det tv-program. I nogle tilfælde kan det være fint for dig, måske er dit barn, der køber medier, du ikke har interesse i at holde eller du vil have dem til at eje indholdet. For indhold, du ønsker at opretholde ejerskab af, skal dette indhold købes af arrangøren (ikke et barn eller en voksen på familiedelingsplanen). Definitivt sæt dig ned og tal med din familie om konsekvenserne af dette, og hvordan den, der rent faktisk klikker på købsknappen, er den faktiske ejer af købet (uanset om mor eller far føder regningen).
Den anden ting er, at mange mennesker forsøgte at vride med hele denne voksen, barn, der allerede deler indholdsvirksomhed, og som sådan har deres børn allerede Apple ID'er. Der er ingen måde at officielt konvertere en "voksen" konto (som er hver konto, der blev oprettet før Family Sharing var omkring, hvad Apple angår) til et "barn" -konto. Du kan dog narre systemet ved at ændre fødselsdatoen på den konto, du har oprettet til dit barn, således at de er 13 år (den laveste alder du kan bruge, når du opretter et Apple ID) og derefter føjer dem til familiedeling. Indkøbsgodkendelsesindstillingerne vil være tilgængelige, og Family Sharing vil behandle dem som om de har en børnekonto.
Disse advarsler til side er vi virkelig tilfredse med retningen Family Sharing går, da det gør at dele indhold mellem enheder i samme familie en komplet brise i forhold til den gamle metode til at køre flere Apple-id'er, manuelt tænker rundt med hver enhed og forsøger at holde sig på toppen af opdateringer og indhold. Nu er alle køb delte, hver person kan vælge og vælge, hvad de vil have fra den delte liste, indkøb er centraliseret (til arrangørens kort), og forældrene har nemme købsgodkendelsesevner.

Sådan aktiveres eller deaktiveres udvidelser til at tilpasse din Mac
Vi forstår alle konceptet med udvidelser nu: Ved at tilføje funktioner til dit operativsystem, telefon eller browser udvides dets funktionalitet. OS X har også udvidelser, her er hvad du behøver at vide for at få dem til at fungere bedre for dig. For at være retfærdig er det ikke noget nyt at udvide Mac OS-systemet.

Sådan fortæller du, om en e-mail er falsk, spoofed eller spam
Så en ven fortalte mig for nylig, at de fik en verifikations-email fra Apple, der angav, at en ny e-mail-adresse var blevet tilføjet til deres Apple ID. Personen vidste, at de ikke tilføjede en e-mail-adresse, og da de loggede ind på deres Apple-konto, blev der ikke vist nogen anden e-mail end deres egen.Ven



