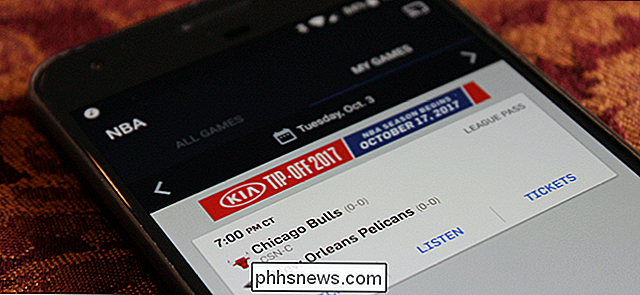Sådan identificeres netværksmisbrug med Wireshark

Wireshark er den schweiziske hærkniv af netværksanalyseværktøjer. Uanset om du leder efter peer-to-peer-trafik på dit netværk eller bare vil se, hvilke websteder en bestemt IP-adresse har adgang til, kan Wireshark virke for dig.
Vi har tidligere givet en introduktion til Wireshark. og dette indlæg bygger på vores tidligere indlæg. Husk at du skal fange et sted på netværket, hvor du kan se nok netværkstrafik. Hvis du laver en optagelse på din lokale arbejdsstation, vil du sandsynligvis ikke se størstedelen af trafikken på netværket. Wireshark kan tage billeder fra en fjernplacering - se vores Wireshark-trickspost for at få yderligere oplysninger om det.
Identificere Peer-to-Peer-trafik
Wiresharks protokolkolonne viser protokolstypen for hver pakke. Hvis du kigger på en Wireshark-optagelse, kan du se, at BitTorrent eller anden peer-to-peer-trafik lurer i den.
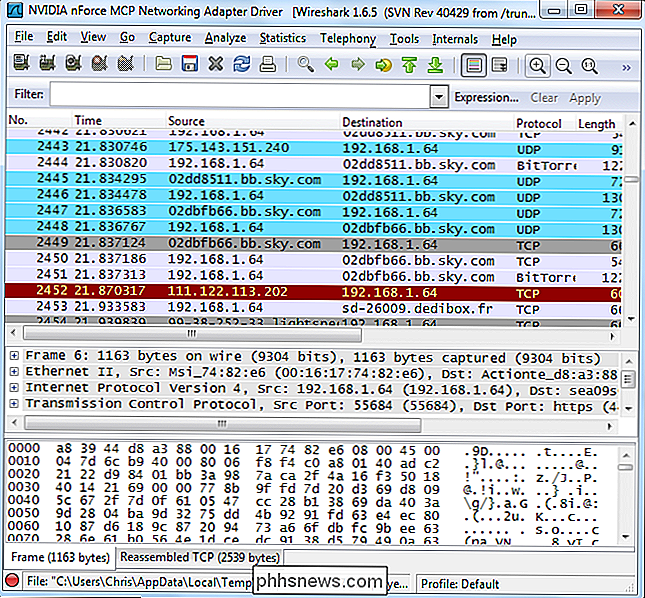
Du kan se, hvilke protokoller der bruges på dit netværk fra Protocol Hierarchy Værktøj, der er placeret under menuen Statistik .
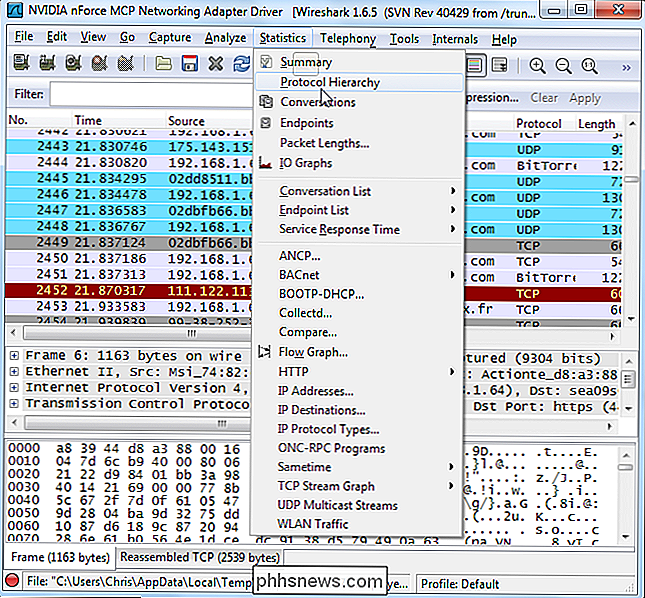
Dette vindue viser en sammenbrud af netværksforbrug pr. protokol. Herfra kan vi se, at næsten 5 procent af pakkerne på netværket er BitTorrent-pakker. Det lyder ikke så meget, men BitTorrent bruger også UDP-pakker. De næsten 25 procent af pakker klassificeret som UDP Data pakker er også BitTorrent-trafik her.
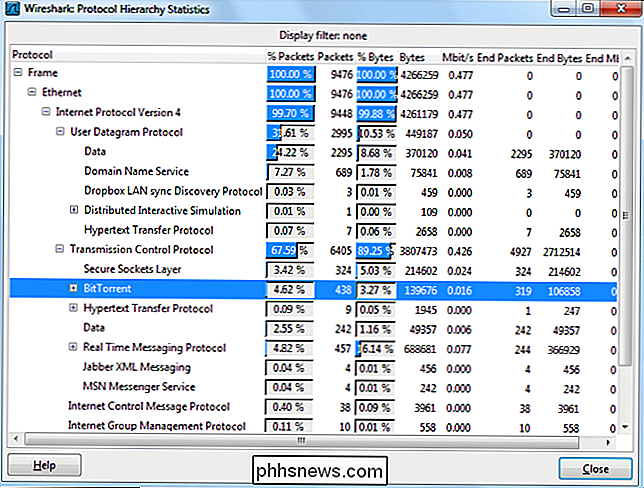
Vi kan kun se BitTorrent-pakkerne ved at højreklikke på protokollen og anvende den som et filter. Du kan gøre det samme for andre typer peer-to-peer-trafik, der kan være til stede, såsom Gnutella, eDonkey eller Soulseek.
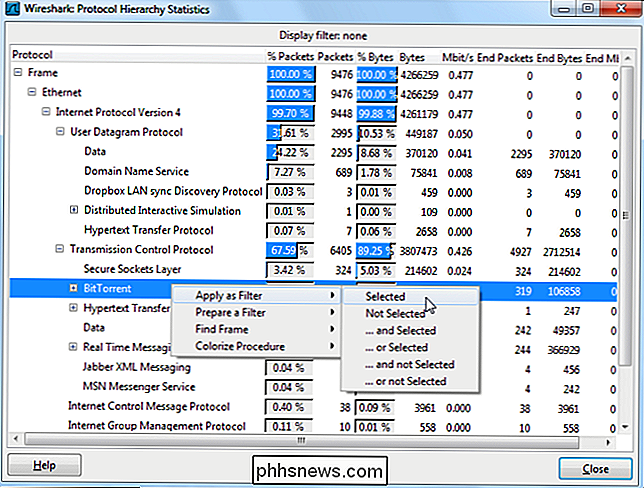
Anvend alternativet Apply Filter gælder filteret " bittorrent. " Du kan springe over højreklikmenuen og se en protokols trafik ved at skrive sit navn direkte i filterboksen.
Fra den filtrerede trafik kan vi se, at den lokale IP-adresse på 192.168.1.64 bruger BitTorrent.
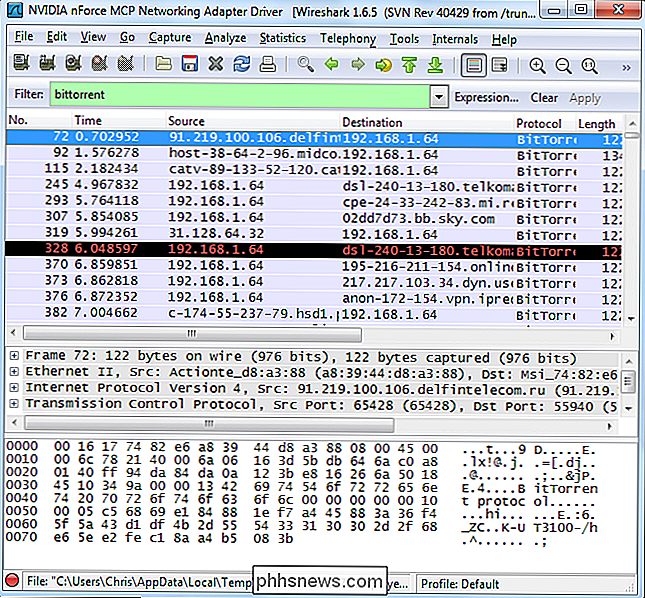
For at få vist alle IP-adresserne ved hjælp af BitTorrent, kan vi vælge Endpoints i menuen Statistics .
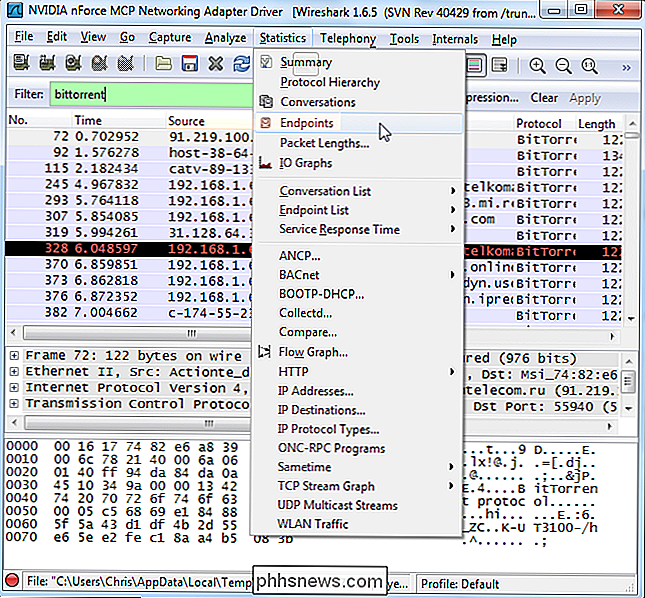
Klik over til fanen IPv4 og aktiver Begræns til visning af filter "afkrydsningsfelt. Du vil se både de eksterne og lokale IP-adresser, der er forbundet med BitTorrent-trafikken. De lokale IP-adresser skal vises øverst på listen.
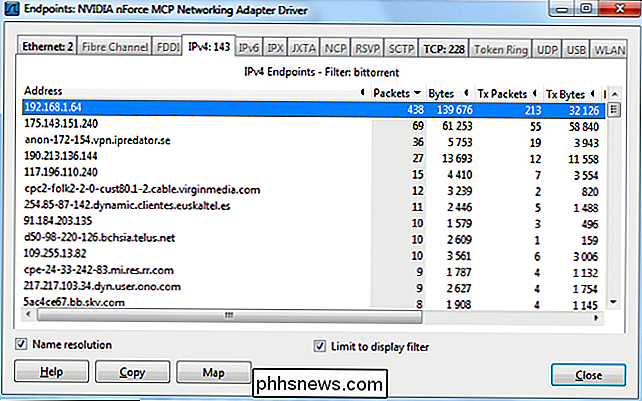
Hvis du vil se de forskellige typer protokoller, understøtter Wireshark og deres filternavne, skal du vælge Aktiverede protokoller under Analyse
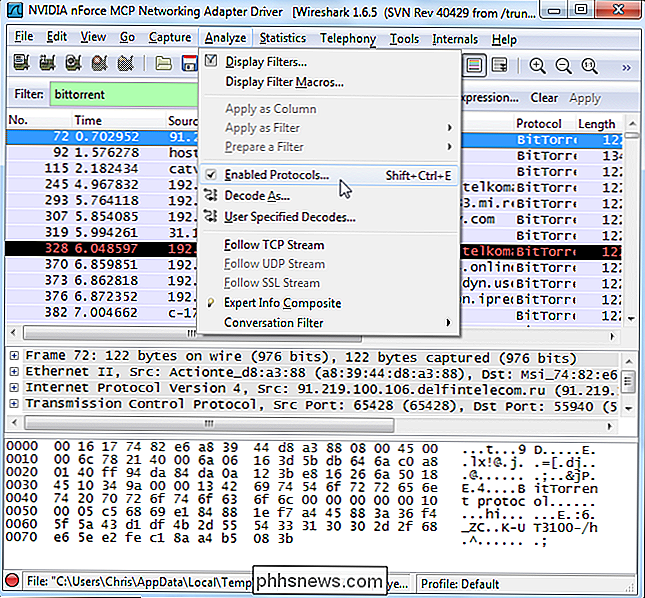
Du kan begynde at skrive en protokol for at søge efter det i vinduet Aktiverede protokoller.
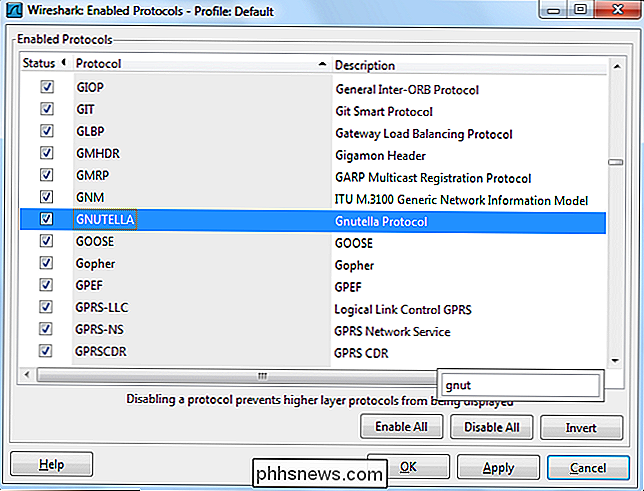
Overvågning af webstedets adgang
Nu kan vi skrive " http "i filterboksen for kun at se HTTP-trafik. Med valgmuligheden "Aktiver netværksnavnet" markeret, vil vi se navnene på de websteder, der er tilgængelige på netværket.
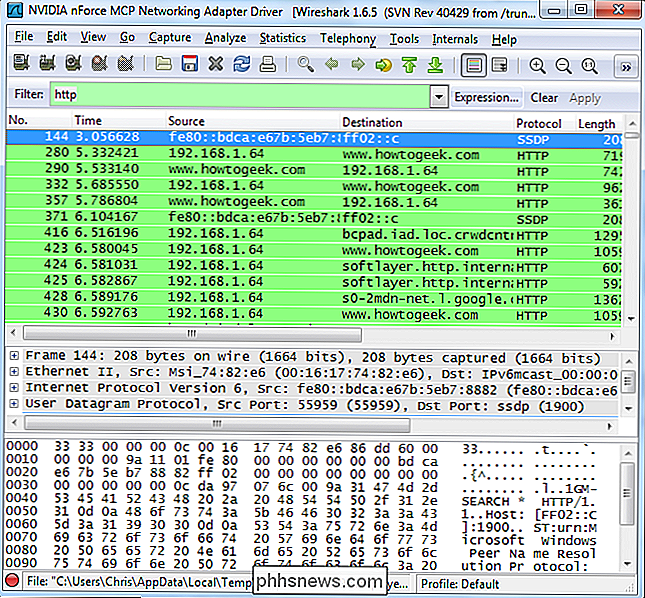
Vi kan endnu en gang bruge indstillingen Endpoints i Statistik menu.
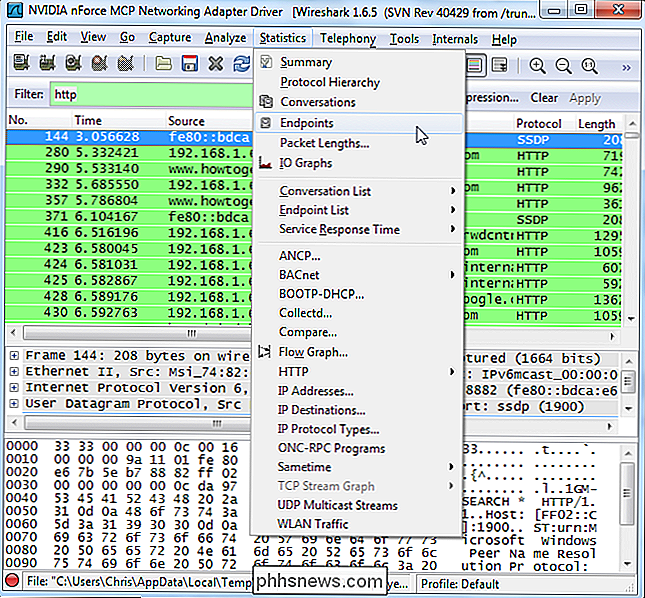
Klik over til fanen IPv4 , og aktiver afkrydsningsfeltet " Begræns til visning af filter " igen. Du skal også sørge for, at afkrydsningsfeltet " Navnopløsning " er aktiveret, eller du vil kun se IP-adresser.
Herfra kan vi se, hvilke websteder der er tilgængelige. Annonceringsnetværk og tredjepartswebsteder, som værtsskripter, der bruges på andre websteder, vises også i listen.
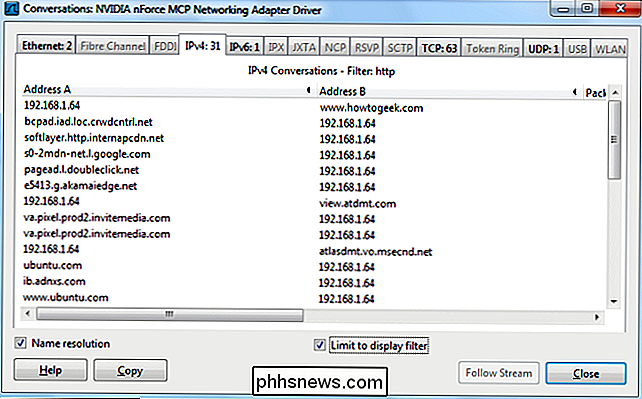
Hvis vi ønsker at bryde det ned af en bestemt IP-adresse for at se, hvad en enkelt IP-adresse gennemsyrer, kan vi gøre det også. Brug det kombinerede filter http og ip.addr == [IP-adresse] for at se HTTP-trafik tilknyttet en bestemt IP-adresse.
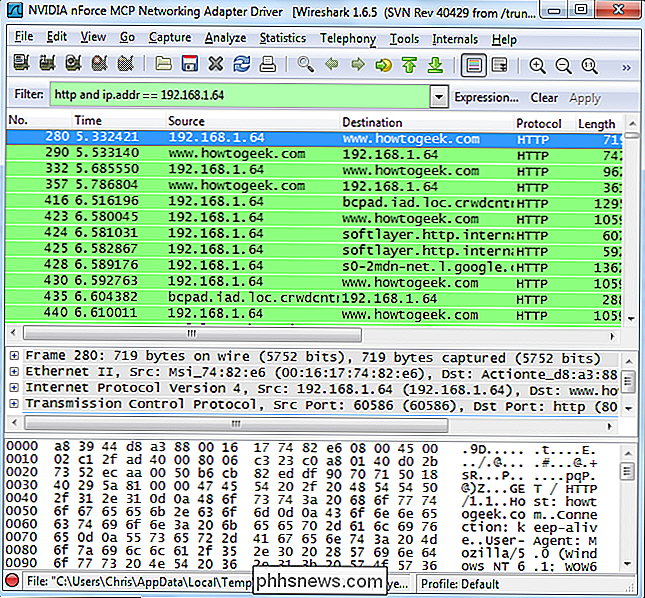
Åbn dialogboksen Endpoints igen, og du vil se en liste over websteder der er adgang til den specifikke IP-adresse.
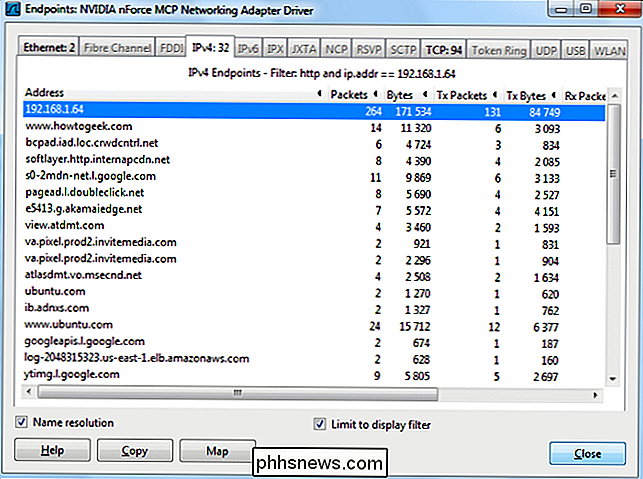
Dette er alt sammen bare at skrabe overfladen af hvad du kan gøre med Wireshark. Du kan bygge meget mere avancerede filtre eller endda bruge Firewall ACL Rules-værktøjet fra vores Wireshark-tricks-indlæg for nemt at blokere de typer af trafik, du finder her.

7-Zip vs WinZip vs WinRAR vs Windows Compression
Har du brug for at komprimere en masse filer og vil vide, hvilket komprimeringsformat der er bedst? Hvilket program vil give dig den mindste fil? Nå, svaret er lidt mere kompliceret end det.Ja, for ethvert sæt data vil et program altid give dig den bedste komprimering og den mindste fil, men det afhænger af dataene, at det måske ikke er det samme program hver gang.Der

Indstil et ekstra telefonnummer på en Android Smartphone eller iPhone
Hvis du i øjeblikket bruger dit primære telefonnummer til alt under solen, har du måske bemærket, at disse irriterende telemarketingopkald er begyndt at blive vist på din mobiltelefon. Hvis du har en hjemmetelefon, bliver du bombarderet med marketingopkald, uanset hvad, men mobiltelefoner har for det meste været immune over for dette problem indtil for nylig.Desvæ