Sådan åbner du terminal i den aktuelle OS X Finder-placering

Har du nogensinde arbejdet i OS X's Finder og ønsket at åbne Terminal på det nøjagtige sted? Der er en nem måde at gøre dette på, og så er der en endnu nemmere måde.
Windows-brugere har brugt denne strøm i nogen tid. I et hvilket som helst File Explorer-vindue kan du bare klikke på "Fil" -menuen, og så vil du se to muligheder for at åbne den pågældende placering i en kommandoprompt.
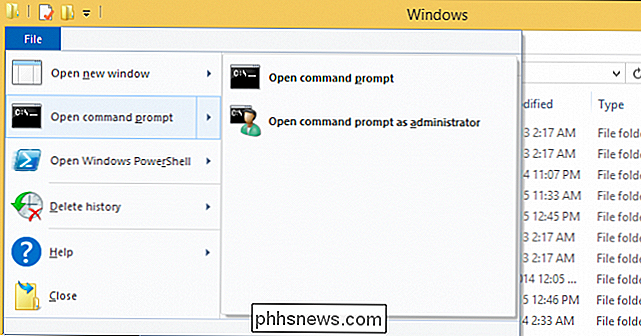
Det er ikke mindre nemt i OS X, gem det i et par trin. Når du vil navigere til en placering i Finder fra kommandolinjen. Du kan åbne Terminal og enten ændre mappen manuelt, hvilket er tidskrævende eller blot trække og slip denne placering på Terminal vinduet.
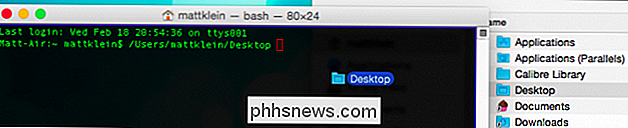
Det er ikke ligefrem ubelejligt, og hvis du skal foretage ændringer i mange filer eller mapper kan du rent faktisk trække alt ind i terminalen på en gang.
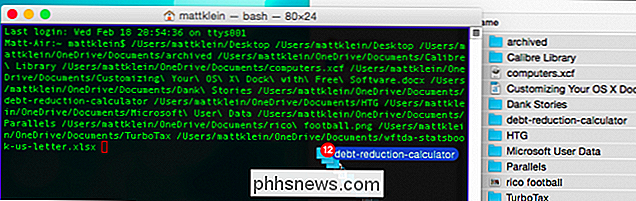
Så er træk og slip-metoden ikke slank, men der er en anden måde, der kombineres med en tastaturgenvej, hurtigere og muligvis mere effektiv.
Tilføjelse af en terminalgenvej til menuen Tjenester
Hvad vi vil gøre, er at tilføje en eller to genveje til OS Xs services menu, så du kan vælge en placering, åbne menuen eller bruge en tastaturkombination og øjeblikkeligt få en terminal vindue på den pågældende placering.
Når vi vælger en placering i Finder, skal du åbne menuen "Finder -> Services", vi har to genveje for at åbne den mappe i et nyt terminalvindue.
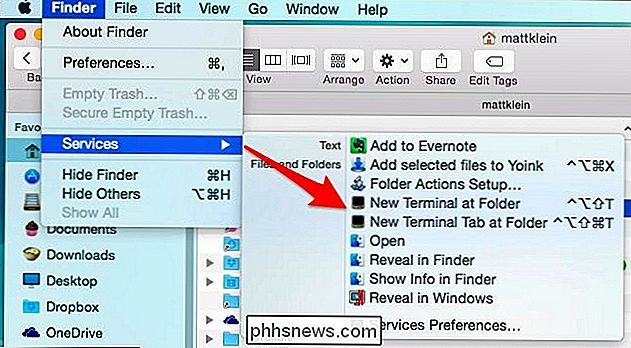
højreklik på den mappe, og du vil se menuen Tjenester nederst i konteksten mig nu.
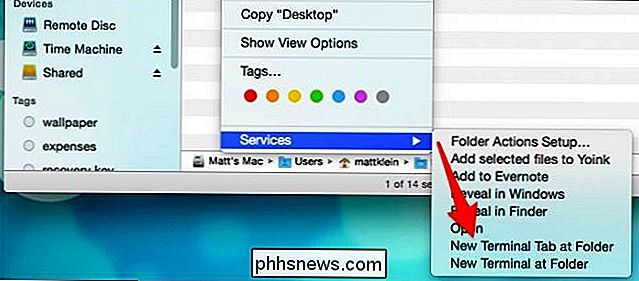
Disse genveje er som standard ikke aktiveret, men det er nemt at gøre det, og i processen, selvom det er valgfrit, tilføj tastaturkombinationer for virkelig at kaste dine Terminalkoteletter op.
Først vil du åbne Tastatur system præferencer og klik på fanen "Genveje". Hvis du aldrig har tilføjet tastaturgenveje til OS X, her er en mere omfattende artikel, du kan læse.
RELATED: Sådan tilpasser du dit tastatur til OS X og tilføjer genveje
For at tilføje Terminal Genveje til menuen Tjenester , klik på kategorien "Services", rul ned til "Filer og mapper" og aktiver "Ny terminal i mappe" og om ønsket, "Ny terminalfan i mappe."
Du kan også tilføje tastaturkombination, hvilket Vi anbefaler.
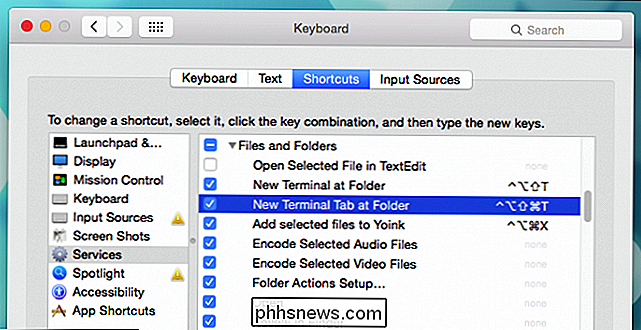
Nu har vi vores Terminal genveje aktiveret, og vi kan bruge dem når som helst, hvor Finder er åben. Når vi bruger kombinationen "Control + Option + Shift + T", åbner vi et nyt Terminal vindue.

Hvis vi bruger kombinationen "Command + Control + Option + Shift + T" vil åbne en ny fane i stedet for et nyt vindue.

Det er lige så enkelt som at åbne Terminal vinduer på ethvert sted enten ved at trække og slippe, menuen Tjenester eller en tastaturgenvej, hvilket sparer dig tid og måske et par ekstra trin .
Lad os høre fra jer om dine yndlings OS X-tidsbesparende. Er der noget du har gjort for at tilpasse dit system, som du ikke kunne undvære? Tilføj din feedback til vores diskussionsforum. Vi vil gerne høre fra dig.

Sådan udskrives billeder Fra en Android Smartphone eller Tablet
Billeder, du tager på din Android-smartphone, behøver ikke være digital. Du kan få fysiske kopier af billederne udskrevet hurtigt og nemt - ved hjælp af din egen printer, hos en lokal butik eller sendt til dig i posten. Du behøver ingen dekorativ hardware til at gøre dette. Du kan bruge din egen fotoprinter, men det er ikke en ideel løsning - hvis du bare vil udskrive det lejlighedsvise foto, skal du blot betale per print.

Kan en udlejer få adgang til et personligt netværk, fordi de styrer opstrømsforbindelsen?
Er det kun muligt at få adgang til internettet, er det en direkte forbindelse til din udlejerens router og kabelmodem. at de kunne bryde din router og få adgang til dit personlige netværk? Dagens SuperUser Q & A-indlæg har svarene og nogle gode råd til en bekymret læser. Dagens Spørgsmål og Svar-session kommer til os med høflighed af SuperUser-en underafdeling af Stack Exchange, en community-driven gruppe af Q & A-websteder.



