De nemmeste måder at oprette animerede GIF'er på en hvilken som helst platform

Animerede GIF'er er alles nye yndlingsmåde til at udtrykke sig. De er blevet den bevægende ækvivalent af emoticonet, så det kan være nyttigt at vide, hvordan man opretter din egen.
GIF og dens animerede fætter har eksisteret i næsten 30 år. GIF'er, der repræsenterer Graphics Interchange Format, bruges ikke længere meget til stillbilleder, men den animerede variant har overvældende vist sin opholdsstyrke.
Hvad er en animeret GIF?
Der er en klar forskel mellem GIF'er og animerede GIF. GIF'er behøver ikke at bevæge sig, og det var på et tidspunkt, at standardbilledkomprimeringsformatet før de overlegne JPEG- og PNG-formater kom sammen.
En animeret GIF er virkelig ikke mere end en række billeder eller rammer, der vises efter hinanden , ligesom en tegneserieflipbog. For eksempel er denne GIF i en spindelklot virkelig kun 44 individuelle billeder, der vises i hurtig rækkefølge, looping uendeligt for at give indtryk af, at jorden kontinuerligt roterer på sin akse.
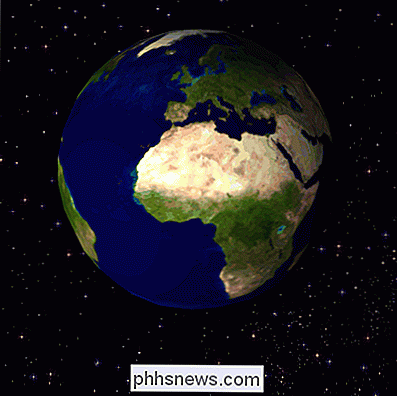
Hvis vi åbner dette billede i en editor som eksempelvisning , kan vi se dets sammensætning.
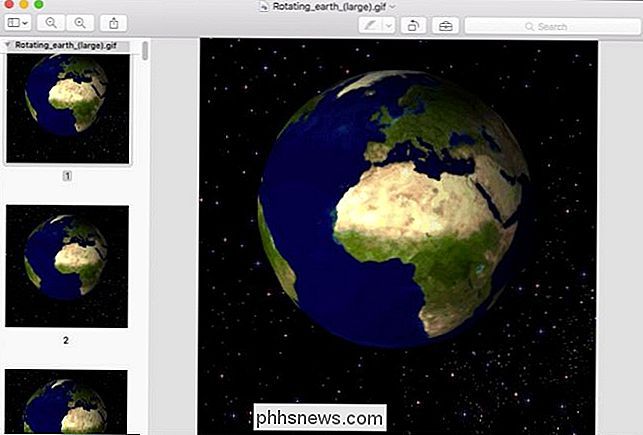
Oprettelse af GIFs var noget vanskeligere, men med formatets nybegynde popularitet, er der alle former for specialiserede metoder til at rulle dine egne. I dag vil vi vise dig, hvordan du gør det på desktops og mobilenheder.
På skrivebordet: Brug et GIF-Making Website
Sandsynligvis er den enkleste metode til at oprette en animeret GIF på en stationær computer bare at bruge et af de utallige websteder, der har vist sig at udnytte det animerede GIF-fænomen. Måske er de mest kendte af disse websteder Giphy, så vi vil bruge det som vores eksempel i dag.
Når det drejer sig om at lave animerede GIF'er, gør den hårde del ikke virkelig GIF, men finder en kilde til GIF. Du skal have en slags videofil eller en række stillbilleder, hvorfra du kan oprette den. Den del er uden for denne artikels anvendelsesområde, så ved bare, at du skal have en videofil ved hånden eller i det mindste have en video-URL, før du kan oprette din egen animerede GIF. Giphy giver dig mulighed for både at uploade videofiler og pege på onlinevideoer, hvilket gør GIF-skabelsen noget af en brise.
Hvis du antager, at du har en slags favorit videoklip, du vil bruge, lad os kort beskrive hvad der er involveret.
For det første kan enhver videofil du uploader ikke overstige 100 MB. GIF'er er beregnet til at være korte, så dette bør ikke være for meget af en begrænsning. Hvis du uploader noget over 100 MB, så er det usandsynligt, at det vil være meget effektivt som en GIF.
På Giphy-webstedet skal du klikke på "Opret" for at komme i gang.
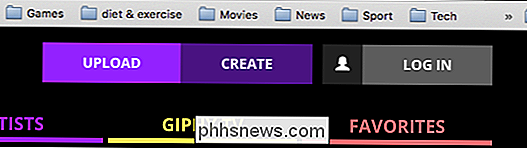
Dette åbner GIF Maker, som lader dig uploade video filer eller direkte hen til et YouTube-link.

Hvis du faktisk vil oprette en animeret GIF fra en serie af billeder og andre GIF'er, kan du bruge diasshowet.
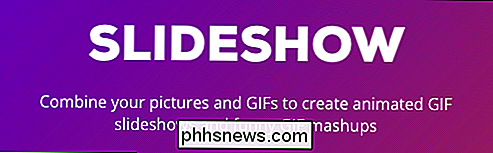
Giphy har to andre muligheder, du kan bruge, herunder evnen til at tilføje billedtekster til dine GIF'er og redigere dem for at medtage animerede klistermærker og filtre.
I dette eksempel skal vi konvertere en videofil til en animeret GIF. Vi har allerede en videofil til rådighed, som vi falder ind på Giphy-grænsefladen. Du kan også indsætte i en YouTube-URL, hvis videoen er tilgængelig på YouTube (selv om vi har en endnu nemmere måde at gøre det i næste afsnit).

Når du har uploadet din videofil (<100 MB), skal du
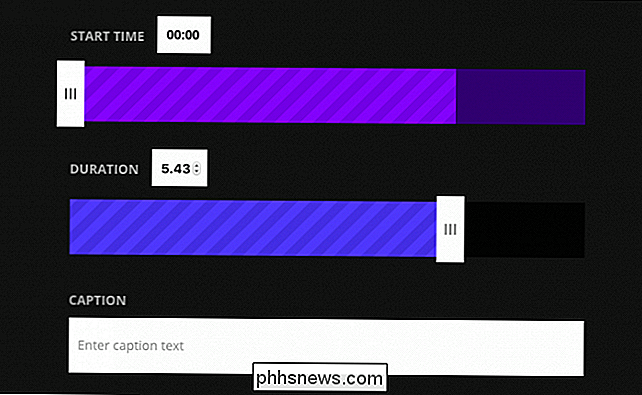
Tilføj nogle tags og en kildenavn, hvoraf begge er valgfrie, og klik derefter på "Opret GIF".
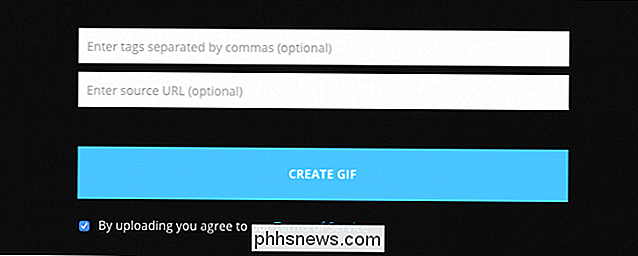
Når din GIF er blevet tildelt, skal du have en mulighed for at ændre starttidspunktet og varigheden. er oprettet, kan du dele det via et sortiment af sociale netværk eller indlejre det på din webside eller blog.
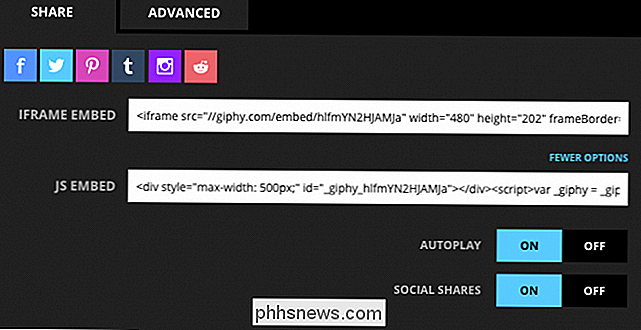
Måske er det mere nyttigt, at fanen Avanceret giver dig mulighed for at downloade din GIF til din computer.
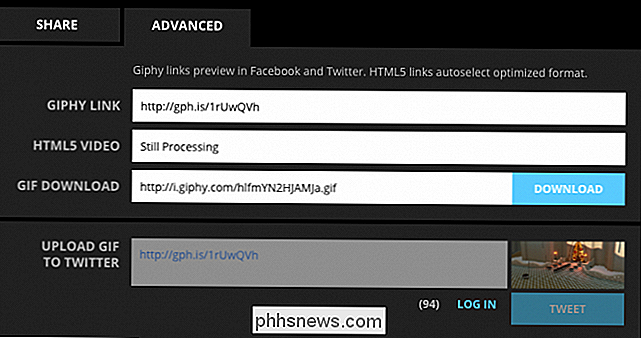
Giphy fungerer godt hvis du bruger et skrivebord, men hvis du er på en mobiltelefon, er der andre måder at nemt oprette animerede GIF'er ved hjælp af apps, der er specielt designet til dette formål.
Til YouTube-videoer: Konverter videoer med GIF.com
Giphy har et værktøj til at konvertere YouTube-videoer til GIF, men Giphy er ikke ideel til mobile platforme. Det betyder ikke nødvendigvis, fordi konverteringen af en YouTube-video til GIF faktisk er ret let på enhver platform. Lad os bruge en Android-enhed til at demonstrere, hvordan dette gøres.
Bemærk, du skal bruge YouTube i en webbrowser for at dette skal fungere. Prøv ikke at gøre det fra YouTube-appen.
Find først en video, du vil konvertere.
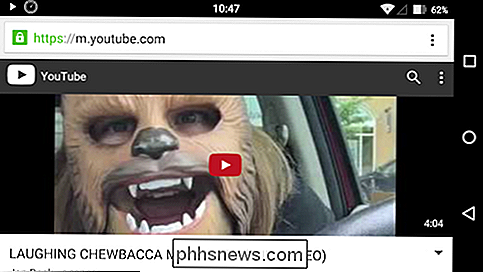
Tryk på positionslinjen for at afsløre den fulde webadresse og indsæt "gif" foran YouTube i webadressen, som vist nedenfor. Tryk på Enter.

Du bliver transporteret til gifs.com (et andet GIF-websted, du kan bruge til alle dine GIF'er, hvis du kan lide).
Du kan nu justere start- og sluttidspunktet, så det passer til hvornår og lang længe du vil have din GIF kørende. Hvis du gør det på en mobil enhed, kan det være nemmere at se videoen først, og bemærk disse start- og sluttider.
Når du er klar, skal du trykke på "Opret GIF".
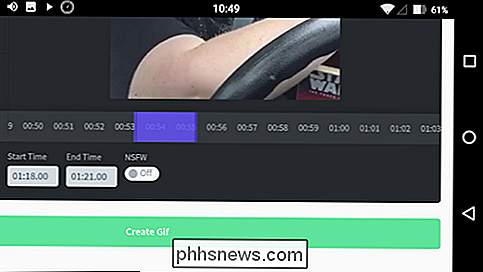
Du er Nu bliver du spurgt, hvor du vil have din GIF link tilbage til, fra en række sociale netværk. I vores særlige tilfælde ønsker vi at have den faktiske fysiske GIF-fil, så vi trykker på "Anonym", og vi får lov til at gemme vores fil.
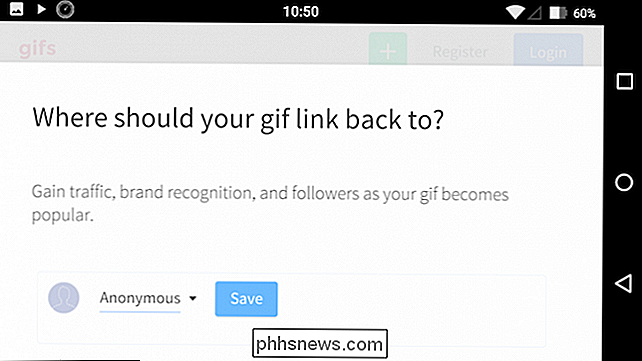
Når vi har trykket på "Gem", kan vi enten kopiere GIF-url eller download GIF-filen. Tryk på "Hold for at kopiere" og vælg derefter din indstilling, som i vores tilfælde er "Gem link".
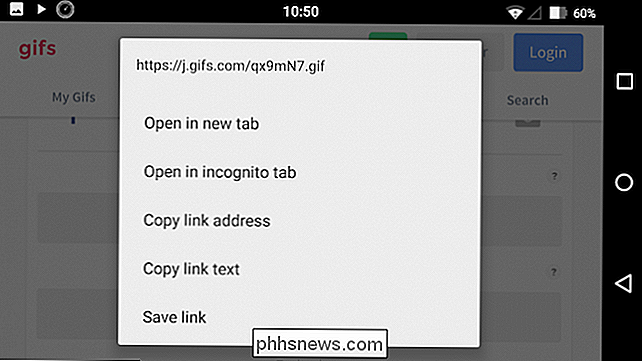
Din GIF-fil bliver nu downloadet til din enhed.
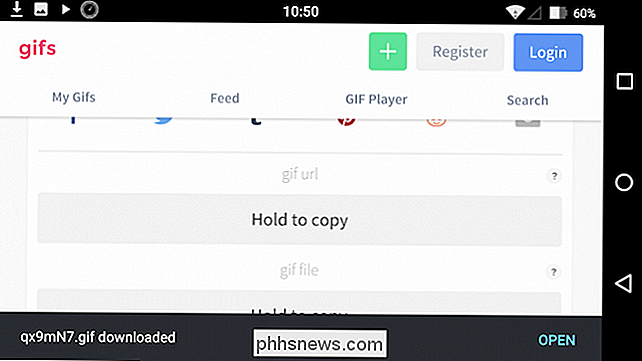
Det er nok den nemmeste måde at konvertere en del eller sektion på fra en YouTube-video til en animeret GIF.
På iPhone og Android: GIF-Making Apps Abound
Som du kan antage, har både iOS og Android mange GIF-muligheder. På iPhone afviklede vi på GifBoom, mens den Android-version stod ud fra de øvrige.
Lad os diskutere hver kort for blot at give dig en ide om, hvad disse to apps tilbyder, især de grundlæggende grundlæggende funktioner vi tror, du skal vide om.
GIF Maker på Android
GIF Maker synes at være en af de enkleste og bedst vurderede GIF-apper, vi fandt for Android.
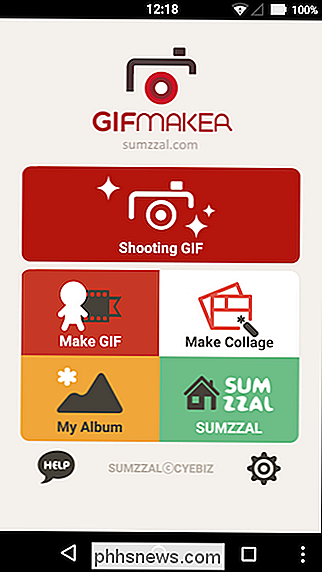
GIF Maker leverer de to vigtige funktioner, vi ønsker at se i en sådan applikation: evnen til at skyde en video til konvertering til en GIF, samt evnen til at cobble en GIF sammen fra filer, du allerede besidder.
GIF Maker har i en GIF Maker en række funktioner Du kan udforske, herunder muligheden for at skyde manuelt eller en selfie.
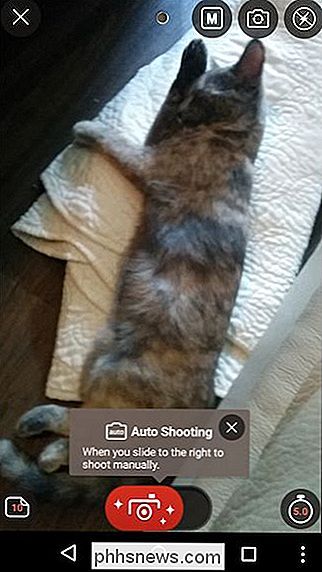
Hvis du vil lave en GIF fra det eksisterende indhold, kan du vælge en gruppe fotos og bestille dem efter eget valg.
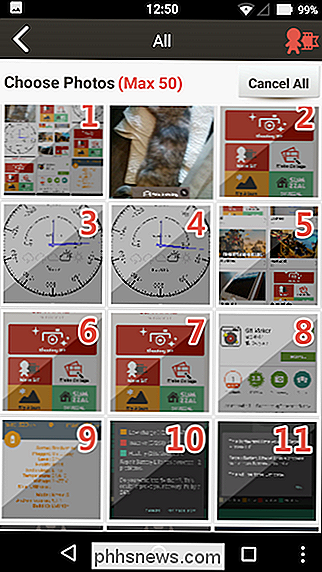
Uanset om du skyder en ny GIF eller opretter en, skal du også redigere den, før du kan gemme den.
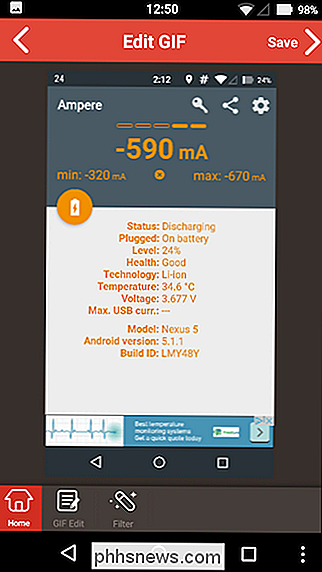
Når du har en gang Du er færdig med at redigere, GIF Maker vil give nogle muligheder for hvad du skal gøre med det, herunder evnen til at dele det via de mest populære sociale netværk.

GIF Maker vil sandsynligvis gerne de fleste mennesker, der bruger Android-platformen, og det bedste af alt det er gratis at bruge. Vi fandt det forholdsvis nemt og ligetil hurtigt at lave GIF'er på få minutter.
GifBoom Pro på iPhone
Der er en del GIF-titler i App Store, men i sidste ende fandt vi en ( GifBoom Pro), der passer rigtig godt til regningen som ren den førnævnte GIF Maker (der findes en version af GifBoom til Android i Play Butik, men den er ikke så højt vurderet som GIF Maker).
Der er to varianter af GifBoom til rådighed til iPhone: GifBoom og GifBoom Pro. GifBoom er mere netværksorienteret og synes mere beregnet til deling. Med det formål at simpelthen lave animerede GIF'er, udsatte vi os for det selvstændige GifBoom Pro til vores formål.
GifBoom Pro-grænsefladen er død, enkel at bruge. Hvis du har gemte GIF'er på din enhed, vises de i hovedgrænsefladen.
Langs den nederste række finder du fire knapper til venstre mod højre. Åbn kameraet og lav en GIF, opret en GIF fra stadig medier på din telefon, opret en GIF fra videoer, og den fjerde mulighed giver dig mulighed for at tage en eksisterende GIF og redigere den efter eget valg.
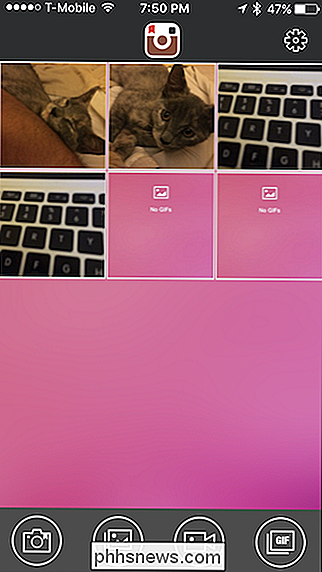
Hvis vi f.eks. Trykker på kameraikonet, får vi en fuld- featured kamera med flere muligheder.
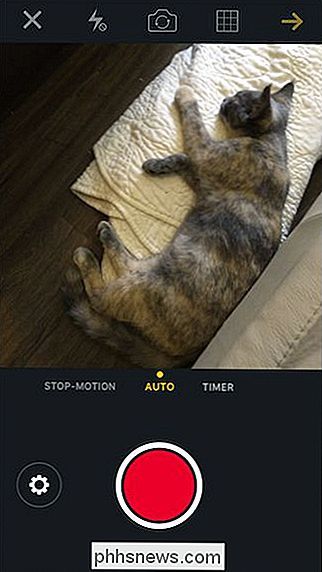
Her har vi tappet på billederne, og vi kan nu gå igennem og vælge hver ramme i vores nye GIF (op til 60).
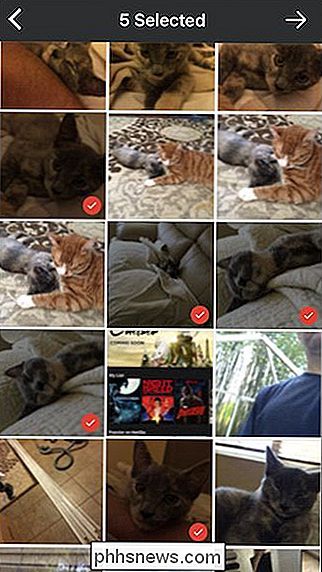
Når du har valgt dine fotos, kan du justere ting som hastigheden, tilføj filtre, tekst og så videre.
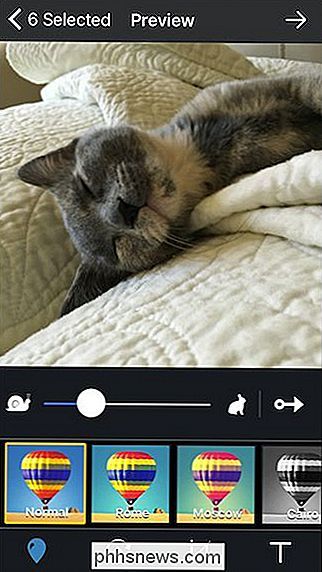
Endelig kan du dele din nye skabelse blandt et væld af sociale netværk, eller bare gem det til din enhed til din egen private nydelse.
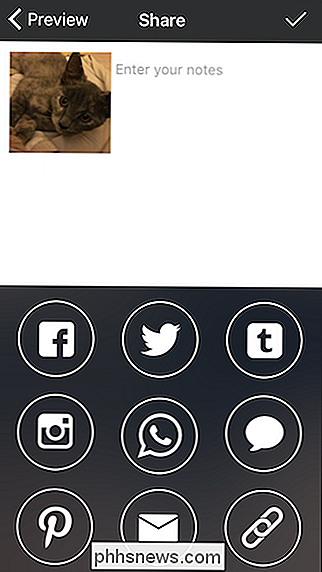
Begge disse apps, GIF Maker og GifBoom Pro, er meget enkle at bruge, og du burde ikke have noget problem at finde ud af alle deres forskellige funktioner og muligheder.
Faktisk gør GIF-fremstilling som helhed, om det er på en stationær computer eller mobil platform, blevet så enkelt som at lave en meme eller udgive en video på YouTube.
Virkelig er det eneste, du har overladt til at regne ud, hvad du vil lave.

Sådan opretter du Google Startside
Google Home er en ny aktør på markedet for voice assistent-enheder, hvor Amazon Echo har regeret som den ubestridte sejr i næsten to år. Sådan opretter du din Google Home-enhed og begynder at udstede talekommandoer helt håndfri. Hvad er Google Home og hvorfor vil jeg have en? Google Home er i hovedsagen Googles version af Amazon Echo.

Når de fleste mennesker tænker på at sortere tekst i en applikation, tænker de på sortering af celler i et Excel-regneark. Du kan dog sortere tekst i Word, så længe der er noget der fortæller Word, hvor de forskellige dele af teksten begynder og slutter.I denne artikel vil jeg vise dig et par måder, du kan sortere tekst, lister og tabeller i Word. Bemærk,



