Sådan administreres flere brugerkonti på en enkelt Chromebook

Chromebooks er billige, moderat kraftige og brugervenlige bærbare computere, der er blevet meget populære hos forbrugere, der ønsker en anden maskine, de kan tage på vej, men har ikke lyst til at slippe en masse ekstra penge til privilegiet. Hvis du har en maskine, der tilhører en hel husstand eller flere kolleger på kontoret, kan du oprette og administrere flere brugerkonti på samme enhed.
Oprettelse af en ny standardbruger
For at oprette en ny bruger På din Chromebook behøver du ikke være logget ind som administrator eller endda ejeren af den bærbare computer. Selvom dette kan skabe nogle ubehagelige interaktioner mellem forskellige medlemmer af husstanden ved hjælp af den samme bærbare computer, er bekvemmelighedsfaktoren høj nok til, at Google håber du ikke vil bemærke alligevel.
For at tilføje en bruger skal du gå til login-skærmen enten ved logger ud fra din nuværende konto eller starter computeren fra bunden. I nederste venstre hjørne ses en lille knap, der siger "Tilføj bruger" med et plustegn ved siden af muligheden for at lukke eller bladre som gæst (mere om denne funktion senere).
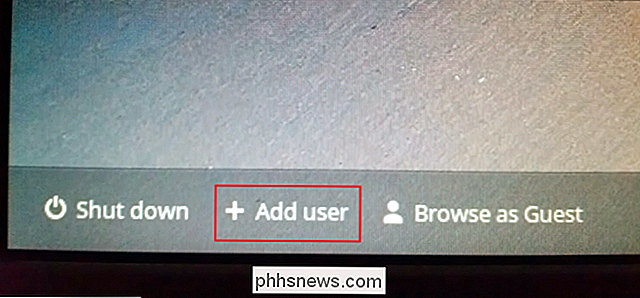
Herfra, Du vil blive taget gennem den standard oprettelse af Google-konto. Du vælger et brugernavn, indstiller din adgangskode og får derefter mulighed for at oprette et to-trins verifikationsnummer for at ringe for at beskytte din konto mod eventuelle hackere, som måske forsøger at få adgang til det fra et andet sted uden din tilladelse.
Endelig bliver du bedt om at binde et billede til din brugerkonto, som enten kan vælges fra de lagerbilleder, der følger med på den bærbare computer, eller ændres med et brugerdefineret billede. På samme måde kan du også tage et billede på webkameraet og bruge dette som dit hovedkontobillede ved at klikke på kameraikonet i øverste venstre hjørne af fotobiblioteket.
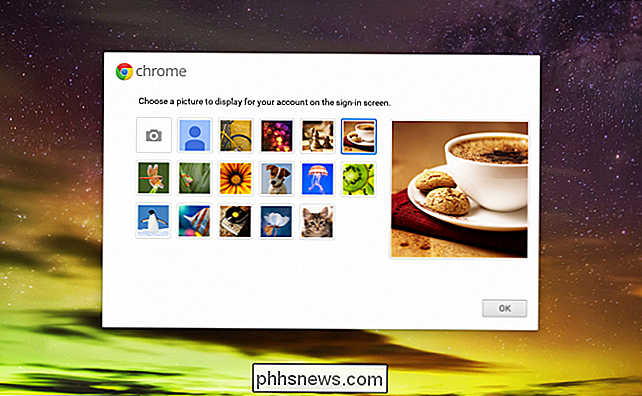
Vær opmærksom på, at når du opretter en ny konto på en Chromebook, du vil faktisk starte en helt ny konto hos Google.
RELATED: Hvordan en Chromebook er låst ned for at beskytte dig
Dette betyder, at størstedelen af din onlineaktivitet vil blive sporet af søgegiganten, som en af de vigtigste måder, som virksomheden har været i stand til at retfærdiggøre den ekstremt lave pris på deres bærbare computere, er at subsidiere omkostningerne ved hjælp af penge, der er afsat til markedsføring af dine daglige browsevaner.
Administrere brugerindstillinger
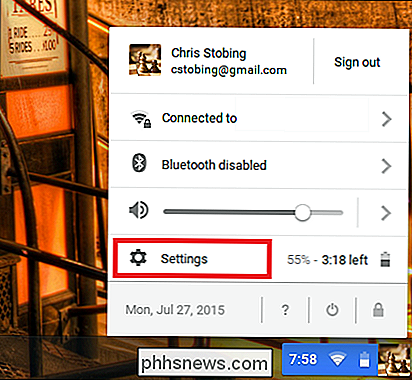
For at komme til Brugeradministrationspanel Først skal du klikke på Indstillinger, som findes i nederste højre hjørne af din Chrome-proceslinje. Bemærk, at du kun vil få adgang til dette, hvis du er logget ind som ejer af enheden eller en anden autoriseret bruger, der ikke har nogen særlige privilegier, som forhindrer dem i at komme ind.
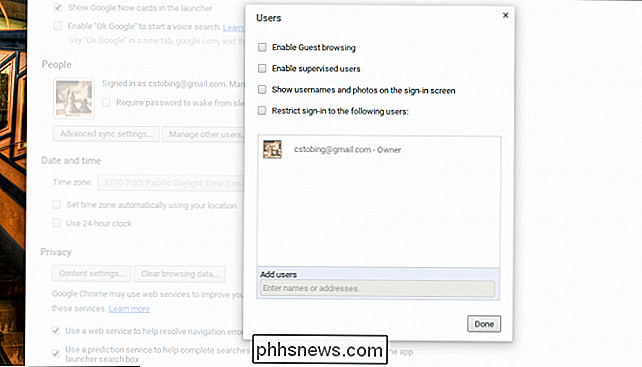
Her finder du menuen som styrer indstillingerne for at aktivere gæstekonto browsing på den bærbare computer, oprettelse af overvåget brugere, samt om brugernavne og fotos vises på hovedindlogningsskærmen eller ej. Du kan også angive, hvem der skal logge ind, og hvem der ikke er afhængig af de konti, der er angivet i nedenstående prompt.
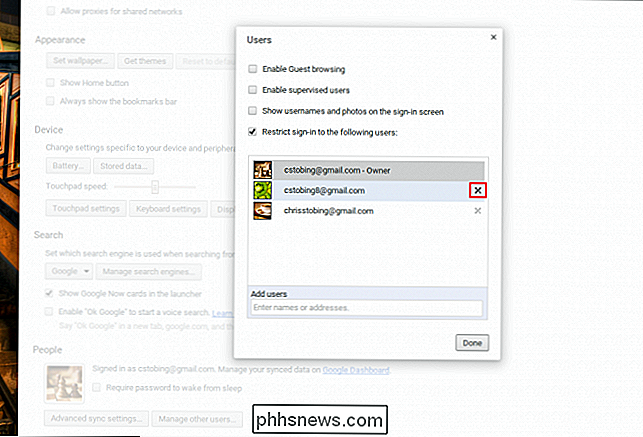
Hvis du klikker på "X" ved siden af alles navn, vil de stadig være delte af kontonetværket på den bærbare computer, men deres login privilegier vil blive begrænset, indtil ejeren enten deaktiverer indstillingen eller tilføjer dem tilbage til listen over VIP'er.
Gæstemodus
Aktivering af gæstemodus gør det muligt for alle, der har adgang til Din Chromebook skal logge ind på en gæstekonto. Gæstekonti leveres med et standard sæt meget begrænsede privilegier, der ikke kan ændres eller ændres på nogen måde.
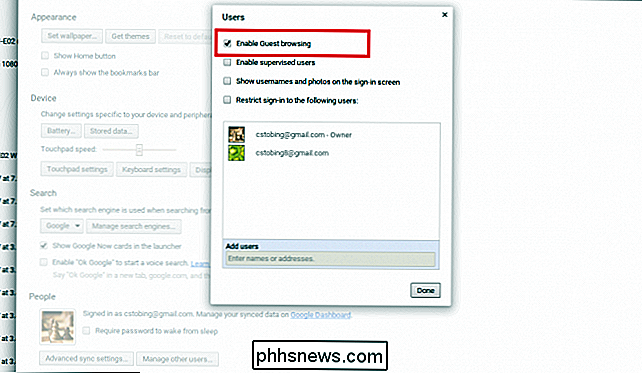
Aktien, standardindstillingerne er hvad du får, og hvis du vil oprette en mere specialiseret konto, skal du grave ind i det såkaldte "Supervised Users" -indstillingen.
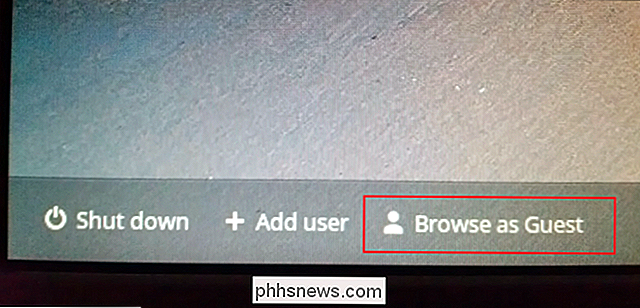
Overvågede brugere
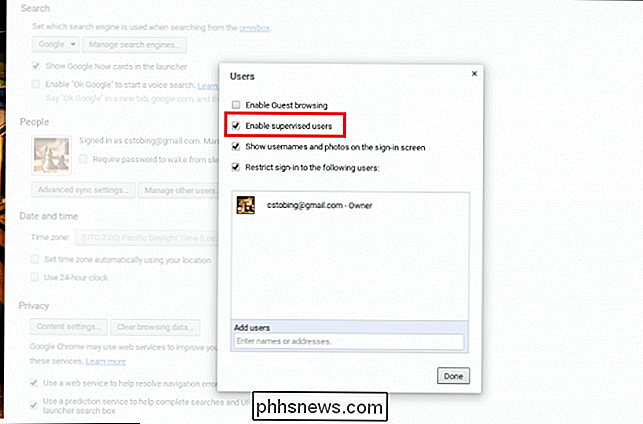
"Overvågede brugere" er en gruppe af konti, der er blevet tilføjet til listen over autoriserede brugere på bærbar computer af ejeren eller administratoren med det udtrykkelige formål at skabe en tilpasset oplevelse for den, der er bundet til det specifikke login. Disse er konti, der kan spores, overvåges og begrænses afhængigt af, hvem der bruger maskinen og til hvilket formål.
RELATEREDE: Brug overvågede brugere til at oprette forældrekontrol på en Chromebook (eller bare i Chrome)
Et godt eksempel er en forælder, der ønsker at deres børn skal kunne bruge computeren, men også have en vej at holde øje med deres aktivitet samt at blokere alle websteder (eller kategorier af indhold), som de måske vil have, at de skal vige væk fra. Du kan lære alt om input og outs for at administrere overvågede brugere i vores tidligere artikel, der er placeret her.
Så længe du har plads og tålmodighed, kan du tilføje et uendeligt antal konti til en enkelt Chromebook. Uanset om du forsøger at holde dig oven på dit barns gennemsynsvaner, giver gæsterne mulighed for at åbne deres egne faner i browseren eller bare finde en bedre måde at synkronisere dine indstillinger på tværs af flere enheder, er brugerindstillingerne i Chrome OS en enkel måde at styre alle dine registrerede brugere fra ét sted.
Billedkreditter: Flickr / Kevin Jarrett

Overfør bogmærker fra Firefox til Chrome
Har du skiftet til Google Chrome fra Firefox ? Hvis ja, vil du sandsynligvis overføre alle dine værdifulde bogmærker og muligvis din velorganiserede bogmærkeværktøjslinje til Chrome . Processen med at overføre bogmærker mellem browsere er ret lige fremad. Du kan stort set følge nedenstående trin for at overføre bogmærker mellem to browsere.For det før

Aktivér integrationsfunktioner til en XP-mode virtuel maskine
Tilgængelig i Windows 7 Professional giver XP-tilstand dig mulighed for at integrere din fysiske computers ressourcer med en virtuel maskine. Komponenter, du kan dele, omfatter drev, lyd, printere, udklipsholder og smartkort. Lær, hvordan du aktiverer og bruger integrationsfunktionerne i en XP Mode Virtual Machine.H



